Если вы когда-либо слышали о отличном BitTorrent-файле на работе или где-то еще вы не могли его легко загрузить (или вам не разрешили это сделать из-за сетевых политик), отличным вариантом будет использование веб-интерфейса Transmission. Transmission — это легкий битторент-клиент, доступный для Mac и Linux (также доступна экспериментальная сборка для Windows), который включает в себя простой в настройке веб-интерфейс. Вот как это можно использовать.
Установка передачи
Если на вашем компьютере еще нет Transmission, вы можете загрузить его с главной страницы загрузки, расположенной здесь :
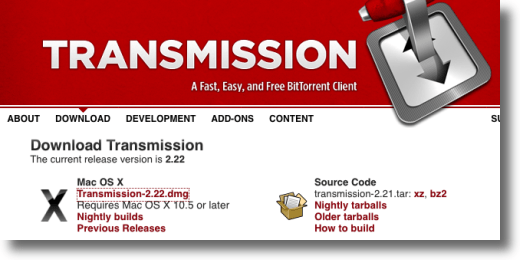
Пользователи Linux должны иметь возможность установить пакет из репозиториев программного обеспечения своего дистрибутива, а пользователи Mac могут просто загрузить образ диска, который нужно только смонтировать и перетащить пакет приложения в папку «Приложения» (или на рабочий стол, или где еще вы хотели бы его сохранить). Установка для пользователей Windows не намного сложнее. Перейдите к страница загрузок и возьмите установочный MSI-файл по вашему выбору.
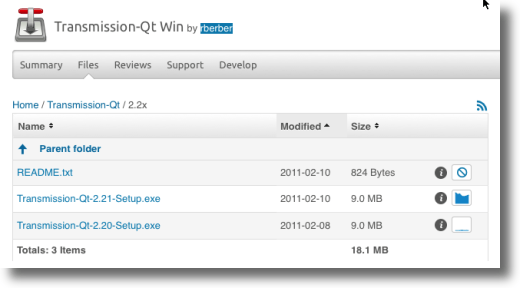
Версия для Windows все еще находится на стадии предварительной версии, но она работает.
Настройка веб-интерфейса передачи
После установки Transmission перейдите в окно «Настройки передачи», чтобы настроить веб-интерфейс. В Windows или Linux (версия для Linux показана ниже) нажмите меню Правка и выберите Настройки .
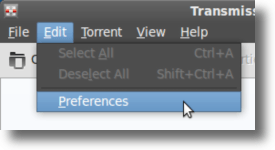
В версии Transmission для Mac вы можете открыть окно настроек, щелкнув меню Transmission и выбрав параметр Настройки .
Когда откроется окно настроек, перейдите на вкладку Интернет (вкладка Удаленный в версии для Mac) и убедитесь, что Включить веб-клиент >опция отмечена. Если вы хотите, чтобы пользователи входили в веб-интерфейс, установите флажок Использовать аутентификацию (Требовать аутентификацию в версии для Mac) и введите имя пользователя и пароль. А если вы хотите, чтобы кто-то только с определенного IP-адреса мог подключиться, установите этот флажок и введите разрешенный адрес или адреса.
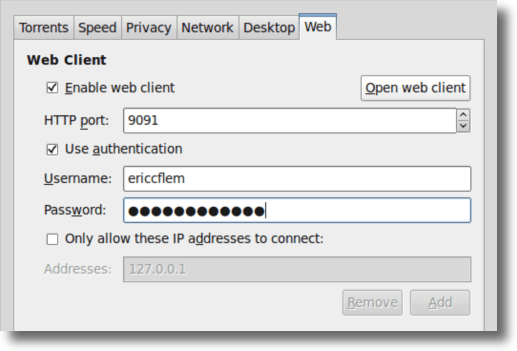
Завершив настройку веб-интерфейса, нажмите кнопку Запустить веб-интерфейс (также показанную выше), и ваш веб-браузер откроется. Если вы установили имя пользователя и пароль, введите их, и через несколько секунд загрузится веб-интерфейс, который будет выглядеть практически идентично стандартному клиенту Transmission..
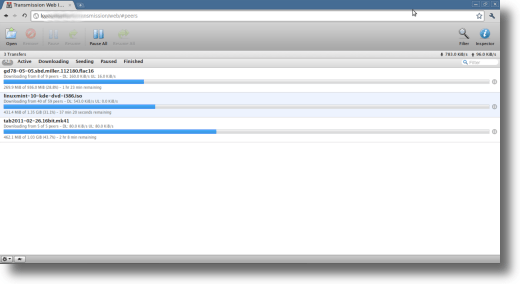
Использование веб-интерфейса передачи
Веб-интерфейс удобен для тех людей, у которых есть второй компьютер, настроенный для загрузки и обмена торрентами, и которым просто нужен простой способ отслеживать свой прогресс. Как уже упоминалось, это также удобно для людей, которые могут находиться вдали от своего домашнего компьютера.
Если вы будете использовать веб-интерфейс вдали от дома, вам необходимо знать IP-адрес вашего компьютера. Существует множество утилит, которые могут сделать это за вас, но самый простой способ — перейти к Какой у меня IP-адрес? и позволить ему сообщить вам об этом.
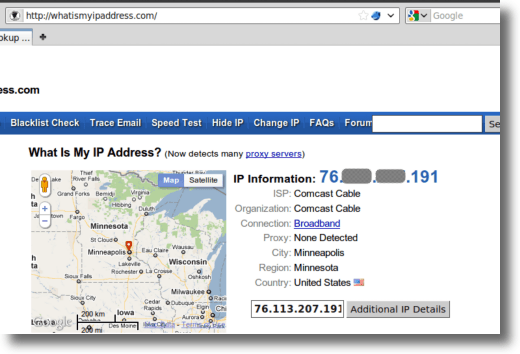
Как только вы узнаете эту информацию, просто запустите веб-браузер (чтобы это работало, на вашем домашнем компьютере должен быть включен клиент Transmission для рабочего стола и настроен веб-интерфейс) и введите следующее:
>http://your.ip.add.ress:9091
В приведенном выше адресе замените свой фактический IP-адрес на ваш.ip.адрес , и если вы изменили порт прослушивания с 9091 ( настройку по умолчанию), также измените ее. Войдите в систему, если вам нужно.
Когда интерфейс загрузится, вы увидите все торренты, которые в данный момент загружаются на ваш домашний компьютер. Так что же вы можете делать с этим интерфейсом, кроме простого мониторинга процесса загрузки и скачивания?
Функции и параметры веб-интерфейса
На главной панели инструментов (показанной ранее) вы увидите опции для приостановки отдельных торрентов (или всех из них), возобновления одного торрента (или всех приостановленных торрентов), а также добавления упомянутого выше торрента. Хорошая особенность добавления торрента через веб-интерфейс заключается в том, что вы можете указать либо загруженный вами файл .torrent, либо его адрес в Интернете, так что вам не придется загружать даже его (отлично подходит для ограничительная сеть в офисе).
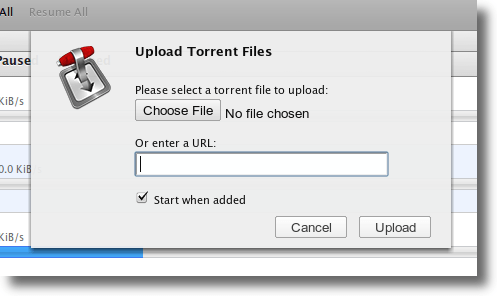
После того как вы загрузили торрент или хотите изменить уже загружаемый торрент, щелкните его правой кнопкой мыши, чтобы открыть дополнительные параметры.
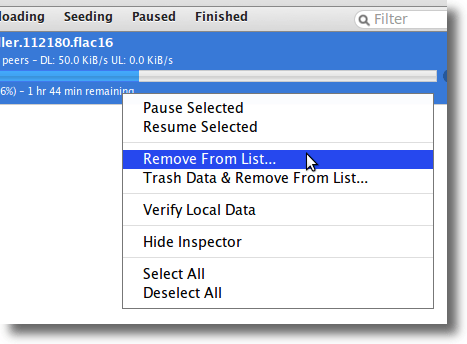
Здесь вы можете удалить торрент из списка (с сохранением всех скачанных данных) или выбросить все. Вы можете проверить, что уже загружено, скрыть инспектор (или показать его, если он в данный момент скрыт), а также выбрать или отменить выбор всех запущенных торрентов.
Инспектор — отличный инструмент, параметры которого размещены на пяти отдельных панелях. Ниже показана панель «Файлы» веб-инспектора.
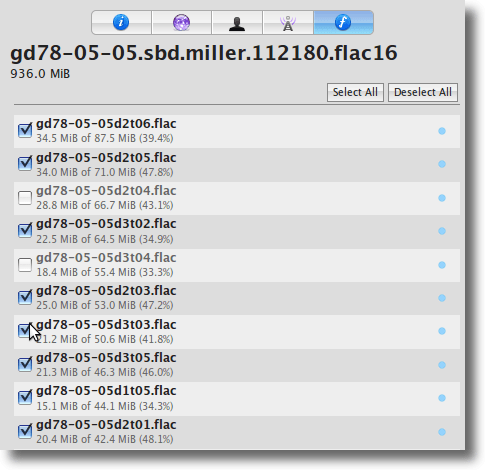
На этой панели вы можете выбрать, какие отдельные файлы внутри торрента следует загружать, а также следует ли отдавать отдельным файлам больший приоритет над другими..
Не показаны четыре другие панели инспектора, которые показывают информацию о торренте, объеме данных, которые вы загрузили и которыми поделились, к скольким узлам вы подключены, их IP-адреса и скорости, а также трекер или трекеры, которые использует ваш торрент.
Полная область настроек существует исключительно для веб-интерфейса. Доступ к этому наряду с другими параметрами можно получить, нажав кнопку шестеренки в левом нижнем углу.
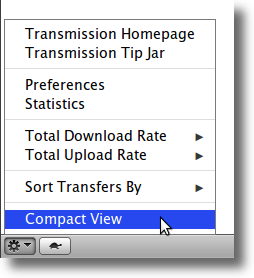
Нажав Настройки в меню выше, вы увидите наложение с двумя вкладками. Первая вкладка Общие показана ниже:
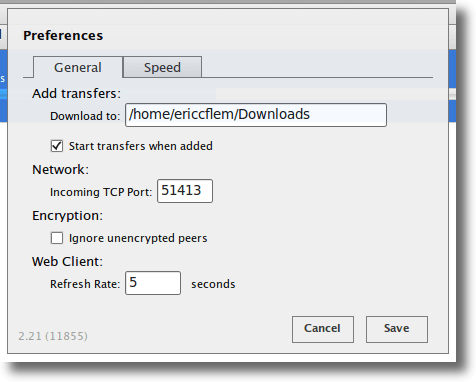
На этой панели вы можете контролировать, куда загружаются новые торренты на ваш домашний компьютер, начинать ли передачу сразу после добавления, порт прослушивания, который должен использовать ваш клиент, и как обращаться с незашифрованными узлами, а также как часто веб-интерфейс должен обновляться.
И наконец, панель Скорость .
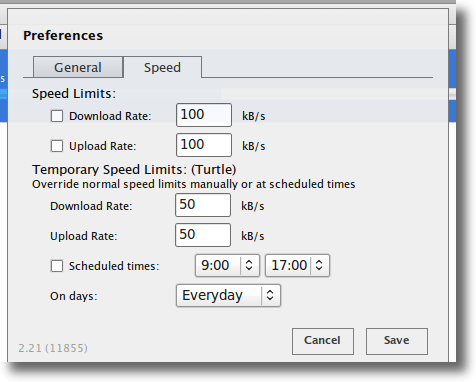
Эта панель позволяет вам контролировать, какую пропускную способность использует ваш клиент Transmission по умолчанию (по умолчанию скорости вообще не ограничены), а также устанавливать временные ограничения скорости (режим «Черепаха»). Режим черепахи можно включать и выключать, щелкнув значок маленькой черепахи в левом нижнем углу, рядом с меню шестеренки в главном интерфейсе. Наконец, панель скорости дает вам контроль над планированием торрентов.
Как видите, веб-клиент Transmission — мощный вариант для любителей торрентов. Оно позволяет пользователям настраивать торренты дома, но при этом иметь возможность получать доступ и отслеживать их прогресс, добавлять или удалять новые торренты и многое другое, и все это из удаленных мест.
Все, что вам нужно, это доступ в Интернет. Использование веб-интерфейса для многих является новым опытом, но мысль об изучении чего-то нового не должна вызывать особого беспокойства. Кривая обучения невелика, а возможности и гибкость, предлагаемые веб-интерфейсом, стоят затраченных усилий..