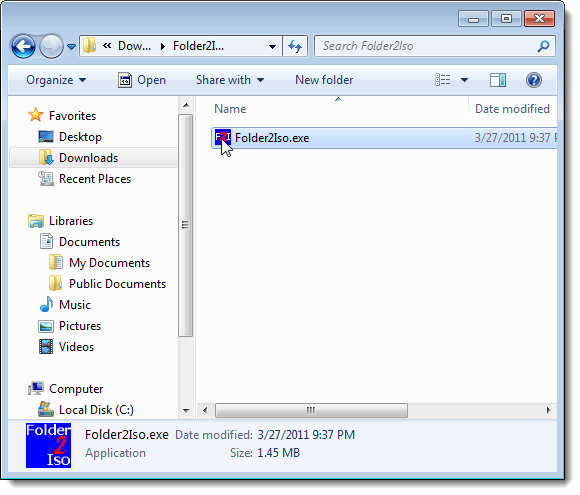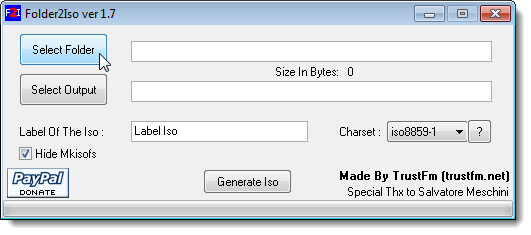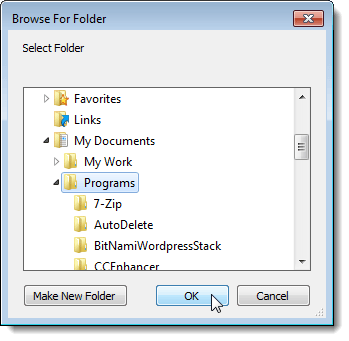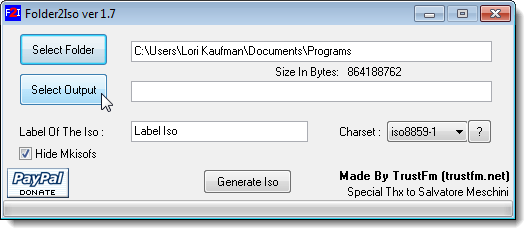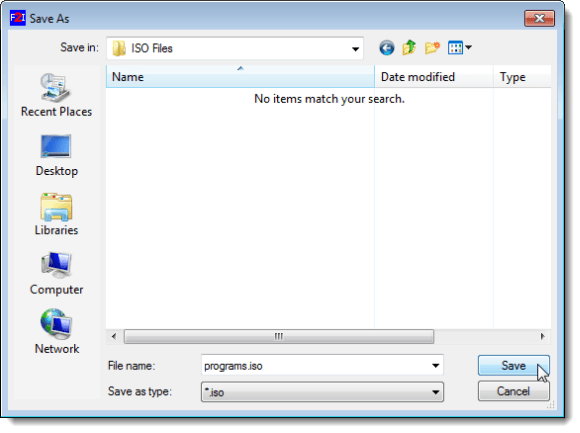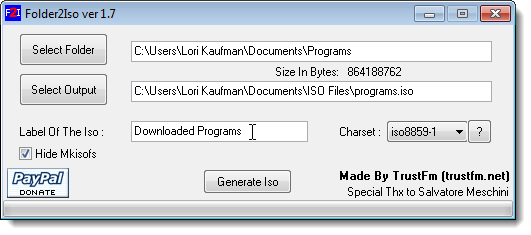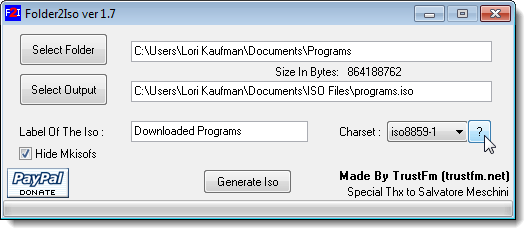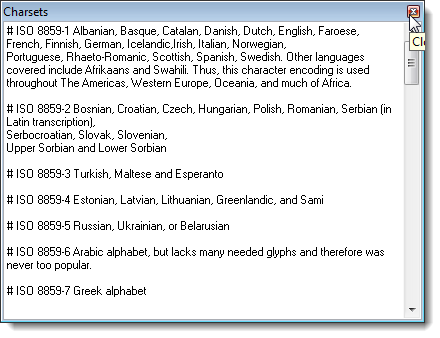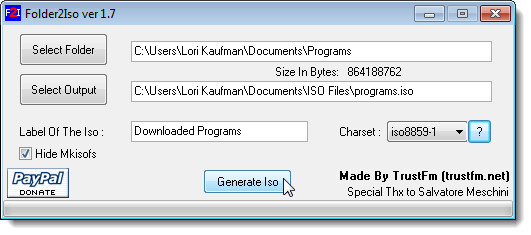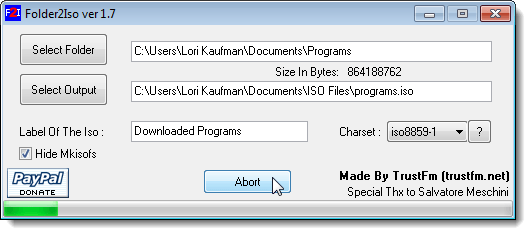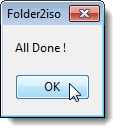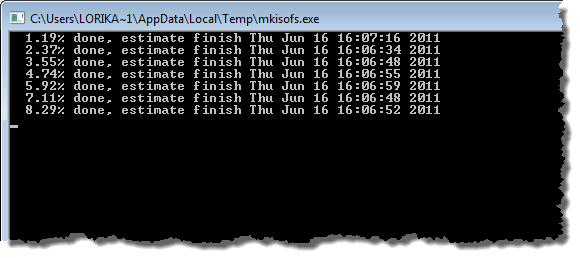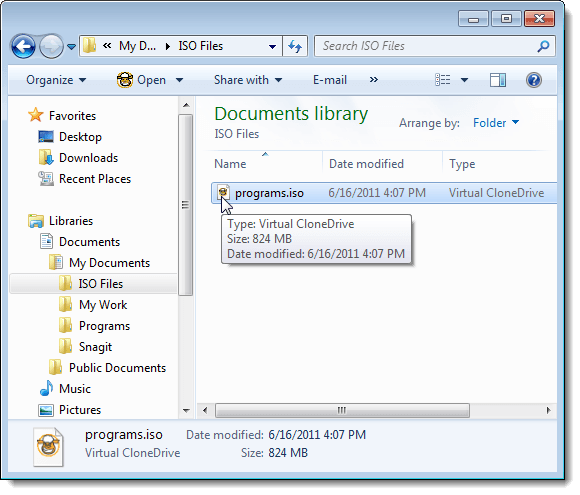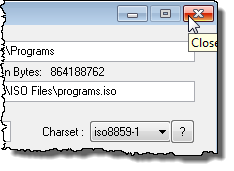Использование файлов ISO — очень популярный способ распространения большого количества файлов через Интернет. Многие пакеты программного обеспечения доступны в Интернете в виде файлов ISO, которые вы можете скачать. Файлы ISO также можно использовать для простого резервного копирования файлов, таких как фотографии, видео или программы, которые вы скачали, в удобной для доступа форме на жестком диске или CD/DVD.
Мы нашли бесплатный портативный инструмент под названием Folder2ISO , который позволяет создавать файлы ISO из папок в Windows. Загрузите Folder2ISO с
http://www.trustfm.net/divx/SoftwareFolder2Iso.php?b2=1.
Folder2ISO — это портативная программа, не требующая установки. Чтобы запустить программу, извлеките загруженный файл и дважды щелкните полученный файл .exe .
Чтобы выбрать папку, из которой вы хотите создать файл ISO, нажмите Выбрать папку .
Откроется диалоговое окно Обзор папки . Перейдите к папке, которую хотите преобразовать в файл ISO, выберите ее и нажмите ОК .
Чтобы выбрать местоположение файла ISO, нажмите Выбрать вывод .
В диалоговом окне Сохранить как перейдите к папке, в которой вы хотите сохранить ISO-файл. Введите имя ISO-файла в поле редактирования Имя файла и нажмите Сохранить .
ПРИМЕЧАНИЕ. Вы не можете сохранить файл ISO в той же папке, в которой вы конвертируете файл ISO. Вам необходимо выбрать другое местоположение.
Введите метку ISO-файла в поле редактирования Метка ISO .
Вы можете выбрать другой набор символов, выбрав соответствующий вариант в раскрывающемся списке Кодировка . Чтобы получить информацию о том, какие языки входят в каждый набор символов, нажмите кнопку со знаком вопроса.
Отобразится диалоговое окно Кодировки со списком языков, которые охватывает каждый набор символов. Чтобы закрыть диалоговое окно, нажмите кнопку X в правом верхнем углу.
После того как вы выбрали папку для преобразования в файл ISO и место вывода, а также установили остальные параметры, нажмите Создать ISO , чтобы создать файл ISO.
Ход создания файла ISO отображается в нижней части диалогового окна Folder2ISO . Если вы хотите остановить создание файла ISO, нажмите Прервать ..
После создания файла ISO появится диалоговое окно с сообщением о том, что процесс Все готово . Нажмите ОК , чтобы закрыть диалоговое окно.
Folder2ISO — это внешний интерфейс для программы Mkisofs . Mkisofs используется для записи файловых систем, таких как iso9660, которые используются для создания компакт-дисков. По умолчанию флажок Скрыть Mkisofs установлен, поэтому вы не видите статус Mkisofs , работающих в фоновом режиме. Если вы хотите видеть этот статус, установите флажок Скрыть Mkisofs , чтобы в нем не было флажка. Появится командное окно, показывающее процент завершения процесса Mkisofs . Окно команд автоматически закрывается после завершения процесса Mkisofs .
Завершенный ISO-файл записывается в указанное вами выходное расположение. Вы можете прочитать мои предыдущие сообщения на как монтировать ISO-образы, используя Virtual Clone Drive или встроенный особенности виндовс 10.
Чтобы закрыть Folder2ISO , нажмите кнопку X в правом верхнем углу диалогового окна.
Теперь мы можем легко создать резервную копию загруженных программ либо с помощью запись ISO-файла на DVD, либо скопировав файл ISO на внешний диск. Доступ к файлам в файле ISO легко получить в любом случае. Наслаждайтесь!.