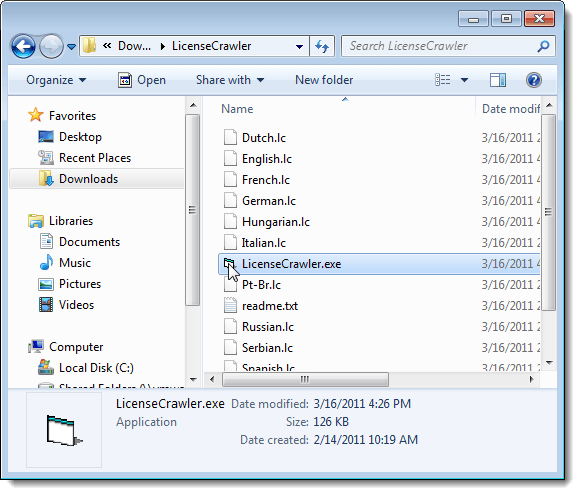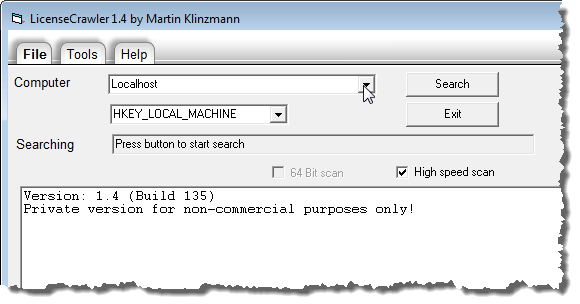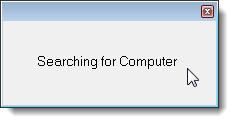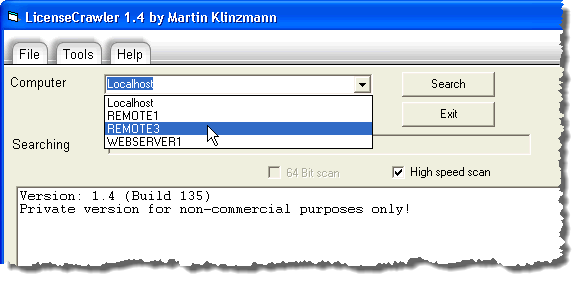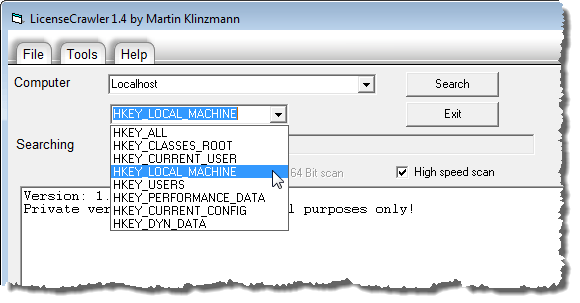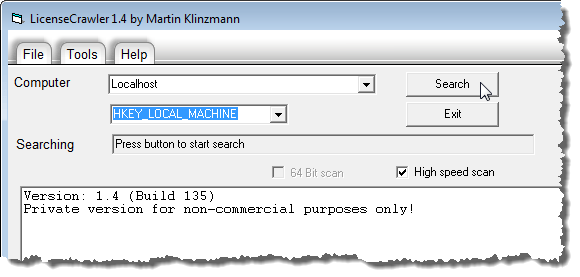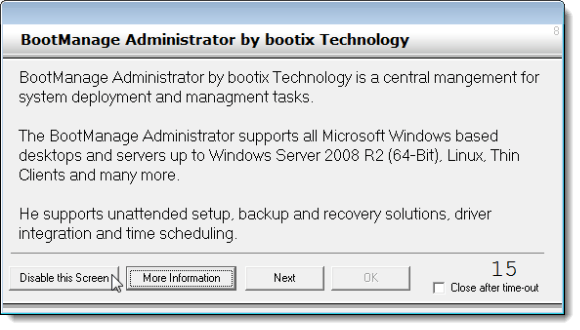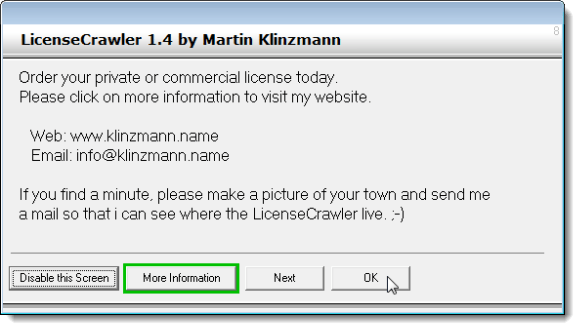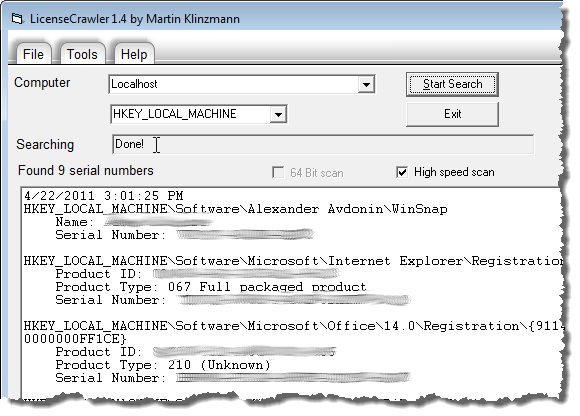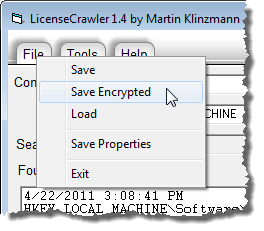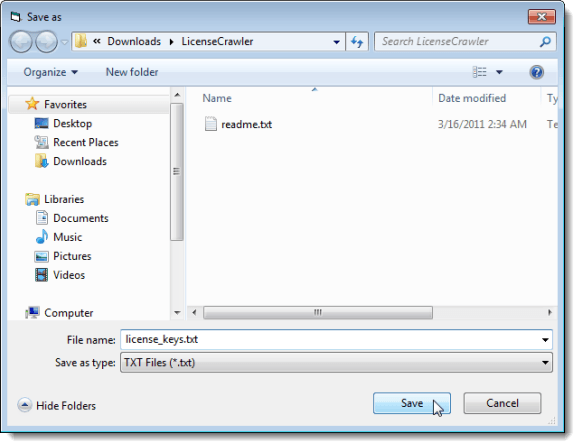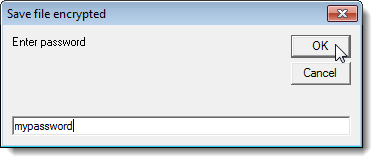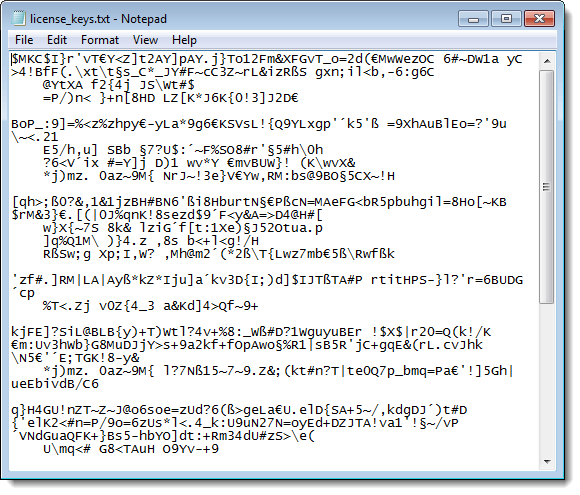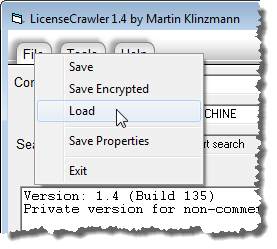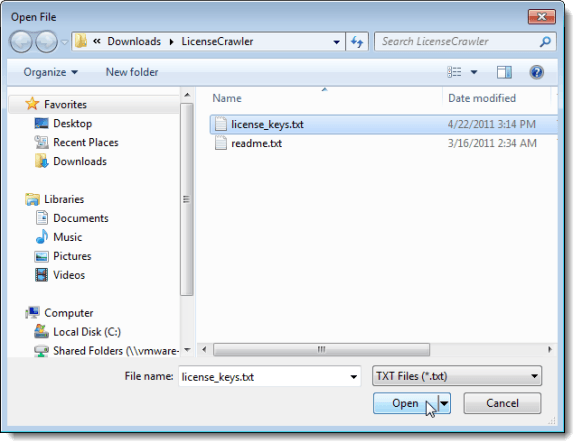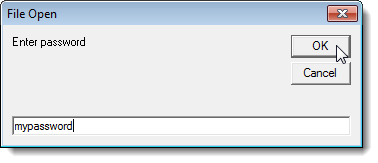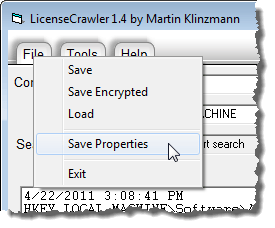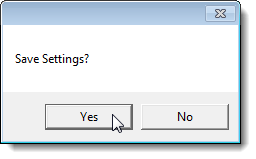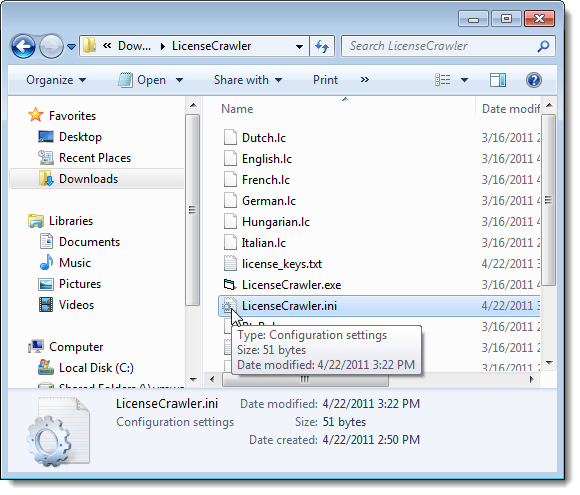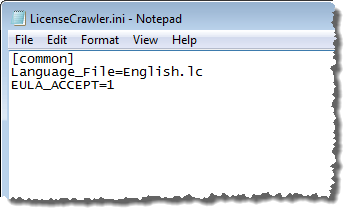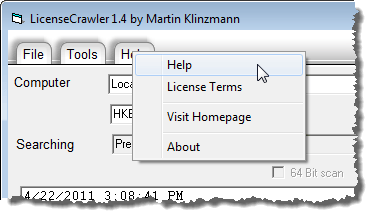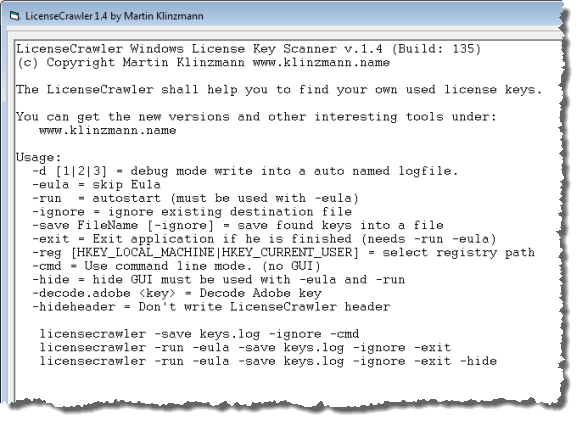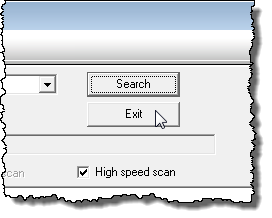Ранее мы писали о методе для восстановление лицензионных ключей для программ Microsoft Windows и Microsoft Office с использованием инструмента ProduKey. ProduKey – отличная программа от Nirsoft, которая работает как с продуктами Microsoft, так и со сторонним программным обеспечением.
Мы нашли еще один бесплатный инструмент под названием LicenseCrawler , который восстанавливает лицензионные ключи путем сканирования реестра в поисках всех лицензионных ключей и серийных номеров для всего программного обеспечения, установленного в вашей системе.
Загрузите LicenseCrawler с
http://www.klinzmann.name/licensecrawler_download.htm.
ПРИМЕЧАНИЕ. Мы решили загрузить LicenseCrawler с сайта FreewareFiles. В Softonic предусмотрен дополнительный процесс загрузки, который необходимо пройти, чтобы получить файл. Я также проверил VirusTotal их веб-сайт и установочный файл, и оба они оказались чистыми на наличие вредоносного/шпионского ПО. Программа показывает некоторую рекламу при поиске, но ее можно легко отключить.
Вы получите файл .zip от FreewareFiles. LicenseCrawler устанавливать не нужно. Просто разархивируйте загруженный файл и дважды щелкните файл LicenseCrawler.exe , чтобы запустить LicenseCrawler .
Откроется диалоговое окно Выберите язык . Выберите нужный язык из раскрывающегося списка и нажмите ОК . Откроется диалоговое окно лицензии LicenseCrawler . Нажмите Принять , чтобы продолжить.
Выбранный язык и тот факт, что вы приняли лицензию, могут быть сохранены в файле настроек, если вы захотите. Для этого нажмите Да в диалоговом окне Сохранить настройки .
Поиск лицензионных ключей
Откроется главное окно LicenseCrawler . Вы можете выполнить поиск лицензионных ключей на своем текущем компьютере (Localhost ) или на других компьютерах в той же сети. Чтобы выполнить поиск другого компьютера в сети, нажмите стрелку вниз в раскрывающемся списке Компьютер .
Диалоговое окно Поиск компьютера отображается, пока LicenseCrawler ищет другие компьютеры в сети.
Если в сети нет других компьютеров, отображается ошибка. Если в сети обнаружены другие машины, они отображаются в раскрывающемся списке Компьютер . Выберите компьютер из раскрывающегося списка Компьютер ..
ПРИМЕЧАНИЕ. Вам потребуются действительные имя пользователя и пароль для удаленного компьютера, который вы выбираете в сети, а также возможность доступа к реестру.
Вы можете изменить путь к реестру, выбрав вариант в раскрывающемся списке под раскрывающимся списком Компьютер . Мы рекомендуем оставить путь реестра по умолчанию: HKEY_LOCAL_MACHINE .
Чтобы начать поиск лицензионных ключей, нажмите Поиск .
Некоторые рекламные диалоговые окна могут отображаться до начала поиска. Нажмите Отключить этот экран . Вместо этого вы можете установить флажок Закрыть по истечении времени ожидания , чтобы реклама больше не отображалась после завершения обратного отсчета.
После завершения обратного отсчета вы можете нажать ОК , чтобы закрыть диалоговое окно.
Искомые ключи отображаются в поле редактирования Поиск по мере выполнения поиска. Когда поиск будет завершен, в поле редактирования Поиск будет указано, что поиск Готово . Количество серийных номеров отображается под полем редактирования Поиск , а лицензионные ключи и серийные номера отображаются в большом текстовом поле.
Вы можете сохранить лицензионные ключи и серийные номера в текстовый файл или зашифрованный текстовый файл. Чтобы сохранить зашифрованный текстовый файл, выберите Сохранить зашифрованный в меню Файл .
Откроется диалоговое окно Сохранить как . Перейдите в папку, в которой вы хотите сохранить файл.
ПРИМЕЧАНИЕ. Папкой по умолчанию является папка LicenseCrawler , в которой находится файл LicenseCrawler.exe . Мы рекомендуем сохранить файл в папке LicenseCrawler . Это позволяет легко создавать резервные копии лицензионных ключей и серийных номеров на внешнем диске, просто скопировав папку LicenseCrawler . Затем вы сможете легко получить доступ к своим лицензионным ключам и серийным номерам после переустановки Windows, если это необходимо.
Введите имя файла в поле редактирования Имя файла и нажмите Сохранить .
Откроется диалоговое окно Сохранить файл в зашифрованном виде . Введите пароль в поле редактирования и нажмите ОК . Обратите внимание, что пароль отображается в виде открытого текста..
При открытии файла лицензионных ключей вы увидите зашифрованный текст.
Чтобы просмотреть лицензионные ключи в виде открытого текста, откройте LicenseCrawler , если он еще не открыт. Выберите Загрузить в меню Файл .
Откроется диалоговое окно Открыть файл . Перейдите в папку, в которой вы сохранили текстовый файл. Опять же, выбранной папкой по умолчанию является папка, содержащая файл LicenseCrawler.exe . Выберите текстовый файл и нажмите Открыть .
В отобразившемся диалоговом окне Открытие файла введите в поле редактирования пароль, который вы назначили для зашифрованного текстового файла, и нажмите ОК . Список лицензионных ключей и серийных номеров отображается в большом текстовом поле главного окна LicenseCrawler .
Вы можете изменить язык, используемый в LicenseCrawler , выбрав Язык в меню Инструменты . Если вы измените язык в программе, вы можете повторно сохранить файл настроек, чтобы в следующий раз программа открывалась на новом выбранном языке. Для этого выберите Сохранить свойства в меню Файл .
Снова откроется диалоговое окно Сохранить настройки . Нажмите Да , чтобы сохранить новые настройки.
Настройки сохраняются в файле LicenseCrawler.ini в той же папке, что и файл LicenseCrawler.exe .
Если вы откроете файл LicenseCrawler.ini в текстовом редакторе, вы заметите, что выбранный язык и тот факт, что вы приняли лицензионное соглашение, сохраняются в файле.
Вы также можете запустить LicenseCrawler из командной строки. Чтобы просмотреть доступные команды для использования в командной строке, выберите Справка в меню Справка .
В диалоговом окне отображается список доступных команд и примеры использования LicenseCrawler в командной строке с командами. Нажмите ОК в нижней части диалогового окна, чтобы закрыть его.
Чтобы закрыть LicenseCrawler , нажмите Выход .
Если вы не хотите шифровать сохраняемый файл, содержащий ваши лицензионные ключи и серийные номера, вы можете сохранить его как обычный текстовый файл. Однако если вы решили сохранить лицензионные ключи и серийные номера в простом незашифрованном текстовом файле, мы рекомендуем вам зашифровать данные другим способом для защиты ваших лицензионных ключей. Наслаждайтесь!.