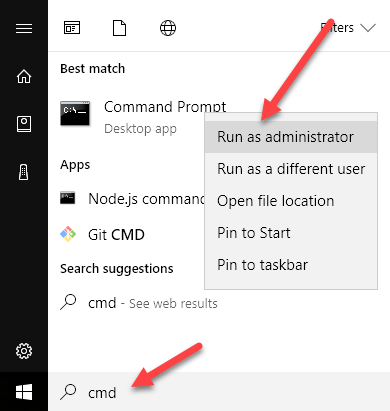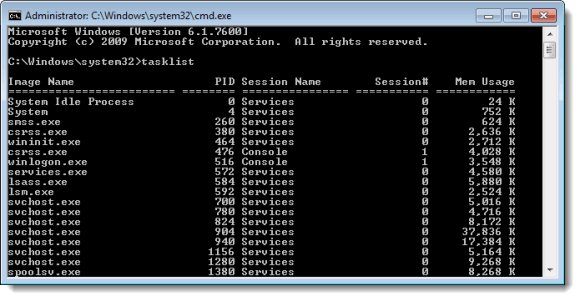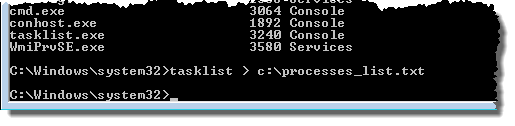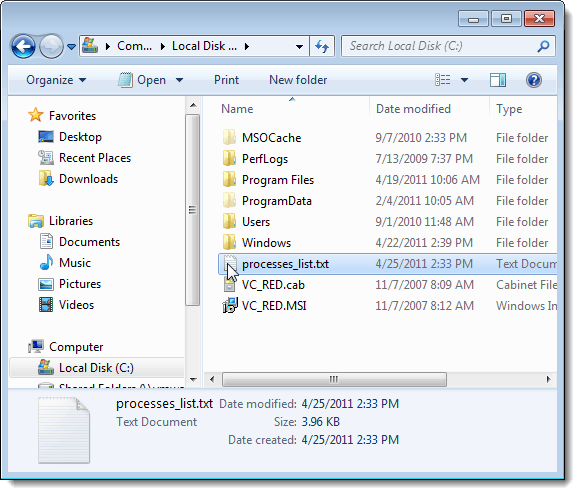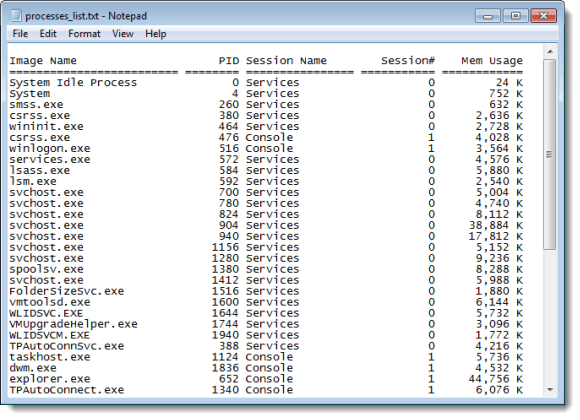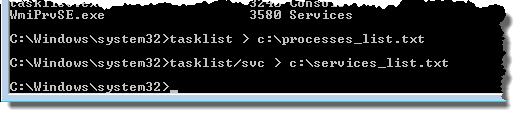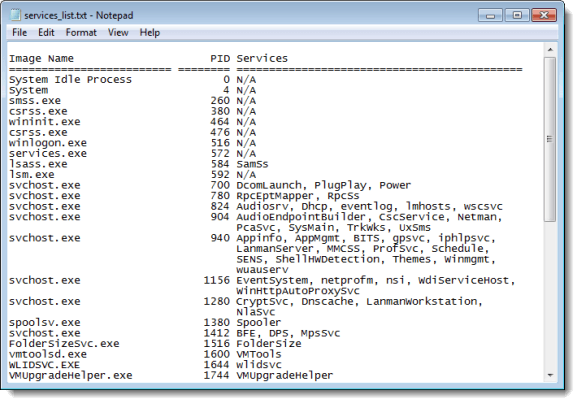Если вы хотите просмотреть список процессов, запущенных на вашем компьютере, и вы либо не можете открыть Диспетчер задач , либо хотите распечатать этот список, у нас есть простая процедура, которая позволяет вам нужно создать список запущенных процессов и записать его в текстовый файл. Список содержит PID (идентификатор процесса) и использование памяти для каждого процесса.
Описанная ниже процедура работает во всех версиях Windows от XP до Windows 10.
Создать список процессов
Чтобы создать список запущенных процессов, откройте командную строку от имени администратора. Для этого нажмите «Пуск», введите cmd , затем щелкните правой кнопкой мыши командную строку и выберите Запуск от имени администратора .
Чтобы просмотреть список запущенных процессов непосредственно в окне Командная строка , введите в командной строке следующую строку и нажмите Ввод .
tasklist
В красивой таблице с заголовками отображаются все запущенные процессы.
Чтобы записать таблицу запущенных процессов в текстовый файл, введите в командной строке следующую строку и нажмите Enter .
tasklist > c:\processes_list.txt
ПРИМЕЧАНИЕ. Приведенная выше команда сохраняет файл с именем processes_list.txt в C: . Если вы хотите сохранить файл под другим именем в другом месте, введите полный путь к нужному местоположению и другое имя файла.
В нашем примере файл processes_list.txt записывается в корень диска C: .
Таблица запущенных процессов доступна в формате текстового файла, что позволяет распечатать информацию из текстового редактора, например Блокнота.
Вы также можете создать список запущенных служб таким же образом. Для этого введите следующую строку в командной строке и нажмите Enter .
tasklist/svc > c:\services_list.txt
ПРИМЕЧАНИЕ. Опять же, вы можете изменить путь и имя файла по своему усмотрению.
В таблице отображается список служб со связанными с ними PID.
ПРИМЕЧАНИЕ. Это хороший способ узнать, какие службы размещаются в различных экземплярах файла svchost.exe . Svchost.exe — это процесс, в котором размещаются другие службы для выполнения различных функций, и одновременно может выполняться несколько экземпляров svchost.exe . Дополнительную информацию о svchost.exe можно найти в нашей публикации Svchost.exe объяснил и развеял тайну..
Эта процедура может пригодиться, если вам нужно завершить процесс, а вирус не позволяет открыть Диспетчер задач . Вы можете создать список запущенных процессов в командной строке, получить PID для процесса, который хотите завершить, а затем использовать команду taskkill , чтобы завершить этот процесс. Введите следующую строку в командной строке, чтобы получить дополнительную информацию о том, как использовать команду taskkill .
taskkill /?
Кроме того, прочтите нашу публикацию об использовании командная строка для уничтожения процесса, чтобы узнать, как просто завершить не отвечающие процессы. Наслаждайтесь!.