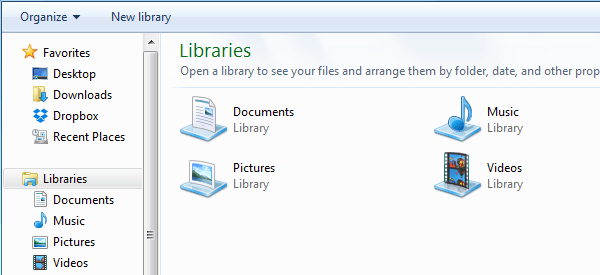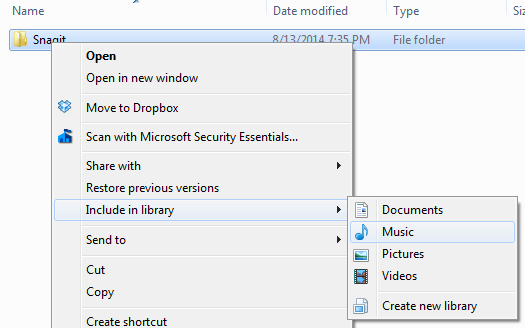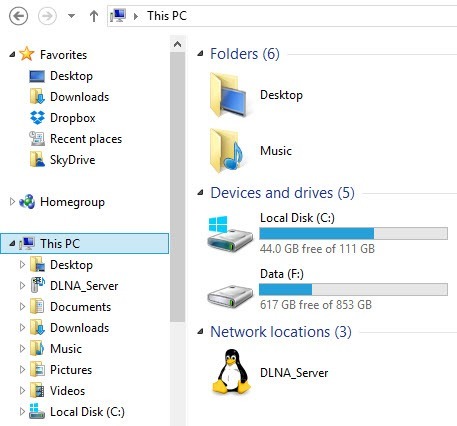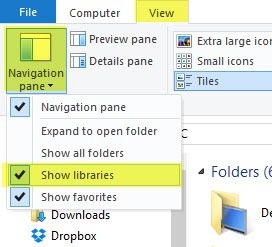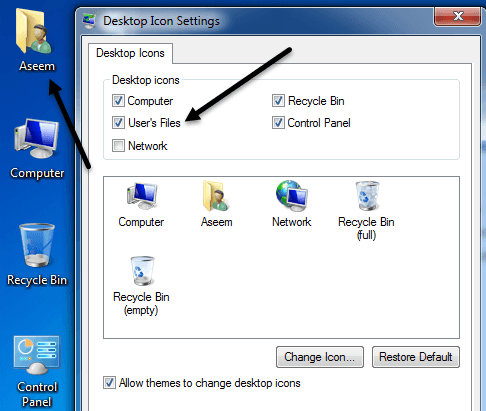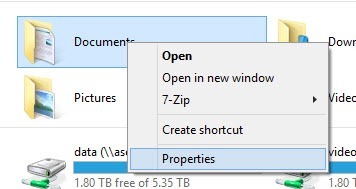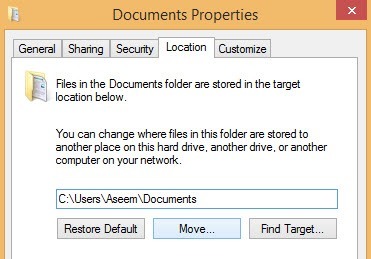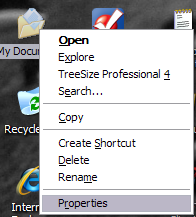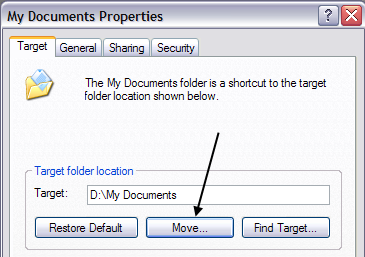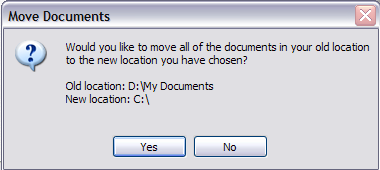По умолчанию папка «Мои документы» находится в Windows XP, а в Windows Vista — на том же диске или разделе, что и операционная система. Это подходит для тех, у кого на компьютере есть только один диск или один раздел, например диск C, но если на вашем компьютере более одного физического или логического диска, лучше всего переместить Мои документы папка на системном диске.
В Windows 7 и Windows 8.1 ситуация немного другая. В Windows 7 есть библиотеки, которые представляют собой своего рода виртуальные папки, которые по сути связаны с другими папками, которые могут быть расположены где угодно. Кроме того, начиная с Windows 7, помимо папки «Мои документы», у вас также есть папки «Мои изображения», «Моя музыка», «Мои видео» и «Загрузки». В Windows 8 названия были изменены на «Документы», «Изображения», «Музыка», «Видео» и «Загрузки».
Это означает, что в Windows 7/8.1 вам придется вручную изменить расположение каждой из этих системных папок, если вы хотите их переместить. В Windows XP все остальные папки находились внутри папки «Мои документы». Я предпочитаю установку в Windows 7/8.1, потому что обычно мне не нужно перемещать все системные папки, достаточно одной или двух.
Вы можете спросить, почему я рекомендую это? Вот две основные причины, по которым я переместил папку «Мои документы»:
<р>1. Освободите драгоценное место на жестком диске в системном разделе . Со всеми ежемесячными обновлениями для Office и Windows мой диск C почти заполнялся! Кроме того, в системном разделе хранятся и другие системные файлы, такие как файл подкачки, файлы восстановления системы и файлы гибернации. Удалив данные, я предоставил Windows, занимающей много места, больше места для жизни и дыхания. <р>2. Простое резервное копирование и восстановление данных в случае сбоя Windows . Лучшая причина переместить папку «Мои документы» — это лучше защитить ваши данные. Например, если однажды у вас выйдет из строя Windows и вам придется выполнить переустановку, все ваши данные будут потеряны, если у вас не было резервной копии. Однако, если ваши данные находятся, скажем, на диске D, а ваш раздел Windows вышел из строя, вы можете переустановить новую копию Windows на диск C, а остальные данные останутся нетронутыми!Конечно, это не сохранит ваши данные, если физически выйдет из строя весь жесткий диск и ваша папка «Мои документы» находится на том же диске, просто в другом разделе, но в мое время было много случаев, когда Windows приходила в негодность. из-за вируса, шпионского ПО или другой катастрофы..
Использование библиотек в Windows 7/8.1
Прежде чем мы перейдем к реальным шагам по перемещению различных системных папок в Windows, давайте поговорим о библиотеках, поскольку они являются довольно хорошим решением для большинства людей. Вместо физического перемещения системных папок в другое место вы можете просто переместить свои данные куда угодно, а затем добавить эту папку в одну из специальных библиотек: «Документы», «Музыка», «Изображения», «Видео».
Чтобы добавить папку в библиотеку, просто перейдите к папке, которую вы хотите добавить, щелкните ее правой кнопкой мыши, выберите Включить в библиотеку , а затем выберите библиотеку, в которую вы хотите добавить папку. .
Содержимое этой папки не копируется и не перемещается в библиотеку, а просто создается ярлык для папки, но он не будет выглядеть как ярлык. Будет казаться, что папка действительно находится в этой папке, хотя на самом деле она могла бы находиться совершенно на другом диске.
Вы даже можете включить в библиотеку папки из сетевых расположений, но сначала необходимо сделать ее доступной в автономном режиме. Для этого просто щелкните папку правой кнопкой мыши и выберите Всегда доступен офлайн . После синхронизации папки с вашим локальным компьютером вы можете еще раз щелкнуть правой кнопкой мыши и увидеть параметр Включить в библиотеку .
В Windows 8.1 Microsoft внезапно скрыла функцию библиотек без видимой причины, хотя она все еще существует. Таким образом, вместо раздела «Библиотеки» в левом меню Проводника вы увидите «Этот компьютер» со ссылками на системные папки («Документы», «Изображения» и т. д.).
Чтобы вернуть библиотеки в Windows 8.1, перейдите на вкладку «Вид» и выберите «Панель навигации». Затем установите флажок Показать библиотеки .
Как я упоминал ранее, использование библиотек — хорошая альтернатива, если вы не хотите перемещать много данных из их текущего местоположения.
Переместить мои документы в Windows 7/8.1
Процесс перемещения системных папок в Windows 7/8.1 одинаков для обеих операционных систем. В Windows 7 вам нужно щелкнуть папку пользователя на рабочем столе или перейти к C:\Users\UserName , чтобы просмотреть системные папки. Если вы не видите папку пользователя на рабочем столе, щелкните правой кнопкой мыши на рабочем столе, выберите Персонализация , а затем нажмите Изменить значки на рабочем столе . Там вы можете установить флажок Файлы пользователя ..
Как упоминалось выше, в Windows 8.1 просто нажмите Этот компьютер в меню слева, и вы увидите системные папки. Затем щелкните правой кнопкой мыши папку, которую хотите переместить, и выберите Свойства .
Перейдите на вкладку Местоположение , а затем нажмите кнопку Переместить . Выберите место назначения для папки, и Windows начнет перемещать все в новое место.
Переместить папку «Мои документы» в Windows XP
В Windows XP процесс очень похож на описанный выше, но вам нужно сделать это только для одной папки, а не для нескольких папок. Щелкните правой кнопкой мыши папку Мои документы на рабочем столе и выберите Свойства .
<р>2. Нажмите Переместить и выберите желаемое место для папки «Мои документы». Помните, что лучше всего переместить его на другой ФИЗИЧЕСКИЙ диск, если это возможно. Если нет, переместите его хотя бы в другой раздел. <р>3. Нажмите ОК , а затем Применить . Вас спросят, хотите ли вы переместить все текущие документы в новое место или нет. Выберите Да .И все! Ваши документы будут перемещены в новое место, и когда вы щелкнете значок «Мои документы» на рабочем столе, они откроется, как и раньше. Если у вас есть вопросы, оставьте комментарий. Наслаждайтесь!.