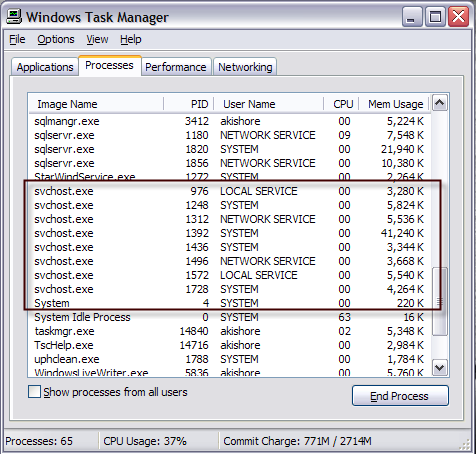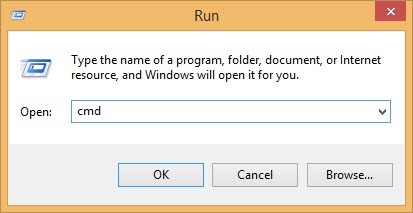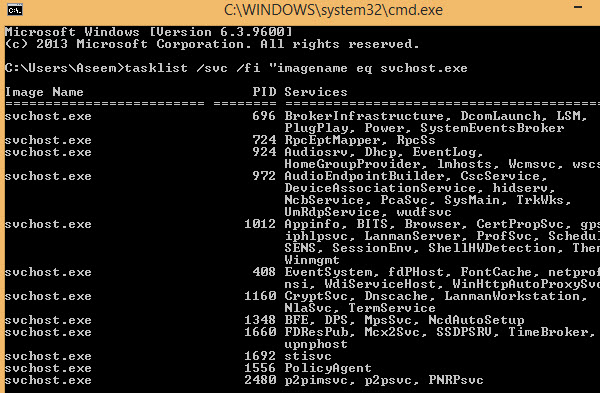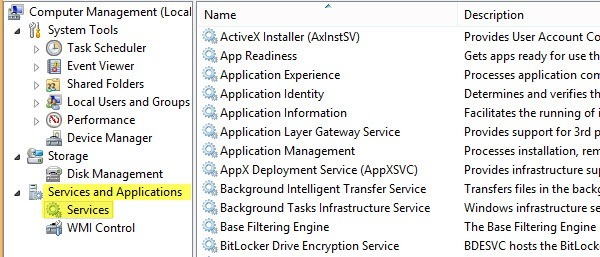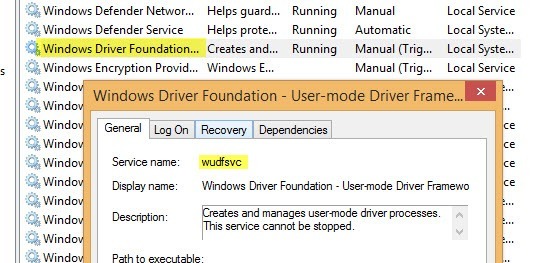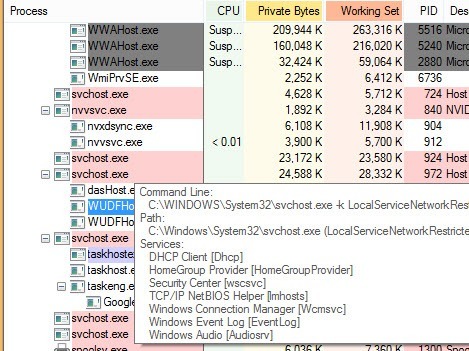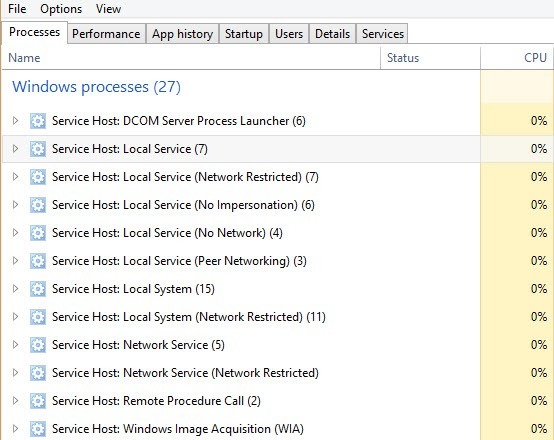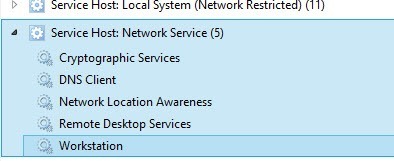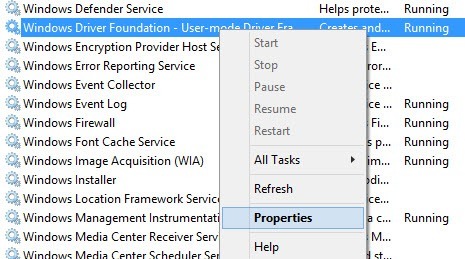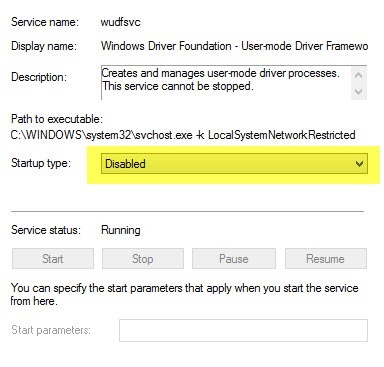SVCHOST.EXE — это один из тех загадочных процессов, которые постоянно выполняются в Windows и крайне важны, однако никогда не знаешь точно, что он делает. Так что же такое SVCHOST.EXE? Определение реальных служб и программ, которые работают внутри каждого процесса SVCHOST.EXE, — это задача, которую стоит знать, особенно когда этот процесс потребляет 99 или 100 процентов вашего процессора!
Итак, прежде чем мы углубимся в решения, давайте глубже поймем, что на самом деле делает этот процесс и как можно решить некоторые проблемы, которые могут возникнуть. Во-первых, svchost означает «Хост службы » и делает именно то, что следует из названия: помогает «размещать» службы. Служба в Windows — это просто программа в операционной системе, которая выполняет определенную работу и работает в фоновом режиме все время, когда ваш компьютер включен, даже если вы не вошли в систему.
Большинство программ, с которыми вы знакомы, запускаются как отдельные исполняемые файлы, например .EXE. Однако большинство сервисов реализованы в виде DLL, которые не могут работать сами по себе. Следовательно, svchost загружает эти DLL и запускает их самостоятельно. Вот почему, когда вы откроете диспетчер задач Windows, вы увидите множество запущенных процессов svchost.exe. Если вам нужна дополнительная информация о диспетчере задач, прочтите мои статьи на понимание диспетчера задач.
Вы заметите, что в настоящее время на моем компьютере запущено восемь процессов svchost, каждый из которых использует разный объем памяти и работает под разными именами пользователей. Допустим, одно из них работает с чрезмерно высокой загрузкой ЦП (100 процентов). Как мы можем определить, какое приложение работает на самом деле?
На самом деле есть два способа сделать это: сделать все это вручную с помощью командной строки и инструмента «Службы» или с помощью стороннего приложения. Я собираюсь упомянуть здесь оба, на случай, если какой-то вам не подойдет.
Сначала проверьте на наличие вирусов
Прежде чем мы углубимся в подробности ниже, стоит отметить, что в некоторых случаях svchost.exe на самом деле является вирусом. Поскольку это системный процесс, злонамеренные программисты предпочитают использовать имя svchost, чтобы оставаться скрытыми. Если файл находится в Windows/system32, скорее всего, это не вирус, однако я всегда рекомендую выполнить сканирование на всякий случай.
Если у вас еще нет антивирусной программы, я рекомендую использовать либо Касперский, либо Битдефендер, поскольку они стабильно работают вверху в AV-Тест и AV-сравнения. Они не бесплатны, но большинство бесплатных антивирусных программ в конечном итоге включают в себя дополнительное ненужное программное обеспечение или перенаправляют ваш браузер на их «безопасное» решение для поиска, которое вообще не является безопасным и просто отслеживает вас и показывает больше рекламы..
Определить процессы svchost.exe через командную строку (сложный способ)
<р>1. Сначала нажмите Пуск , затем Выполнить , введите CMD и нажмите ОК . В Windows 8.1 , щелкните правой кнопкой мыши кнопку «Пуск» и выберите «Выполнить». <р>2. Введите следующую команду в окно командной строки и нажмите Enterсписок задач /svc /fi «имя образа eq svchost.exe
Вы должны получить выходные данные, как показано ниже, с именем, PID и описанием службы.
Теперь вы увидите каждый процесс svchost вместе с его уникальным идентификационным номером и службами, за которые он отвечает. Однако эти имена по-прежнему очень загадочны и являются сокращенными именами. Чтобы получить более полезную информацию о процессе, мы можем использовать браузер Службы в Windows.
<р>3. Щелкните правой кнопкой мыши Мой компьютер и выберите Управление . На появившемся экране выберите Управление компьютером , а затем выберите Службы и приложения . Наконец, выберите Сервисы . <р>4. Теперь попробуйте сопоставить загадочное имя службы Windows с легко читаемыми именами на вкладке «Службы». Это немного и может занять некоторое время, потому что если взять процесс с ID 1436 и именем WudfSvc, то придется постараться найти его в списке. Если вы дважды щелкните по одному из названий служб, вы также увидите их загадочное имя, так что вы сможете их сопоставить. В моем случае я догадался, что W означает, что процесс начинается с «Windows», и открывал их, пока не увидел совпадение.Как видите, служба Windows Driver Foundation на самом деле сокращенно называется wudfsvc !
Определить процессы svchost.exe с помощью Process Explorer (простой способ)
Если вам это показалось слишком сложным, есть гораздо более простой способ! Попробуйте инструмент Обозреватель процессов от Microsoft (первоначально от SysInternals). Этот инструмент абсолютно бесплатен и предоставляет подробную информацию о каждом запущенном в данный момент процессе.
После загрузки просто запустите exe-файл, поскольку его не нужно устанавливать. Наведите указатель мыши на процесс svchost, и вы увидите всплывающее окно, показывающее, какие службы работают в этом процессе. Преимущество проводника процессов заключается в том, что он дает понятное имя для каждого процесса, а не короткое имя..
Диспетчер задач Windows 8
Последнее, что я хотел бы упомянуть, это тот факт, что диспетчер задач Windows 8 фактически делает использование командной строки или Process Explorer полностью устаревшим. Откройте диспетчер задач, нажав CTRL + SHIFT + ESC , и прокрутите вкладку Процессы вниз до места, где написано Процессы Windows .
Здесь вы увидите каждый процесс svchost.exe, указанный как Узел службы: , за которым следует тип учетной записи, под которой он запущен (локальная система, сетевая служба и т. д.). Рядом с ним также будет номер, и если вы развернете элемент, щелкнув стрелку, вы также увидите все службы, работающие в рамках этого конкретного процесса.
Устранение высокой загрузки процессора SVCHOST
Теперь, когда вы точно выяснили, какой именно процесс съедает весь ваш процессор, мы можем решить, как это исправить. Если вы обнаружили, что процесс не является процессом Windows, например Центром обновления Windows или Брандмауэром Windows и т. д., просто завершите процесс и удалите программу.
Однако в большинстве случаев эта проблема связана с процессом Windows. Лучшее решение в этом случае — установить все последние обновления с веб-сайта Microsoft. Если вам не удается сделать это в Windows обычным образом, попробуйте перезагрузить компьютер в безопасном режиме и повторите попытку.
Кроме того, если вы можете перейти на вкладку «Службы», как мы это сделали выше, щелкните правой кнопкой мыши службу и выберите Отключить . Даже если это Центр обновления Windows или брандмауэр, не волнуйтесь: вы сможете повторно включить его позже. Затем перезагрузите компьютер, перейдите на веб-сайт Microsoft и получите обновления вручную. Снова включите службу и снова перезагрузите компьютер, и, надеюсь, все работает!
Чтобы отключить службу в Windows, щелкните ее правой кнопкой мыши на вкладке Службы и выберите Свойства .
Затем выберите Отключено в поле со списком Тип запуска , расположенном в середине диалогового окна:
Я прошел через этот процесс пару раз, и у меня он сработал. Итак, еще раз: сначала отключите службу, затем перезагрузите компьютер, затем установите обновления вручную, затем снова включите службу и снова перезагрузите компьютер. Если это не сработает, вам необходимо выполнить восстановительную установку Windows. Выполните поиск в Google по запросу «ремонтная установка» и следуйте инструкциям. Если вы используете Windows 8, вы можете обнови свой компьютер. Если у вас есть вопросы, оставьте комментарий. Наслаждайтесь!.