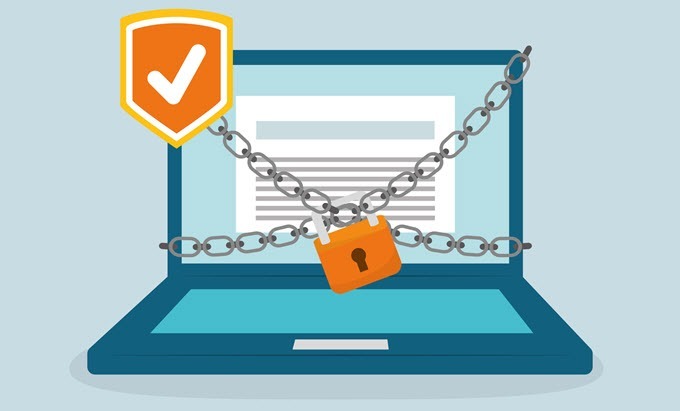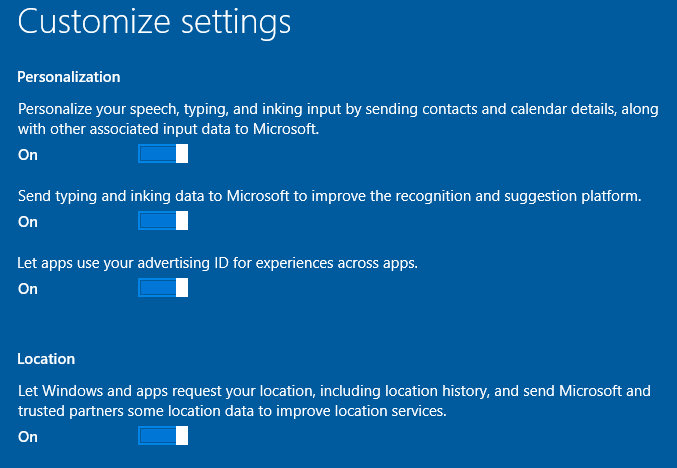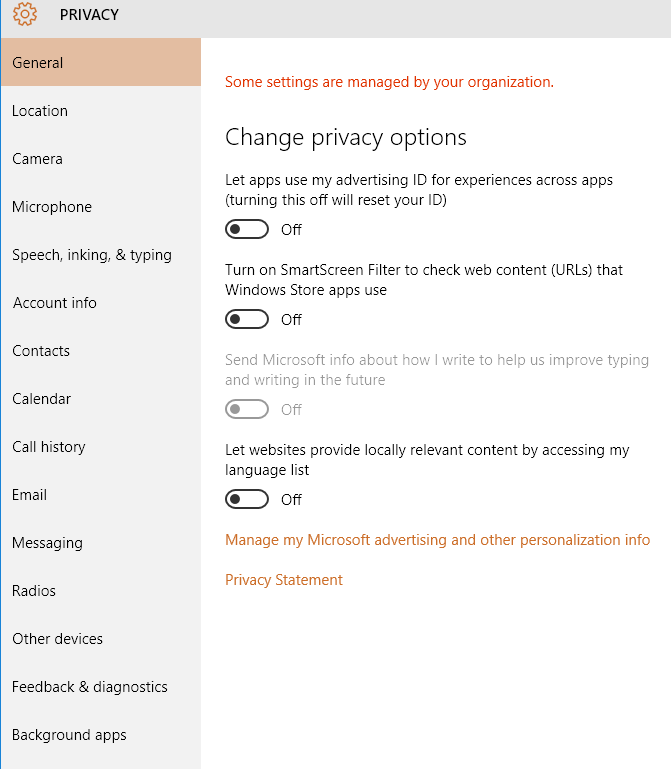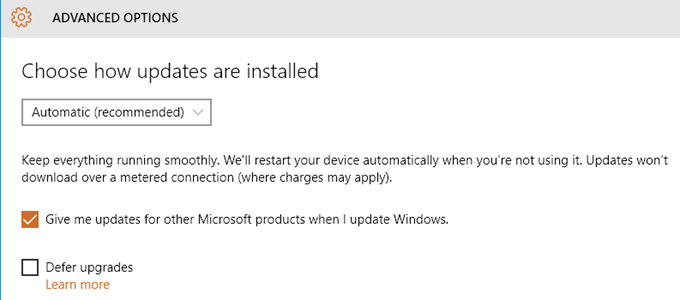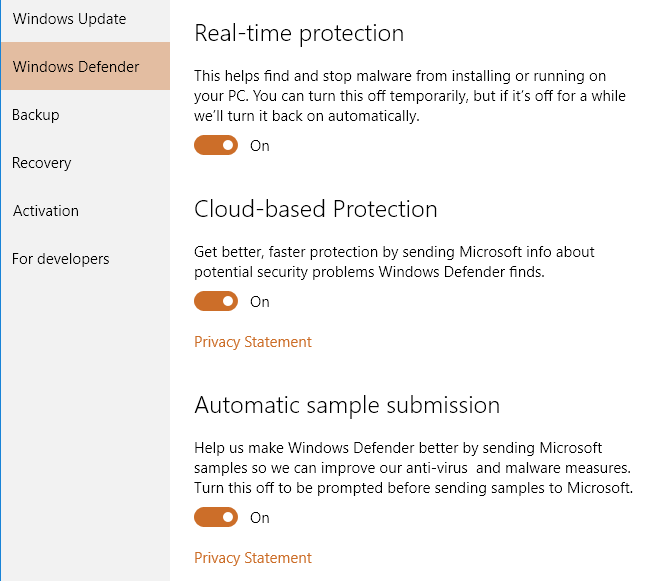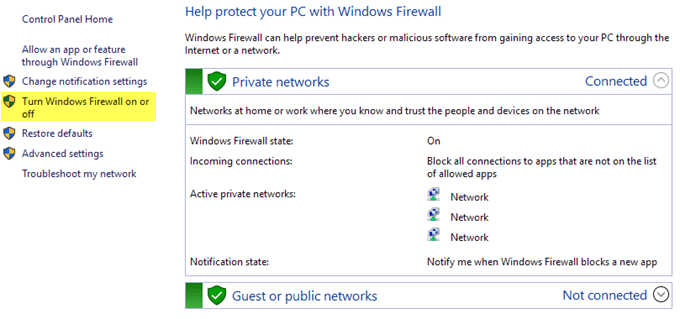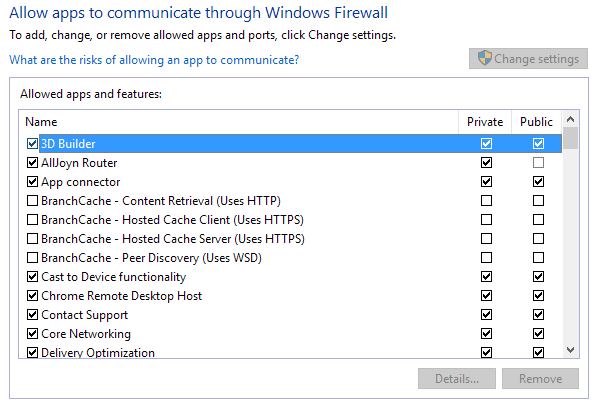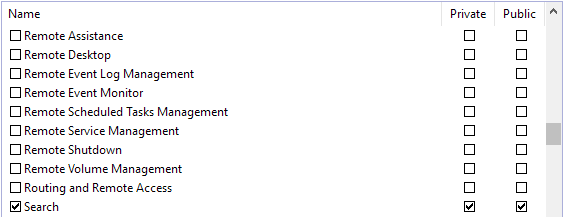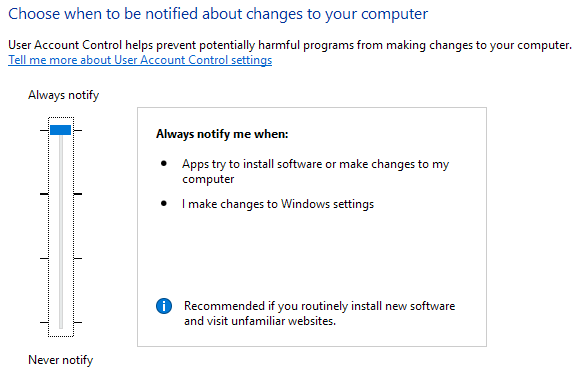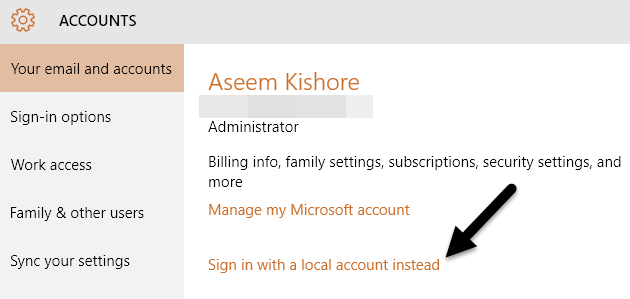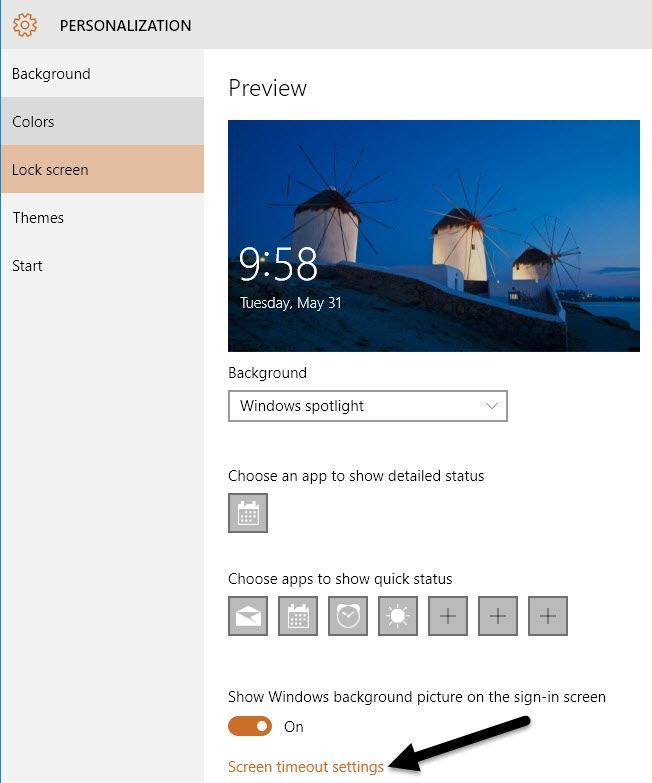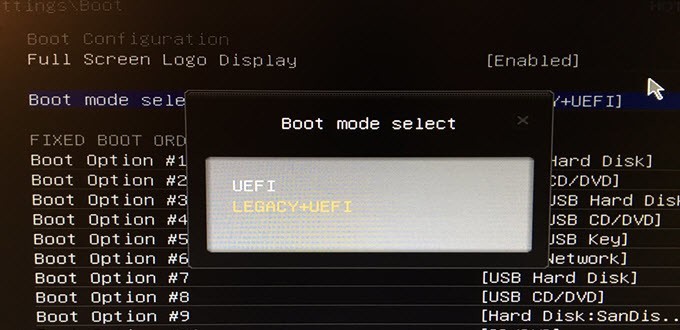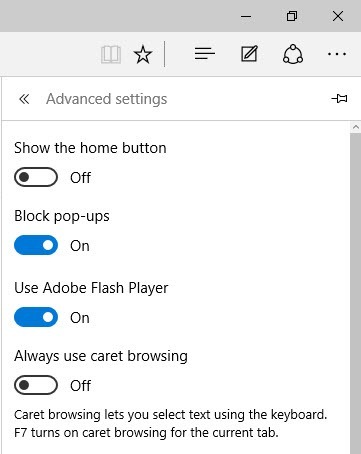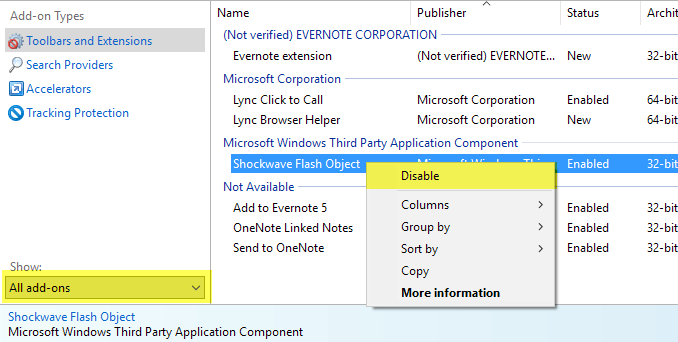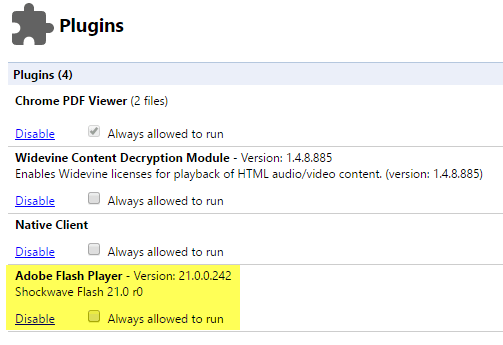Если вы недавно купили компьютер с Windows 10 или обновили свой компьютер до Windows 10, вам может быть интересно, насколько безопасна операционная система. К счастью, по умолчанию Windows 10 более безопасна, чем Windows 7 и Windows 8.1. Он имеет множество новых функций безопасности, которые помогают блокировать вирусы и вредоносные программы. Это особенно актуально, если вы используете новое оборудование.
Несмотря на то, что Windows 10 более безопасна, здесь все еще есть больше возможностей для дополнительной безопасности. В этом посте я расскажу только о различных настройках Windows, которые вы можете настроить, чтобы сделать Windows более безопасной. Я не буду упоминать сторонние программы, такие как антивирусы, антишпионские программы и т. д. Дополнительные советы по безопасности можно найти в моем сообщении на как защитить себя от хакеров и шпионских программ.
Настройки конфиденциальности Windows 10
Первое, что я делаю всякий раз, когда настраиваю новый компьютер с Windows 10, — это отключаю все функции отслеживания, которые Microsoft включила в Windows 10. К сожалению, это одна из областей, которая не лучше, чем в старых версиях Windows.
>В Windows 10 есть несколько функций, которые связаны с Microsoft, и хотя они не приведут к взлому или заражению вирусом, они все равно немного тревожат. Действительно ли я хочу, чтобы Microsoft знала, что я все время печатаю на своем компьютере или все время слушаю все в комнате из-за Кортаны? Не совсем.
Это гораздо проще сделать при первой установке Windows, поскольку вы можете нажать Настроить и отключить все сразу. Очевидно, что если вы не можете сбросить или переустановить Windows, вы можете изменить настройки вручную.
Для этого перейдите в Настройки и нажмите Конфиденциальность . С левой стороны вы найдете множество элементов, а справа — их параметры включения/выключения. У меня буквально все отключено, и я включаю что-то только в том случае, если сталкиваюсь с приложением, требующим определенного разрешения.
Включить автоматическое обновление
Если вы используете Windows 10, вам обязательно следует включить автоматические обновления. Он должен быть включен по умолчанию, но все равно рекомендуется проверить. Нажмите Пуск , введите Центр обновления Windows , а затем нажмите Настройки Центра обновления Windows .
Вы попадете в диалоговое окно Настройки в Центре обновления Windows. Нажмите Дополнительные параметры и убедитесь, что в раскрывающемся списке указано Автоматически (рекомендуется) ..
Кроме того, обязательно установите флажок Предоставлять мне обновления для других продуктов Microsoft при обновлении Windows . Это особенно важно, если у вас установлен Office, поскольку он также установит все обновления безопасности и функций, связанные с Office.
Включить Защитник Windows
Опять же, это должно быть включено, но для проверки нажмите Пуск , затем Настройки и Обновление и безопасность . Нажмите «Защитник Windows» и убедитесь, что включены следующие три параметра: Защита в реальном времени , Облачная защита и Автоматическая отправка образцов.
Я использую только Защитник Windows на своем компьютере с Windows 10 уже много месяцев, и мне не пришлось устанавливать никаких программ стороннее антивирусное или антивирусное программное обеспечение. Защитник Windows отлично защищает ваш компьютер и встроен прямо в Windows, и это здорово.
Включить брандмауэр Windows
Встроенный брандмауэр Windows — очень мощная функция, если вы действительно хотите контролировать взаимодействие вашего компьютера с другими устройствами в сети. Однако настройки по умолчанию подойдут большинству людей. По умолчанию всем исходящим сообщениям разрешено проходить через брандмауэр.
Входящие соединения контролируются списком, в котором вы можете установить или снять флажок, какие программы разрешены через брандмауэр. Сначала нажмите «Пуск», введите брандмауэр , а затем нажмите Брандмауэр Windows .
Если на вашем экране отображаются зеленые щиты с галочками, это означает, что брандмауэр включен. Если нет, нажмите Включить или выключить брандмауэр Windows , чтобы включить его. Затем вам следует нажать Разрешить приложению или функции через брандмауэр Windows , чтобы выбрать программы, которые должны иметь свободный доступ через брандмауэр.
Вы заметите, что есть два столбца с флажками: Частный и Общедоступный . Прочтите мой пост на Центр управления сетями и общим доступом в Windows 10, чтобы узнать разницу между публичными и частными сетями. Чем больше элементов вы сможете снять в столбце Общедоступно , тем выше ваша безопасность. Такие элементы, как Общий доступ к файлам и принтерам или Служба входа в сеть , никогда не должны иметь флажка в столбце «Общедоступный». Вам придется воспользоваться Google, чтобы выяснить, какие элементы можно снять.
Также рекомендуется снять флажки со всего, что содержит «Remote » в названии, например «Удаленный помощник», «Удаленный рабочий стол» и т. д. Если вы не подключаетесь к компьютеру удаленно, вы можете снять оба флажка: Remote . Столбцы >Частный и Общедоступный для всех этих программ/сервисов..
Расширенные настройки общего доступа
Находясь в Центре управления сетями и общим доступом, вам также следует настроить Расширенные настройки общего доступа. Прокрутите страницу вниз до раздела Расширенные настройки общего доступа статьи. Для быстрого обзора вот что вам следует выбрать для настроек максимальной безопасности. При необходимости откорректируйте их соответствующим образом.
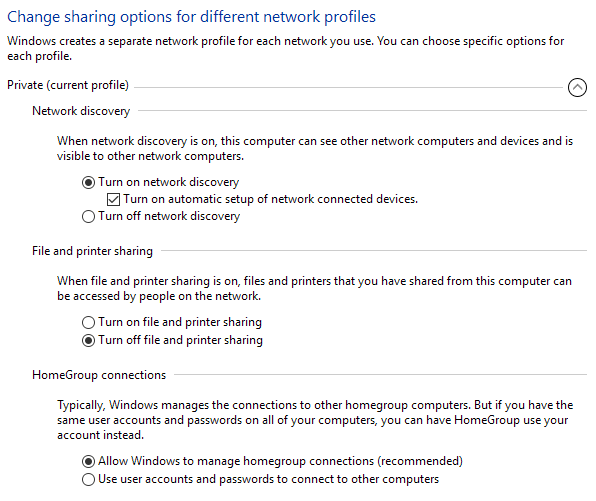
Личное
Гостевой или общедоступный
Все сети
Контроль учетных записей пользователей (UAC)
UAC уже давно присутствует в Windows. Вы всегда будете читать статьи в Интернете, объясняющие, как можно отключить UAC, если вам все время не нравятся эти надоедливые подсказки. На мой взгляд, они встречаются у меня не так часто, и не стоит ухудшать безопасность своего компьютера ради незначительного удобства.
Нажмите «Пуск», введите UAC и нажмите Изменить настройки контроля учетных записей . По умолчанию ползунок должен находиться в положении Уведомлять меня только тогда, когда приложения пытаются внести изменения в мой компьютер , но вам следует попробовать Всегда уведомлять , если вы можете это выдержать.
Это определенно хороший вариант, если вы посещаете схематичные по своей природе веб-сайты. Если установить максимальное значение UAC, некоторые изменения на вашем компьютере не будут внесены без вашего согласия.
Использовать локальную учетную запись
Начиная с Windows 8, Microsoft предлагает пользователям входить в систему, используя свою учетную запись Microsoft. У этого есть некоторые преимущества, такие как двухфакторная аутентификация и возможность синхронизации рабочего стола с любым компьютером, но есть и недостатки. Во-первых, я не хочу, чтобы Microsoft знала, когда я захожу на свой компьютер или что-то еще о нем.
Во-вторых, что, если мою учетную запись Microsoft взломают или что-то еще? Должен ли я беспокоиться о том, что кто-то сможет удаленно войти в мой компьютер и т. д.? Вместо того, чтобы беспокоиться обо всем этом, просто используйте локальную учетную запись, как вы это делали в Windows 7 и более ранних версиях. Для этого нажмите «Пуск», введите учетная запись и нажмите Управление учетной записью ..
Нажмите ссылку Войти вместо локальной учетной записи и следуйте инструкциям. Вы получите несколько предупреждений от Microsoft о том, почему вам не следует этого делать, но просто игнорируйте их. С вашим компьютером ничего плохого не произойдет.
Использовать экран блокировки
Если вы хотите обеспечить безопасность своего компьютера, убедитесь, что экран автоматически блокируется, когда вас нет рядом. Для этого нажмите «Пуск», введите экран блокировки и выберите Настройки экрана блокировки .
Нажмите Настройки тайм-аута экрана и выберите подходящее значение. Кроме того, будьте осторожны, какие приложения вы разрешаете показывать на экране блокировки, поскольку другие смогут получить доступ к этой информации без ввода пароля.
Безопасная загрузка и UEFI
Если у вас более новый компьютер, вам следует убедиться, что вы включили безопасную загрузку и UEFI вместо устаревшего BIOS. Эти параметры изменяются в BIOS, поэтому вам придется сначала поискать в Google, чтобы войти в BIOS, а затем включить эти настройки.
Стоит отметить, что у вас может быть или не быть возможности безопасной загрузки на вашем компьютере. Кроме того, если вы переключитесь с LEGACY+UEFI на просто UEFI, и ваш компьютер не загружается, просто вернитесь в BIOS и измените настройки обратно.
Отключить Flash и Java
Две самые большие угрозы для всех компьютеров — это Flash и Java. Буквально каждую неделю на одной из этих платформ обнаруживается новая уязвимость безопасности. Большинство веб-сайтов вышли за рамки Flash, поскольку HTML 5 теперь поддерживается всеми основными браузерами.
Я предлагаю отключить Flash и Java и просто пользоваться компьютером в обычном режиме. Как и я, вы можете обнаружить, что вам вообще не нужна была установка ни того, ни другого.
Прочитайте мою предыдущую публикацию о том, как достичь отключить Flash в Microsoft Edge. Если вы все еще используете Internet Explorer, просто нажмите на значок шестеренки, затем Свойства обозревателя , затем Программы , затем Управление надстройками .
В разделе Показать выберите Все дополнения , затем щелкните правой кнопкой мыши Объект Shockwave Flash и выберите Отключить . >. Если вы используете Google Chrome, введите chrome://plugins в адресной строке, а затем нажмите Отключить в разделе Adobe Flash Player ..
Для Java просто перейдите в Панель управления, Программы и компоненты и удалите все версии Java, установленные на вашем компьютере. Вы также можете прочитать мой пост от как удалить или отключить Java в Windows и Mac.
Шифрование жесткого диска
Наконец, вам следует зашифровать весь жесткий диск, если вы хотите обеспечить максимальную безопасность своего компьютера. Шифрование – это более надежная защита от кражи вашего компьютера или физического доступа к нему, чем от сетевых угроз, но оно по-прежнему важно.
Я написал подробную статью о том, как зашифровать жесткий диск с помощью BitLocker в Windows. Если у вас компьютер с быстрым процессором, шифрование не окажет заметного влияния на скорость. Если у вас старый компьютер, я бы, вероятно, не стал использовать шифрование, если вы не обновите оборудование.
В целом, если вы выполните все вышеперечисленные шаги, вы будете в довольно хорошей форме. Помните, однако, что посещение неправильных веб-сайтов нанесет вам вред, независимо от того, какая безопасность установлена на вашем компьютере. Хорошим вариантом является использование Chrome, поскольку он пытается предупредить вас, прежде чем вы посетите вредоносный веб-сайт или загрузите что-то вредоносное. Наслаждайтесь!.