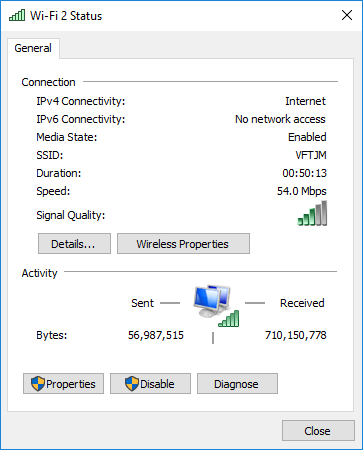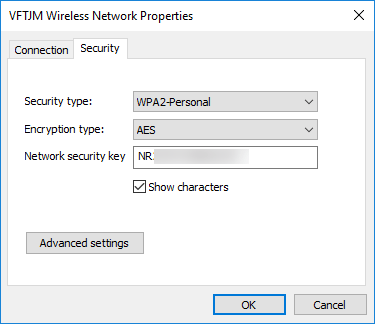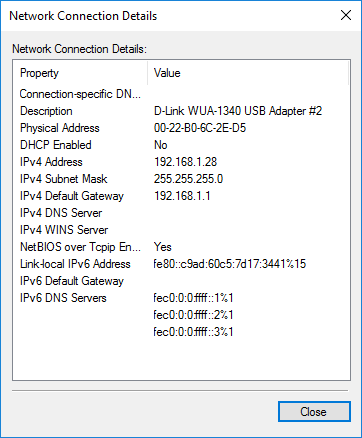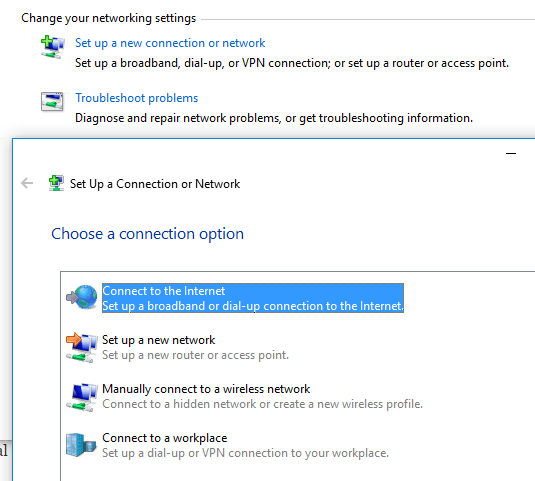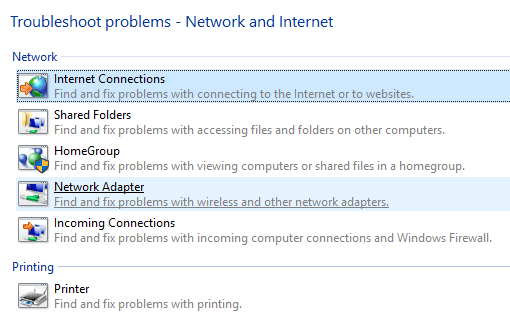Центр управления сетями и общим доступом в Windows 7, 8 и 10 — одно из наиболее важных и полезных приложений панели управления, которое позволяет просматривать информацию о вашей сети и вносить изменения, которые могут повлиять на доступ к ресурсам в сети.
К сожалению, большинство людей никогда не возятся с настройками сети, потому что не понимают, что все означает, и боятся что-нибудь напортачить. Однако, разобравшись с настройками, вы сможете устранять проблемы самостоятельно, повышать уровень конфиденциальности и быстро настраивать общий доступ к файлам и принтерам между несколькими компьютерами.
В этой статье я расскажу вам о различных аспектах Центра управления сетями и общим доступом и покажу некоторые функции, которые вы можете использовать на регулярной основе, чтобы повысить свою продуктивность.
Открытие Центра управления сетями и общим доступом
Первый шаг — открыть Центр управления сетями и общим доступом . Самый быстрый способ добраться до него — нажать Пуск и ввести сеть и . Приложение мгновенно появится в списке.
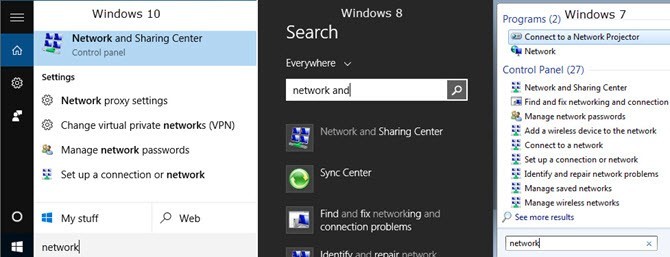
Во всех версиях Windows приложение находится в Панели управления. В Windows 7 просто нажмите «Пуск», и панель управления появится в правой части меню «Пуск». В Windows 8.1 и Windows 10 просто щелкните правой кнопкой мыши меню «Пуск» и выберите Панель управления из списка.
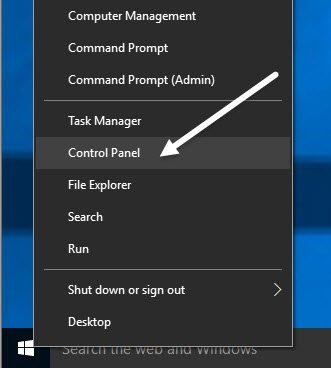
На панели управления вы можете выбрать категорию Сеть и Интернет , а затем нажать Центр управления сетями и общим доступом . Если вы находитесь в режиме значков, просто нажмите Центр управления сетями и общим доступом .
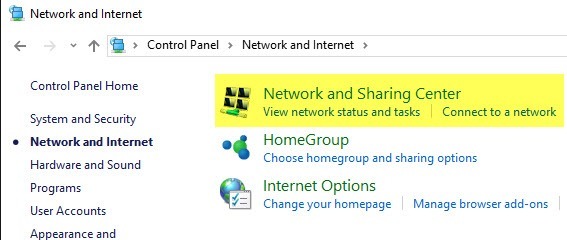
Частная или общедоступная сеть
Первое, что вы увидите, открыв Центр управления сетями и общим доступом, — это ваше текущее подключение к сети и Интернету. В Windows 7 немного больше информации, а также еще несколько возможностей.
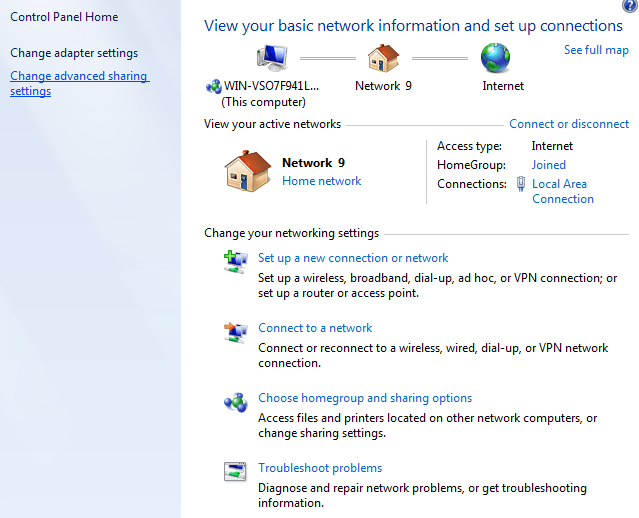
В Windows 8 и Windows 10 интерфейс подчистили, избавившись от пары элементов и объединив другие.

Вверху вы увидите активную сеть или сети, тип сети, тип доступа, информацию о домашней группе и информацию о подключении. Первое, что нужно понять об этой информации, — это тип сети, который указан непосредственно под названием сети.
В приведенных выше примерах у одного указана Домашняя сеть , а у другого — Частная сеть . Это очень важно, поскольку когда вы подключены к частной или домашней сети, существует множество настроек общего доступа, которые по умолчанию настроены как доверительные. Это означает, что другие могут найти ваш компьютер в сети, получить доступ к общим папкам, осуществлять потоковую передачу мультимедиа с вашего компьютера и т. д..
Обычно Windows пытается выяснить это автоматически, поэтому при подключении к общедоступной сети Wi-Fi используется профиль Общедоступный , а не частный. Иногда Windows спросит вас, хотите ли вы включить общий доступ или найти устройства после подключения к сети, и если вы ответите «да», сеть станет частной. Если вы выберете «Нет», сеть станет общедоступной.
Вы также можете вручную изменить тип сети на общедоступную или частную в зависимости от того, какой уровень конфиденциальности вы хотите. Это может быть полезно, например, если вы посещаете кого-то и хотите убедиться, что никто не сможет получить доступ к данным на вашем компьютере, пока вы подключены к его сети. Измените тип сети на «Общественная», и никто не сможет обнаружить ваш компьютер в сети.
Вы можете прочитать мой пост о том, как установить переключаться между публичным и приватным для текущей подключенной сети. Так что же именно делает переключение? Что ж, вы можете увидеть все различные настройки общего доступа, нажав ссылку Изменить дополнительные настройки общего доступа , которую я подробно объясню в следующем разделе ниже.
Справа от имени и типа сети вы увидите Домашняя группа и Подключения . Рядом с надписью «Домашняя группа» вы увидите ссылку с надписью Доступно для присоединения или Готово к созданию в зависимости от того, существует ли уже домашняя группа в сети или нет. Домашняя группа позволяет легко обмениваться файлами, принтерами и многим другим между компьютерами. Подробнее об этом я расскажу в разделе Расширенные настройки общего доступа ниже.
Рядом с Подключения вы можете нажать на имя сети Wi-Fi или Ethernet, чтобы открыть диалоговое окно с информацией о состоянии текущего соединения. Здесь вы можете увидеть, как долго вы были на связи, качество сигнала сетей Wi-Fi, скорость сети и т. д. Вы также можете отключить соединение и диагностировать соединение, если есть проблемы.
Для сетей Wi-Fi этот экран полезен, поскольку вы можете нажать Свойства беспроводной сети , а затем перейти на вкладку Безопасность и просмотреть пароль Wi-Fi. Это действительно полезно, если вы забыли пароль Wi-Fi, но компьютер все еще подключен к сети.
Наконец, если вы нажмете Подробнее , вы сможете получить дополнительную информацию о текущей сети, например о шлюзе по умолчанию (IP-адрес маршрутизатора ), MAC-адрес и IP-адрес компьютера..
Расширенные настройки общего доступа
Диалоговое окно расширенных настроек общего доступа — это основное место для управления взаимодействием вашего компьютера с остальной сетью. В Windows 7 у вас есть два профиля: Домашний или Рабочий и Общественный . Одновременно может быть активен только один профиль. Все настройки одинаковы и повторяются под каждым профилем.
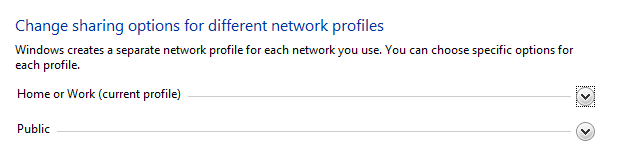
В Windows 8 и 10 у вас есть три профиля: Частный , Гостевой или общедоступный и Все сети . По сути, это те же настройки, что и в Windows 7, но они разделены более логично. Давайте пройдемся по различным настройкам:
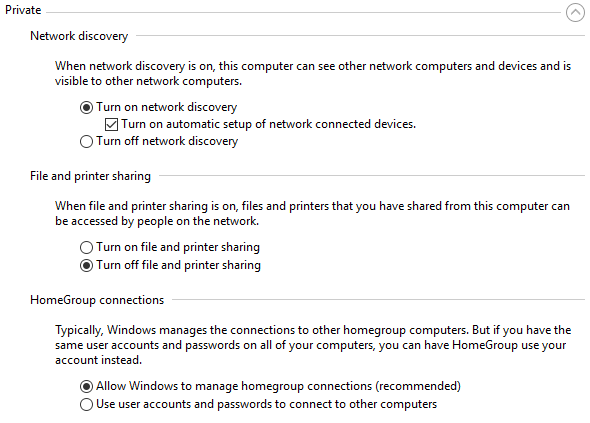
Обнаружение сети . Этот параметр включен для частных сетей по умолчанию. Это означает, что ваш компьютер виден другим компьютерам, и наоборот. На практике это означает, что когда вы открываете Проводник Windows, вы можете увидеть имя другого компьютера, подключенного к вашей сети, в разделе Сетевые расположения .
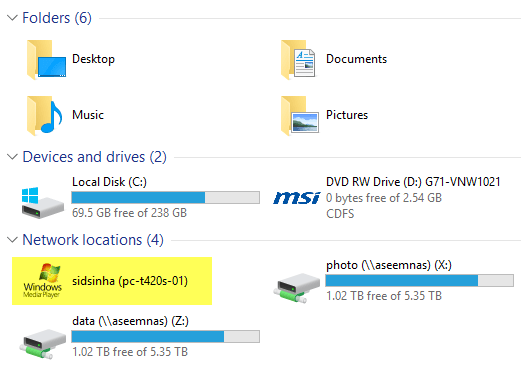
Общий доступ к файлам и принтерам . Этот параметр позволит другим пользователям получать доступ к общим папкам и принтерам на вашем компьютере. Я всегда выключаю этот параметр в положение Выкл. даже в частных сетях, если мне не нужно использовать его в конкретной ситуации. Очень часто гости приходят ко мне домой, подключаются к сети, а затем, возможно, могут просмотреть мою систему. Просматриваться можно только к общим папкам, но вы будете удивлены, узнав, что папки могут стать общими без вашего ведома.
Подключения домашней группы . Если вам действительно необходимо предоставить общий доступ к файлам и папкам, вам следует использовать только настроить домашнюю группу, что более безопасно и намного проще в настройке. Если у вас возникнут проблемы, просто прочитайте мою Руководство по устранению неполадок домашней группы.
Теперь разверните Все сети , если вы используете Windows 8 или Windows 10. Здесь есть еще несколько настроек.
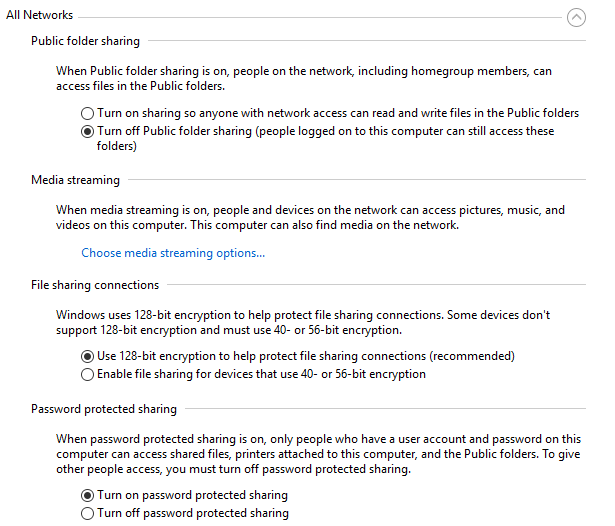
Общий доступ к общим папкам . Я рекомендую отключить эту функцию, если только вам не требуется предоставить общий доступ к данным другому компьютеру. Причина в том, что очень легко случайно сохранить файлы в этих общедоступных папках, не осознавая этого, и которые затем будут доступны любому в сети. Очень полезная функция, когда она вам нужна, но в противном случае она представляет собой большой риск для конфиденциальности.
Потоковая передача мультимедиа . Это еще одна опция, которую следует отключать до тех пор, пока она вам не понадобится. По сути, это превращает ваш компьютер в DLNA-сервер, так что вы можете передавать музыку, фильмы и изображения в потоковом режиме на другие устройства в сети, такие как Xbox One и т. д. При включении он также открывает немало портов в вашем брандмауэре.
.Подключения к общему доступу к файлам . Всегда следует устанавливать значение Использовать 128-битное шифрование , если только вам не требуется обмениваться файлами с компьютерами под управлением Windows 95, Windows 98 или Windows 2000.
Общий доступ, защищенный паролем . Я настоятельно рекомендую включить общий доступ, защищенный паролем, поскольку в этом случае пользователи будут вынуждены вводить имя пользователя и пароль для учетной записи на вашем компьютере, чтобы получить доступ к любым данным.
Настройка новой сети и устранение неполадок
Следующая часть, о которой я хочу поговорить, — это раздел Изменение настроек сети . В Windows 10 вы можете либо настроить новое соединение, либо устранить неполадки.
Для настройки нового подключения в Windows 8/10 у вас есть только четыре варианта: подключиться к Интернету, настроить новую сеть, вручную подключиться к сети Wi-Fi или подключиться к VPN. Обратите внимание, что создание специальной сети больше невозможно в Windows 10.
Если вы нажмете Устранение неполадок , вы получите список ссылок по устранению неполадок для Интернета, сетевого адаптера, домашней группы, общей папки, принтеров и т. д.
Это не просто руководства по устранению неполадок, это настоящие программы, которые запускают и устраняют проблемы с различными сетевыми службами. Я считаю, что наиболее полезными являются исправления ошибок Подключения к Интернету и Сетевого адаптера .
Изменить настройки адаптера
Наконец, давайте поговорим о ссылке Изменить настройки адаптера слева. Вероятно, вы не будете использовать эту функцию слишком часто, но она пригодится при устранении неполадок в сети.
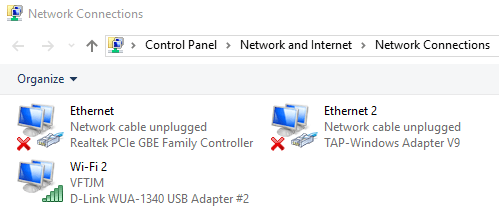
Здесь вы увидите список всех сетевых адаптеров на вашем компьютере. Если у вас есть порт Ethernet и карта Wi-Fi, вы увидите оба элемента в списке. Вы также можете увидеть другие сетевые адаптеры, но они обычно всегда виртуальные, то есть создаются с помощью программного приложения, такого как VPN-клиент или программа виртуальной машины.
Если у вас возникли проблемы с подключением, вы можете просто щелкнуть адаптер правой кнопкой мыши и выбрать Диагностика . Обычно это решает любую проблему, связанную с неправильно настроенным сетевым адаптером. Если вы щелкните правой кнопкой мыши и выберите Свойства , вы сможете настроить компьютер использовать статический IP-адрес вместо того, чтобы получать его с DHCP-сервера.
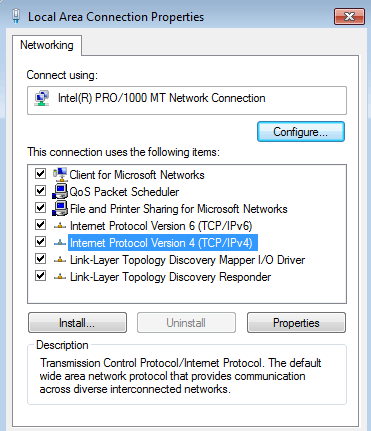
Как уже упоминалось, вам не придется часто это делать, но об этом полезно знать в целях устранения неполадок. Для тех, кто технически подкован, здесь можно изменить множество других расширенных настроек, но это руководство предназначено для новичков..
Надеемся, эта статья поможет вам ориентироваться в настройках Центра управления сетями и общим доступом, не чувствуя себя перегруженным. Это самый простой способ решить проблемы с сетью и повысить безопасность вашего компьютера, отключив большую часть автоматического общего доступа, включенного по умолчанию. Если у вас есть вопросы, оставьте комментарий. Наслаждайтесь!.