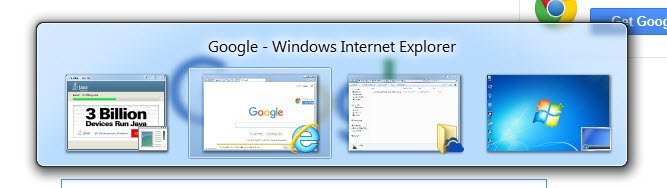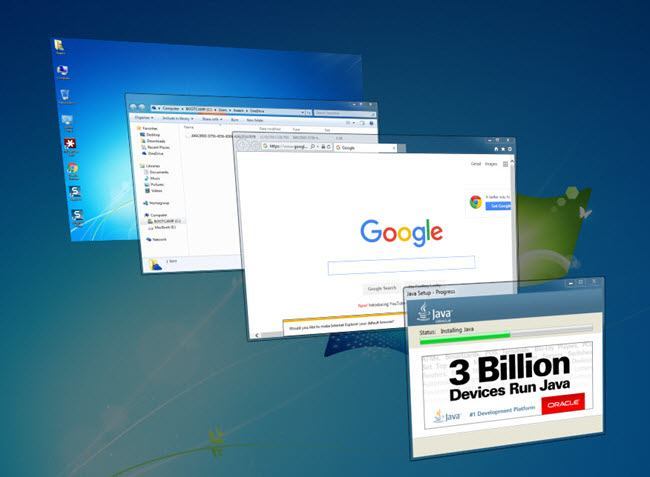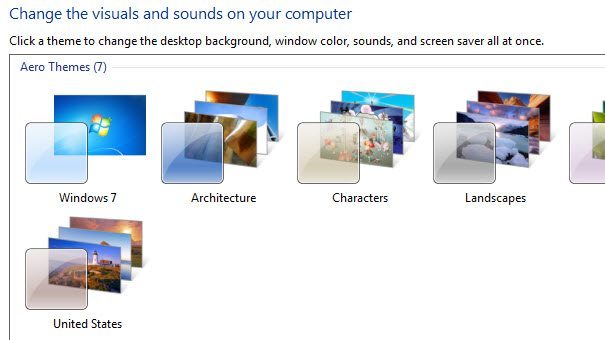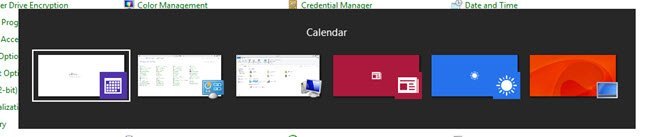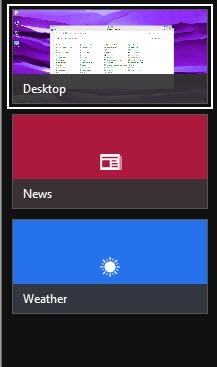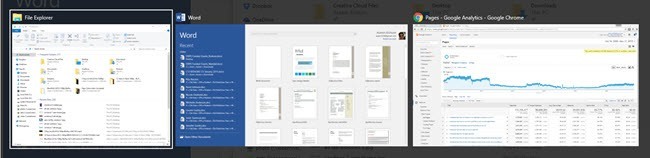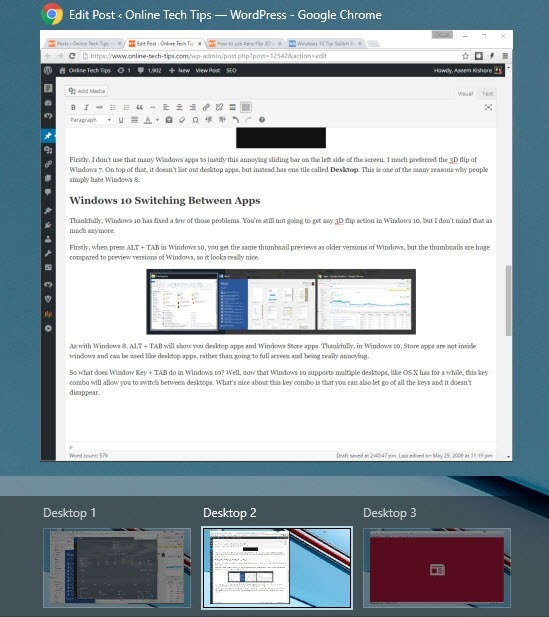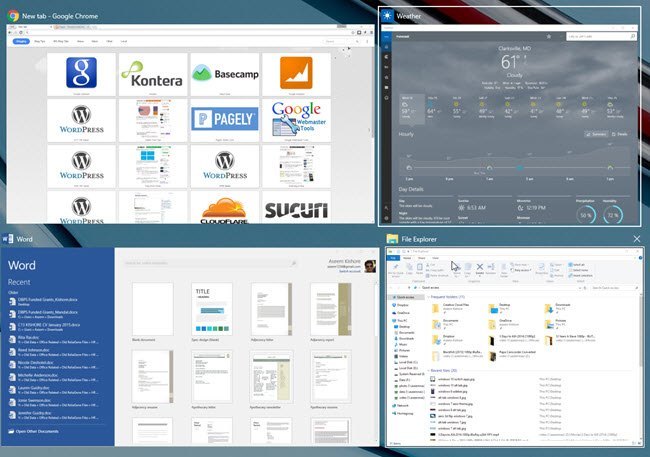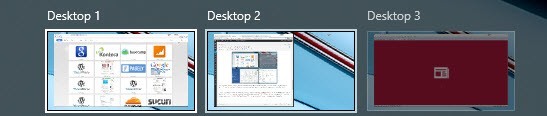В Windows Vista компания Microsoft выпустила новую функцию под названием Aero Flip 3D, чтобы продемонстрировать возможности аппаратного ускорения. Чтобы использовать его, вам необходимо было иметь соответствующее оборудование, а также использовать тему Aero.
Эта функция также сохранилась в Windows 7, и ее можно активировать с помощью комбинации Windows Key + TAB в отличие от стандартной комбинации ALT + TAB . Если вам очень понравилась эта функция, ее удалили в Windows 8 и Windows 10.
Комбинация клавиш по-прежнему работает, но в Windows 8 она делает что-то другое, а в Windows 10 — другое! Да, спасибо Microsoft за изменение функций в каждой версии Windows!
В этой статье я объясню вам, как Aero Flip 3D работал в Windows 7 и как комбинации клавиш Windows и ALT теперь работают в Windows 8 и Windows 10.
Аэро Флип 3D
В Windows 7, если вы нажмете комбинацию клавиш ALT + TAB, вы увидите следующее окно для ваших программ:
По сути, вы получаете небольшие миниатюры для каждой программы или окна, расположенного на панели задач. Если вы воспользуетесь комбинацией Windows Key + TAB, вы получите крутой перевернутый 3D-стек:
Кстати, если ваш компьютер не поддерживает аппаратное ускорение, то при нажатии ALT+TAB вместо превью вы увидите маленькие значки, как показано ниже:
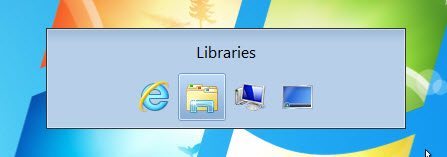
Если Aero Flip 3D не работает в Windows 7, возможно, вы не используете тему Aero. Щелкните правой кнопкой мыши на рабочем столе и выберите Персонализация . Затем выберите одну из тем в разделе Aero Themes .
Переключение между приложениями в Windows 8
Итак, что же произошло в Windows 8? Ну, во-первых, в Windows 8 флип 3D был удален в пользу новых ползунков, выходящих со всех сторон. Помните панель чудо-кнопок справа?
В Windows 8, если вы нажмете ALT + TAB, вы получите аналогичное миниатюрное представление всех открытых программ, включая настольные приложения и новые приложения Магазина Windows, представленные в Windows 8.
Это логично и имеет смысл, не так ли? Однако, если вы нажмете клавиши Windows + TAB, в левой части экрана появится вот такая скользящая полоса:
Во-первых, я не использую так много приложений для Windows, чтобы оправдать эту раздражающую скользящую полосу в левой части экрана. Мне больше всего понравился 3D-переворот в Windows 7. Кроме того, в нем не перечислены настольные приложения, а есть одна плитка под названием Рабочий стол . Это одна из многих причин, почему люди просто ненавидят Windows 8..
Переключение между приложениями в Windows 10
К счастью, в Windows 10 некоторые из этих проблем решены. В Windows 10 по-прежнему не будет никаких 3D-переворотов, но я больше не против этого.
Во-первых, при нажатии ALT + TAB в Windows 10 вы получаете те же миниатюры предварительного просмотра, что и в более старых версиях Windows, но миниатюры огромны по сравнению с предварительными версиями Windows, поэтому это выглядит очень красиво.
Как и в Windows 8, сочетание клавиш ALT + TAB отобразит настольные приложения и приложения Магазина Windows. К счастью, в Windows 10 приложения Магазина находятся внутри окон и могут использоваться как настольные приложения, а не переходить в полноэкранный режим и сильно раздражать.
Итак, что же делает клавиша Window + TAB в Windows 10? Что ж, теперь, когда Windows 10 поддерживает несколько рабочих столов, как это было в последнее время в OS X, эта комбинация клавиш позволит вам переключаться между рабочими столами. Что приятно в этой комбинации клавиш, так это то, что вы также можете отпустить все клавиши, и она не исчезнет.
И здесь все становится немного интереснее. Когда вы находитесь в этом режиме, нажатие вкладки не будет переключать вас между приложениями на определенном рабочем столе. Вместо этого он переключит вас с нижней части экрана, где перечислены все рабочие столы, на верхнюю часть экрана, где перечислены все приложения и программы на определенном рабочем столе.
Если вы нажмете клавиши со стрелками влево или вправо, вы сможете переключаться между различными программами на рабочем столе, как показано ниже.
Вы увидите небольшую белую рамку вокруг выбранного в данный момент приложения. Затем вы можете нажать Ввод , чтобы выбрать это приложение. В этом режиме, если вы нажмете TAB , вы активируете нижнюю часть и теперь сможете перемещаться по рабочим столам, нажимая клавиши со стрелками влево и вправо. Как вы можете видеть ниже, два рабочих стола стали ярче, потому что один был активен, когда я нажимал клавиши Windows + TAB, а другой я выделял с помощью клавиши со стрелками.
Теперь, если вы просто нажмете Enter при выборе другого рабочего стола, он просто загрузит этот рабочий стол и покажет вам любое активное окно, которое ранее было для этого рабочего стола.
Однако, чтобы отобразить все активные окна для другого рабочего стола, вам необходимо нажать клавишу ПРОБЕЛ . Затем вы можете снова нажать TAB , чтобы вернуться в верхнюю часть экрана, и перейти к тому приложению, которое вы хотите выбрать. Затем нажмите Enter, и вы загрузите это приложение с рабочего стола..
Поскольку я довольно часто использую несколько рабочих столов, эти новые комбинации клавиш очень полезны, и все имеет гораздо больше смысла. Трюк с ПРОБЕЛОМ не был интуитивным, но как только вы его освоите, он существенно изменит навигацию между рабочими столами и приложениями. Надеюсь, это даст вам некоторое представление о том, как эти ярлыки изменились с течением времени. Если у вас есть какие-либо вопросы, не стесняйтесь комментировать. Наслаждайтесь!.