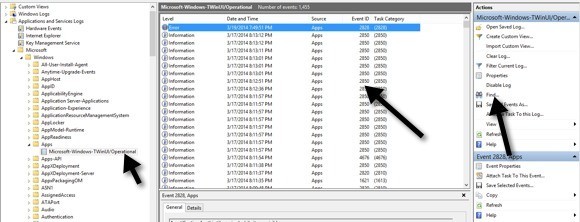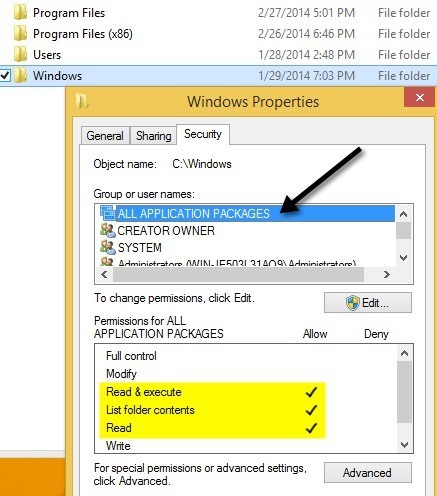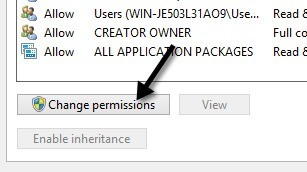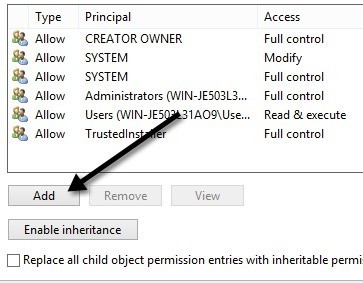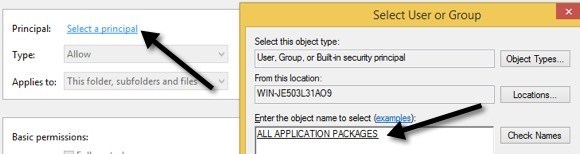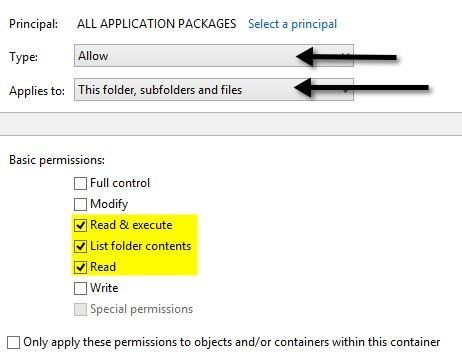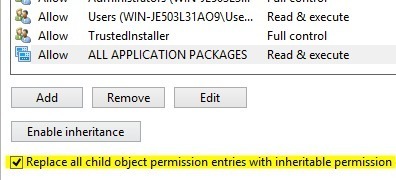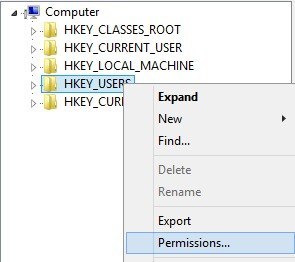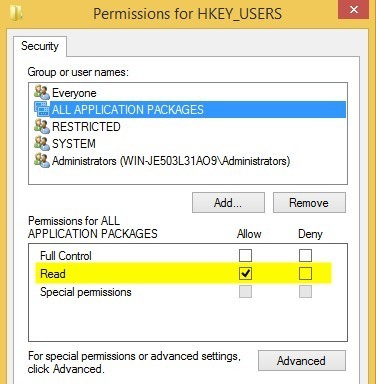Некоторые или все ваши приложения для Windows 10 работают некорректно? Ранее я написал статью о том, как решить проблему отсутствия приложений Магазина Windows и недавно у меня был клиент, который купил мне компьютер с Windows 10, на котором приложения Windows открывались, но затем немедленно закрывались.
Если у вас возникла проблема, когда приложение не загружается, возможно, это проблема с разрешениями. Их множество причин, по которым приложения Магазина не запускаются, и один из них связан с тем, что разрешения для определенных папок Windows и параметры реестра были изменены вручную или с помощью групповой политики.
Вы можете решить эту проблему, проверив все разрешения для этих папок и параметры реестра и убедившись, что все они верны. В этом посте я расскажу вам, как это сделать, чтобы вы могли снова запустить приложения из Магазина.
Журнал событий Windows 10
Вы можете подтвердить, является ли это причиной проблемы, открыв журнал событий и проверив Идентификатор события 5961 в журнале событий. Вы можете открыть журнал событий, нажав «Пуск» и введя журнал событий .
Вам придется перейти к следующему файлу журнала, чтобы узнать, существует ли это конкретное событие или нет:
Applications and Services Logs\Microsoft\Windows\Apps\Microsoft-Windows-TWinUI/Operational
Оказавшись там, вы увидите целый ряд событий, перечисленных там, возможно, тысячи. На самом деле вы не можете пройти через это вручную, поэтому нажмите кнопку «Найти» в самом правом углу и введите 5961. Он выполнит поиск по этому журналу и, если что-нибудь найдет, выделит эту строку. Дважды щелкните строку, и вы увидите информацию, как показано ниже:
Log Name: Microsoft-Windows-TWinUI/OperationalSource: Microsoft-Windows-Immersive-Shell Event ID: 5961 Level: Error Description: Activation of the app for the Windows.Launch contract failed with error: The app didn't start.
Если событие существует, вы можете быть уверены, что это проблема с разрешениями для новой группы в Windows под названием Все Пакеты приложений . Что такое «Все пакеты приложений»? Ну, это похоже на встроенные группы «Администраторы» или «Пользователи». Все пакеты приложений включают в себя любое приложение магазина, установленное в Windows 10. Если у этой группы нет разрешений для определенных папок и настроек реестра, это приведет к сбою запуска приложений магазина.
Исправить разрешения файловой системы
Во-первых, давайте исправим права доступа к файловой системе. По сути, это проверка разрешений для трех папок: Program Files, Windows и Users.
Перейдите в Проводник, щелкните правой кнопкой мыши C:\Windows и выберите вкладку Безопасность . Вот как это должно выглядеть при правильных разрешениях..
Если это не то, что показывают ваши разрешения для каталога, нажмите кнопку Дополнительно в правом нижнем углу. В следующем диалоговом окне нажмите кнопку Изменить разрешения .
Затем вам нужно нажать кнопку Добавить . Обратите внимание: если кнопка «Добавить» неактивна, это, вероятно, означает, что все файлы принадлежат TrustedInstaller. Прочитайте мой предыдущий пост о том, как измените разрешения, чтобы получить полный контроль над файлами и папками.
Здесь вам нужно нажать Выбрать участника , а затем ввести все пакеты приложений в поле имени объекта. Обязательно нажмите кнопку Проверить имена , прежде чем нажимать «ОК».
Убедитесь, что для параметра Тип установлено значение Разрешить , а для параметра Применимо к установлено значение Эта папка, подпапки и файлы . В разделе «Разрешения» убедитесь, что у вас установлены флажки Чтение и выполнение , Показать содержимое папки и Чтение . Затем нажмите «ОК».
Вы вернетесь на главный экран разрешений. Здесь вам необходимо обязательно установить флажок Заменить все записи разрешений дочернего объекта на записи разрешений, наследуемые от этого объекта .
После того, как вы сделали это для каталога Windows, вам нужно сделать то же самое для C:\Users и C:\Program Files. Для C:\Users все то же самое, за исключением того, что вы предоставляете группе «Все пакеты приложений» Полный доступ . Кроме того, если вы используете 64-разрядную версию Windows, вам необходимо сделать это и для C:\Program Files (x86).
Исправление разрешений реестра
Для записей реестра откройте regedit, перейдя в меню «Пуск» и введя regedit . После его открытия вам необходимо проверить разрешения для HKEY_USERS. Щелкните правой кнопкой мыши HKEY_USERS и выберите Разрешения .
Убедитесь, что Все пакеты приложений имеют разрешение Чтение .
Теперь сделайте то же самое для HKEY_CLASSES_ROOT . Затем разверните HKEY_LOCAL_MACHINE и проверьте HARDWARE , SAM , SOFTWARE и SYSTEM .
Если вы еще не сошли с ума, то поздравляю! Основная проблема, с которой я столкнулся во всем этом процессе, — это изменение разрешений для системных папок, поскольку вам нужно преодолеть TrustedInstaller, чтобы внести изменения в разрешения. В половине случаев это никогда не работает должным образом, а затем пытаться вернуть все в норму так же рискованно..
Возможно, вам лучше просто сбросить настройки Windows 10, но для этого вам потребуется заново установить все сторонние приложения. Вы можете сбросить настройки Windows 10, зайдя в Настройки , нажмите Обновление и безопасность , а затем нажмите Восстановление . Если вы пытаетесь изменить разрешения и столкнулись с ошибками, оставьте комментарий, и мы постараемся помочь. Наслаждайтесь!.