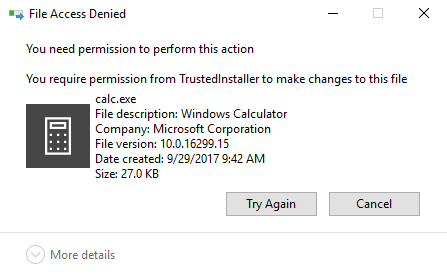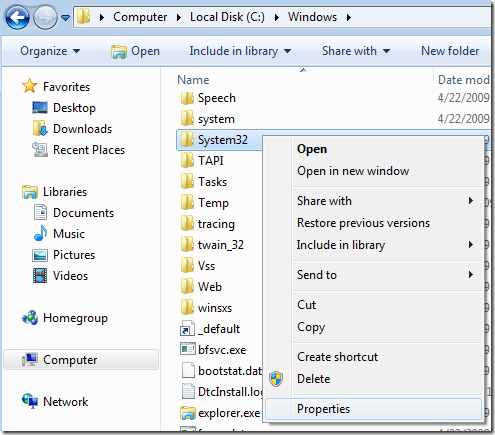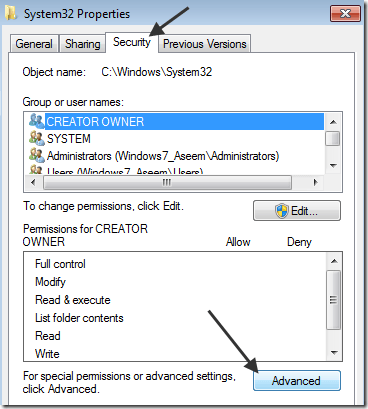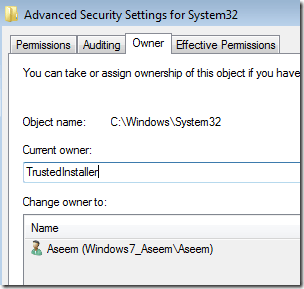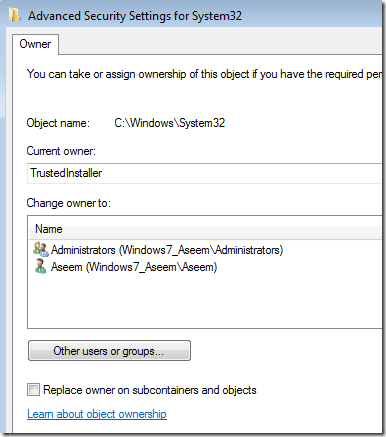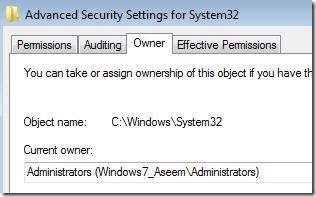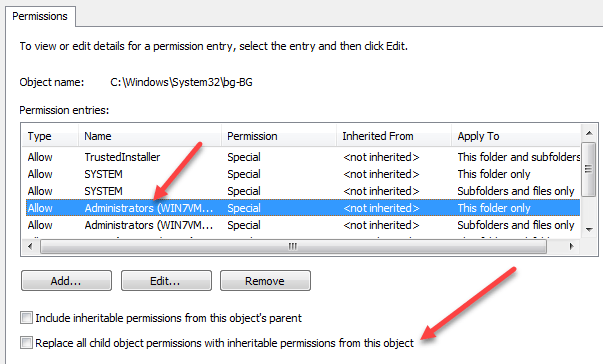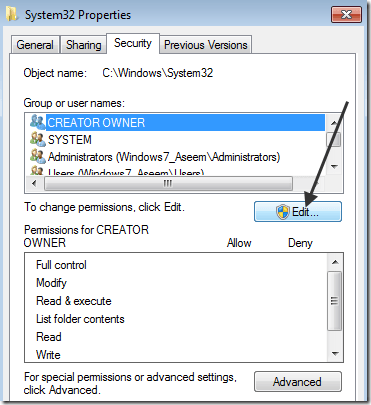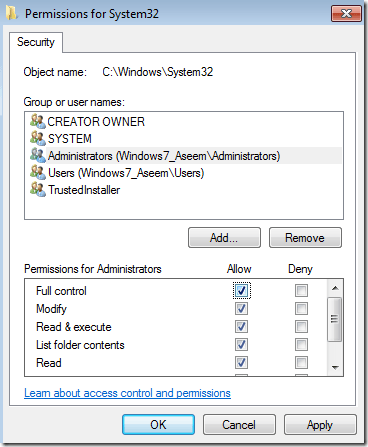Знаете ли вы, что многие файлы в Windows не принадлежат вам, даже если вы являетесь администратором? Вместо этого они принадлежат организации под названием «Доверенный установщик». Какое чудесное звучное имя, да!
Так что в большинстве случаев это не проблема, если только вам не нужно удалить определенные системные файлы и папки. В конечном итоге вы получите сообщение типа:
You do not have permission to perform this action.
или что-то вроде:
You need authorization from TrustedInstaller in order to perform this action.
Спасибо, Windows! Таким образом, чтобы удалить файл или папку, принадлежащие TrustedInstaller, вам необходимо сначала стать владельцем файлов или папок, а затем предоставить себе разрешения и права полного контроля!
Вам придется сделать все это только для того, чтобы иметь возможность переименовывать, удалять или редактировать эти файлы и папки. В этой статье я расскажу вам, как это сделать. Обратите внимание, что вам действительно не следует использовать этот метод, чтобы попытаться удалить основные функции Windows, такие как Защитник Windows или IE. Это не сработает и испортит ваш компьютер. Используйте этот трюк только для удаления вредоносных программ или вирусных файлов, которые могли внедриться в защищенные каталоги Windows.
Взять на себя ответственность за файлы
Сначала перейдите к папке или набору файлов, для которых вам нужно изменить разрешения, щелкните их правой кнопкой мыши и выберите Свойства .
Затем нажмите вкладку Безопасность , а затем нажмите кнопку Дополнительно внизу:
Затем нажмите вкладку Владелец , и вы увидите, что текущим владельцем является TrustedInstaller .
Теперь нажмите кнопку Изменить (в Windows 10 это кнопка Изменить ) и выберите, на кого вы хотите сменить владельца: на свою учетную запись или на Группа Администраторы . Если ваша учетная запись является учетной записью администратора, я бы посоветовал просто выбрать «Администраторы».
Вы также можете установить флажок Заменить владельца подконтейнеров и объектов , если вам нужно удалить более одного файла в папке. Идите вперед и нажмите ОК. Теперь вы увидите, что текущим владельцем является выбранный вами аккаунт.
Обратите внимание: если вы пытаетесь удалить всю папку, в которой есть подпапки и т. д., вам также потребуется нажать на вкладку Разрешения , а затем Изменить разрешения , выберите «Администраторы» или учетную запись, которую вы хотите использовать, а затем установите флажок Заменить все разрешения дочернего объекта разрешениями, наследуемыми от этого объекта ..
Стоит отметить, что вы не сможете изменить разрешения, пока сначала не измените владельца папки, всех подпапок и файлов, как показано выше.
Нажимайте кнопку «ОК», пока не закроете все окна свойств и не вернетесь на экран проводника Windows. Затем снова щелкните правой кнопкой мыши папку или файл и снова выберите Свойства .
Теперь снова нажмите вкладку Безопасность , но вместо кнопки «Дополнительно» вам нужно нажать кнопку Изменить .
Теперь щелкните имя пользователя в списке, для которого вы хотите изменить разрешения, которое должно совпадать с тем, кого вы изменили в качестве текущего владельца. Если имени пользователя нет в списке, нажмите Добавить , введите имя и нажмите «ОК».
Поскольку я сменил текущего владельца на «Администраторы», я щелкнул здесь «Администраторы», а затем установил флажок «Полный доступ» . Когда вы это сделаете, все остальные флажки тоже будут отмечены.
Нажмите «ОК» один раз, а затем еще раз «ОК», чтобы вернуться в проводник Windows. Теперь вы можете удалить эти файлы без каких-либо сообщений UAC, сообщающих вам, что вы не можете! Это довольно много шагов, но это работает. Наслаждайтесь!.