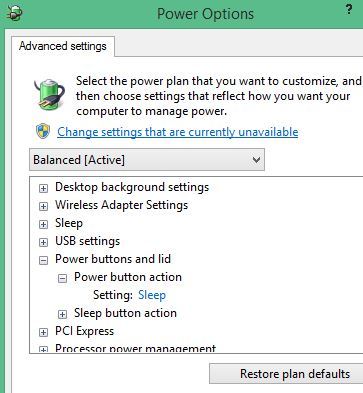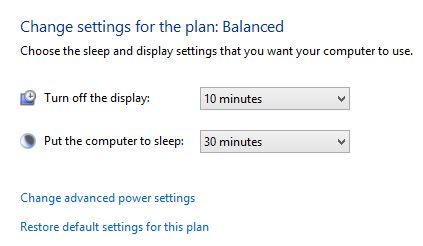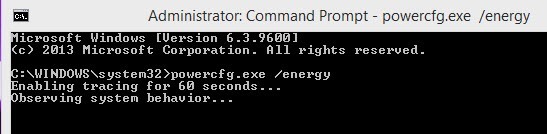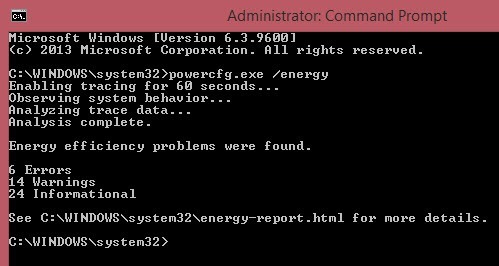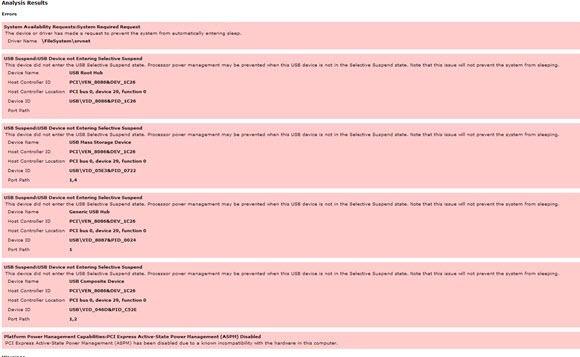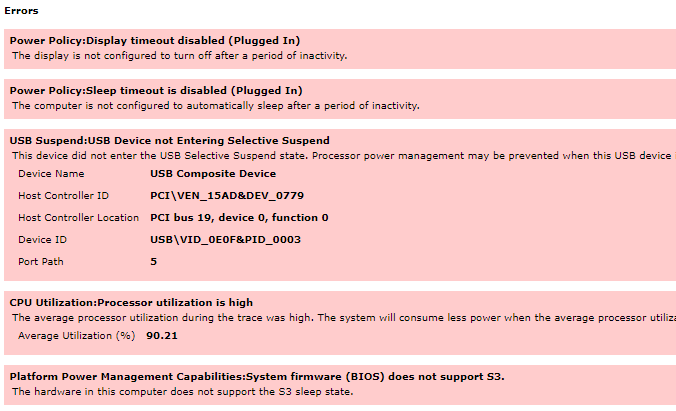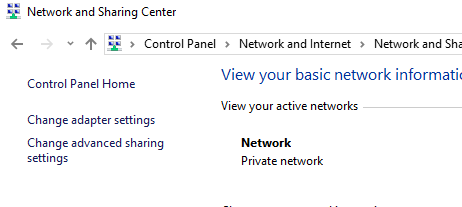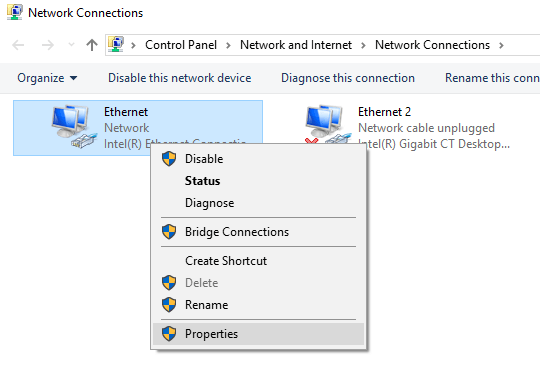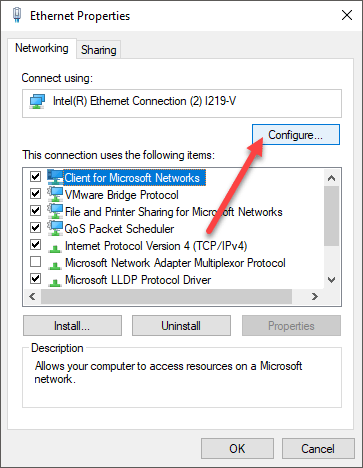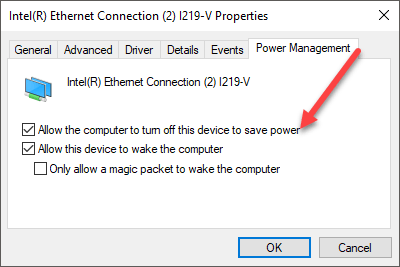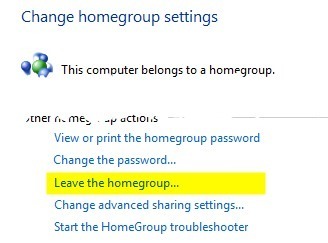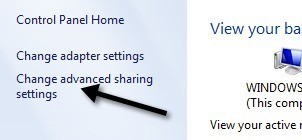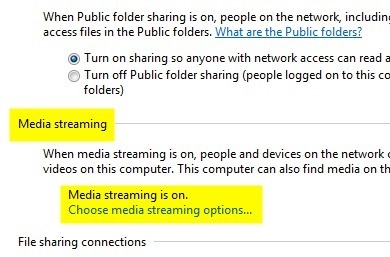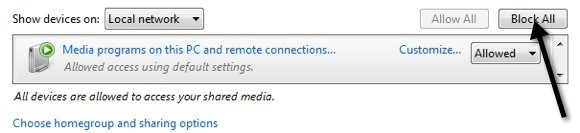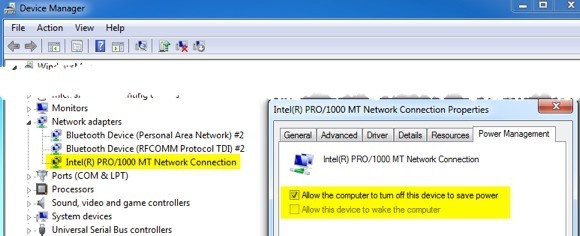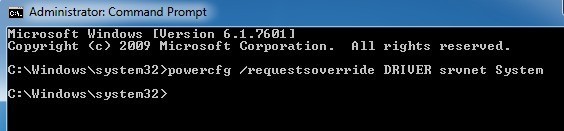Ранее я правильно написал статью о Windows 7 не переходит в спящий режим. Можно было бы подумать, что эта проблема будет исправлена в последней версии операционной системы Windows: Windows 10. К сожалению, это не так. На самом деле, похоже, это проблема некоторых версий Windows 10.
Как только я обновился до новейшей версии Windows 10, компьютер просто перестал спать! Теперь позвольте мне немного уточнить. Компьютер перейдет в спящий режим, если я вручную нажму кнопку Питание (я настроила так, что кнопка питания переводит компьютер в спящий режим) или выберу параметр Сон в меню Меню «Пуск».
Проблема сна в Windows 10 заключается в настройке времени, по истечении которого компьютер должен автоматически переходить в спящий режим. Я настроил так, что компьютер должен спать через 30 минут. Однако этого никогда не происходит!
К сожалению, существует множество разных причин, по которым это может произойти, поэтому вам придется просмотреть каждый вариант ниже и опробовать его. Однако прежде чем мы изменим какие-либо настройки, вы можете создать отчет о питании, который, если вам повезет, может просто сказать вам, что мешает компьютеру перейти в спящий режим.
Создать отчет о мощности
Отчет о питании, который вы создаете в Windows 10, иногда может рассказать вам, что мешает компьютеру перейти в спящий режим. Я запустил его и получил полезную информацию. Чтобы запустить отчет о питании, откройте административную командную строку и введите следующую команду:
powercfg.exe /energy
Запуск займет около минуты, и после завершения он сообщит вам, сколько ошибок и предупреждений было обнаружено. Надеемся, что если у вас возникла проблема со сном на компьютере с Windows 10, у вас возникнут некоторые ошибки!
Как видите, у меня было 6 ошибок и 14 предупреждений. Ошибки — это действительно единственный раздел, на который вам нужно обратить внимание. Чтобы просмотреть отчет, вам необходимо перейти в C:\Windows\System32 и открыть файл Energy-report.html в браузере. Однако по какой-то странной причине файл не загружался ни в одном браузере, когда я пытался открыть его из этого каталога, поэтому я просто скопировал отчет на свой рабочий стол, а затем открыл его, и все заработало нормально.
Первая ошибка, похоже, вызывает проблемы со сном моего компьютера:
Запросы на доступность системы: запрос, необходимый для системы
.Устройство или драйвер отправили запрос на предотвращение автоматического перехода системы в спящий режим.
Имя драйвера \FileSystem\srvnet
Отчет полезен, поскольку в нем четко указано, мешает ли что-то компьютеру перейти в спящий режим или нет. Остальные 5 ошибок ясно указывают на то, что они не помешают компьютеру перейти в спящий режим.
Ниже я расскажу о том, как исправить ошибку SRVNET, которая является наиболее распространенной ошибкой, мешающей компьютеру перейти в спящий режим. Однако вы можете получить отчет о мощности, подобный приведенному ниже:
Здесь есть несколько проблем. Во-первых, компьютер не переведен в спящий режим и не выключает дисплей при подключении к сети. Далее, есть USB-устройство, которое не переходит в состояние выборочной приостановки, что не позволяет компьютеру перейти в спящий режим.
Наконец, аппаратное обеспечение компьютера не поддерживает спящий режим S3, а это значит, что вы ничего не можете с этим поделать. Если оборудование не поддерживает спящий режим, единственный вариант — обновить BIOS и надеяться, что эта настройка появится.
Сетевой адаптер
Еще одним важным компонентом, который может помешать компьютеру перейти в спящий режим, является сетевая карта. Во-первых, вам следует обновить драйвер сетевой карты и посмотреть, решит ли это проблему. Если нет, вам нужно перейти в Панель управления, нажать «Центр управления сетями и общим доступом», затем нажать «Изменить настройки адаптера ».
Нажмите правой кнопкой мыши активные сетевые адаптеры и выберите Свойства . Если у вас более одного активного сетевого адаптера, выполните описанную ниже процедуру для всех из них.
Нажмите кнопку Настроить вверху диалогового окна свойств Ethernet.
Наконец, перейдите на вкладку «Управление питанием» и убедитесь, что установлен флажок Разрешить компьютеру отключать это устройство для экономии энергии .
Это позволит компьютеру отключать сетевой адаптер, когда компьютер переходит в спящий режим. Если в вашей системе установлено какое-либо другое специальное оборудование, выполните ту же процедуру для этих компонентов.
Исправление активного удаленного запроса SRVNET
Итак, как решить эту конкретную проблему? Есть несколько вещей, которые вы можете попробовать. Мы начнем с более простых вещей и перейдем к более техническим решениям. Попробуйте их по порядку и проверяйте свою систему после каждого метода, чтобы убедиться, что он не устранил проблему со спящим режимом в Windows 10..
Метод 1 – Домашняя группа
Первое, что вы можете сделать, это удалить себя из домашней группы Windows, если вы к ней присоединились. По-видимому, домашняя группа может быть каким-либо образом повреждена или неправильно настроена, и это заставит компьютер думать, что к компьютеру имеется активный удаленный запрос. Это означает, что он никогда не будет спать.
Чтобы выйти из домашней группы, откройте Панель управления и нажмите Домашняя группа . Затем прокрутите вниз и нажмите ссылку Покинуть домашнюю группу . Если вам действительно необходимо использовать домашнюю группу, вы также можете оставить ее и создать новую на всех компьютерах, входящих в домашнюю группу. Это также сбросит его и, возможно, устранит проблему.
Метод 2 – потоковая передача мультимедиа
Второе, что вы можете попробовать, — это отключить потоковую передачу мультимедиа. Потоковая передача мультимедиа — это функция, которая позволяет превратить ваш компьютер в своего рода локальный медиа-сервер, с помощью которого люди могут получать доступ к изображениям, видео и музыке по сети. Чтобы отключить потоковую передачу мультимедиа, снова зайдите в Панель управления, нажмите Центр управления сетями и общим доступом (или Сеть и Интернет , если не используются значки). Затем нажмите Изменить Расширенные настройки общего доступа в левом столбце.
Теперь прокрутите вниз до раздела Потоковая передача мультимедиа и нажмите ссылку Выбрать параметры потоковой передачи мультимедиа .
Теперь нажмите кнопку Заблокировать все в правом верхнем углу. Затем нажмите «ОК» внизу, и потоковая передача мультимедиа отключится.
Попробуйте перезагрузить компьютер и проверьте, перейдет ли он в спящий режим в нужное время. Если нет, то читайте дальше!
Способ 3. Проверьте драйвер в диспетчере устройств
Драйвер SRVNET обычно связан с сетью. Это могут быть либо удаленные сетевые подключения, которые мы пытались отключить двумя вышеописанными способами, либо это может быть сама сетевая карта на компьютере. Большинство сетевых карт имеют функции управления питанием и пробуждения по локальной сети. Первое, что вам нужно сделать, это обновить драйвер для вашей сетевой карты, загрузив его с сайта производителя карты.
Затем перейдите в Диспетчер устройств , разверните Сетевые адаптеры , затем щелкните правой кнопкой мыши сетевую карту и выберите Свойства , чтобы открыть диалоговое окно свойств..
Теперь настройки, которые вы хотите изменить или просмотреть, могут находиться в одном из двух мест. Либо на вкладке «Дополнительно» в поле «Свойства», либо на вкладке Управление питанием . Если у вас нет вкладки «Управление питанием», нажмите «Дополнительно», и в списке должно появиться свойство под названием Режим энергосбережения или что-то подобное.
Убедитесь, что флажок Разрешить компьютеру отключать это устройство для экономии энергии установлен. Если флажок Разрешить этому устройству выводить компьютер из спящего режима установлен, снимите флажок и посмотрите, решит ли это проблему.
Метод 4 – переопределить SRVNET
Последнее, что вы можете сделать, это просто переопределить SRVNET в операционной системе. Это означает, что даже если к компьютеру есть удаленные подключения, они будут просто переопределены и компьютеру будет разрешено перейти в спящий режим. По сути, это позволяет компьютеру переходить в спящий режим при удаленном открытии системы.
Вам необходимо открыть административную командную строку и ввести следующую команду:
powercfg /requestsoverride DRIVER srvnet System
Ваш компьютер обязательно должен перейти в спящий режим на этом этапе, если ничего не помогло! Команда не должна вызывать каких-либо проблем с вашим компьютером, но если вы обнаружите, что что-то не так, вы можете отменить приведенную выше команду, выполнив следующие действия:
powercfg /requestsoverride DRIVER srvnet
Если у вас по-прежнему возникают проблемы с переходом в спящий режим вашего компьютера с Windows 10, сообщите нам в комментариях, что вы пробовали и какова ваша настройка. Надеемся, что это руководство решит проблему для большинства пользователей. Наслаждайтесь!.