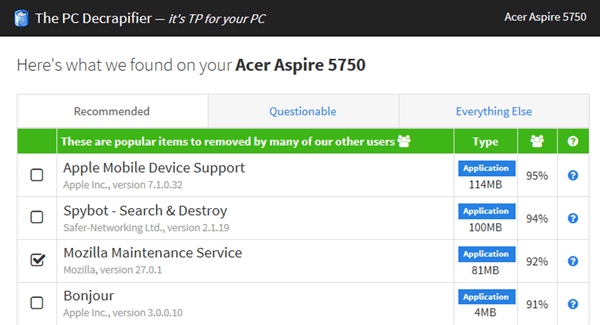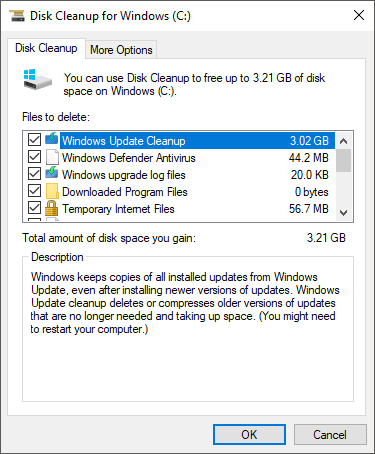Windows 10 работает чертовски быстро по сравнению со старыми версиями Windows, такими как Windows Vista и Windows 7, особенно при загрузке. Если вы замените жесткий диск на SSD (твердотельный накопитель), это будет еще смехотворно быстрее! Но я всегда стараюсь оптимизировать систему, чтобы она работала еще быстрее!
Я использую Windows 10 некоторое время и тут и там наткнулся на несколько небольших настроек, благодаря которым моя система Windows 10 работала невероятно быстро. В этой статье я просто расскажу о том, что вы можете делать в Windows 10. Вы всегда можете добавить память, приобрести твердотельный накопитель или добавить другие улучшения производительности оборудования, но в этой статье основное внимание будет уделено программному обеспечению.
Совет №1. Включите быстрый запуск
Быстрый запуск — это новая функция Windows 8/10, которая помогает вашему компьютеру очень быстро загружаться после выключения. За этой функцией стоит множество технических аспектов, которые я не буду здесь подробно объяснять, но в основном Windows не загружает все с нуля при загрузке, что значительно сокращает время загрузки.
Если у вас не включен быстрый запуск, вы действительно будете замедлять работу своего компьютера с Windows 10. Прочтите мою предыдущую статью о включение быстрого запуска в Windows 10.
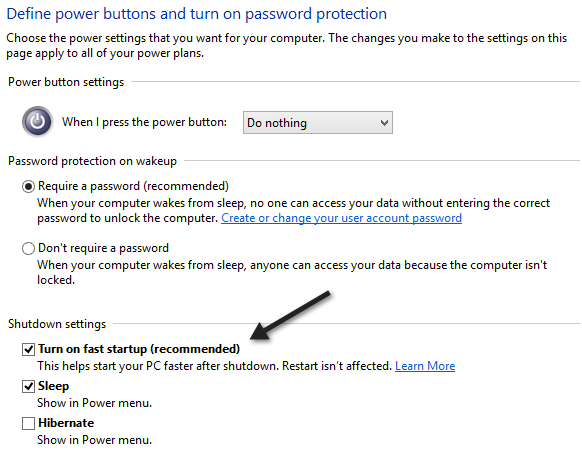
Совет №2. Оптимизируйте свои диски
Оптимизируйте свои жесткие диски с помощью функции «Оптимизация дисков» в Windows 10. По сути, это замена дефрагментации диска. Убедитесь, что еженедельная оптимизация включена для всех ваших дисков. Вы можете прочитать мой предыдущий пост о том, как включить Оптимизацию дисков в Windows 10.
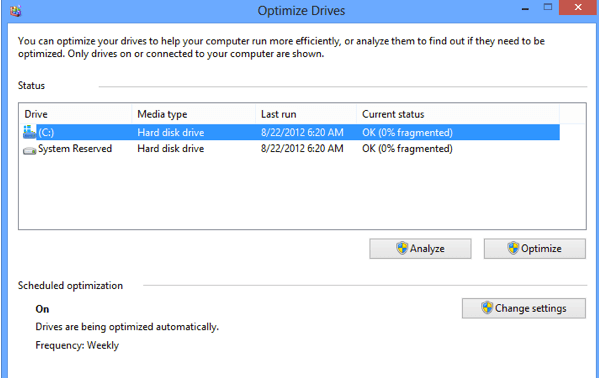
Совет 3. Настройте параметры для достижения максимальной эффективности
Я всегда считал, что анимация, тени и другие небольшие визуальные эффекты совершенно бесполезны в Windows. Как и в предыдущих версиях, вы можете просто отключить все из них, щелкнув правой кнопкой мыши Компьютер , выбрав Свойства и затем нажав Дополнительные параметры системы .
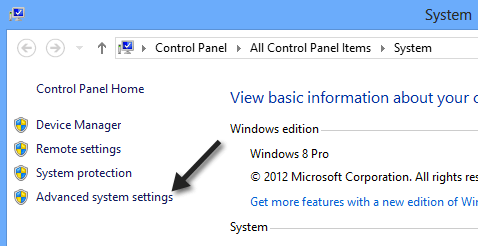
В диалоговом окне Свойства системы нажмите вкладку Дополнительно , а затем нажмите Настройки в разделе Производительность .
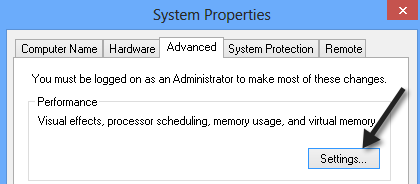
Наконец, нажмите Настроить для лучшей производительности , при этом отметки со всей анимацией и эффектами будут сняты.
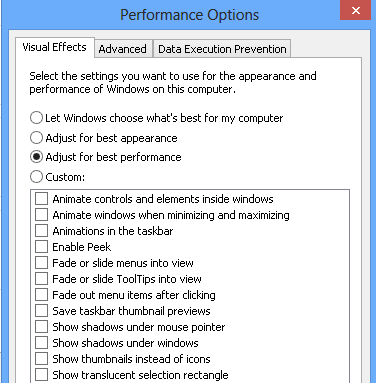
Совет № 4. Элементы запуска
Как и во всех версиях Windows, вам необходимо отключить все эти бесполезные элементы автозагрузки, и то же самое относится и к Windows 10. Вместо MSCONFIG вы теперь найдете элементы автозагрузки в диспетчере задач. Идите вперед и отключите все, что не требует запуска при входе в Windows..
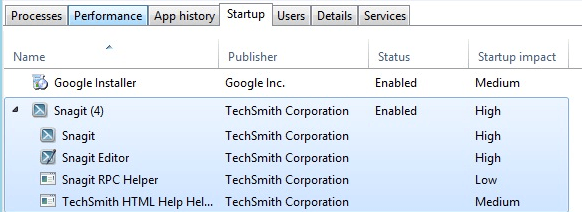
Что хорошо в Windows 10, так это то, что она также дает вам оценку Влияние на запуск , поэтому вы можете быстро увидеть, какие элементы запуска больше всего замедляют работу вашей системы. Если вы можете их отключить, сделайте это.
Совет 5. Очистите диск
Последний совет представляет собой комбинацию нескольких действий, которые я делаю, но все они связаны с очисткой диска. Во-первых, вам следует удалить с вашего компьютера любой мусор. Я написал целую статью о том, как удалите нежелательное программное обеспечение с вашего ПК с Windows.
Чем больше программного обеспечения вы сможете удалить со своего компьютера, тем быстрее оно будет загружаться. Обратите внимание, что в Windows 10 также есть приложения из Магазина Windows, которые необходимо удалить, перейдя в раздел Приложения в разделе Настройки .
Во-вторых, вам необходимо запустить очистку диска, особенно после установки большого обновления функций в Windows 10. Если вы обновились до Windows 10 со старой версии Windows, очистка диска сэкономит вам массу места за счет удаление папки Windows.old.
Также ознакомьтесь с моим сообщением о других способы уменьшить использование дискового пространства. Наконец, вам необходимо убедиться, что в вашей системе не установлены вирусы или вредоносные программы. лучшее антивирусное программное обеспечение в наши дни — это Malwarebytes Anti-Malware. Прочитайте другой мой пост о том, как использовать правильно сканировать вашу систему на наличие вредоносных программ и шпионское ПО.
Надеемся, что эти пять советов помогут вам повысить скорость работы Windows 10. Если у вас есть собственные предложения, оставьте комментарий здесь. Наслаждайтесь!.