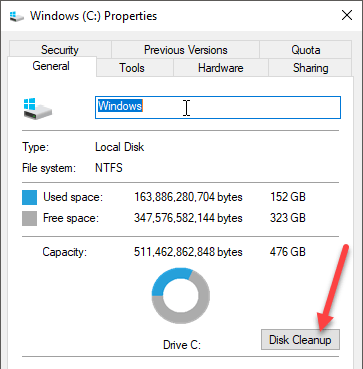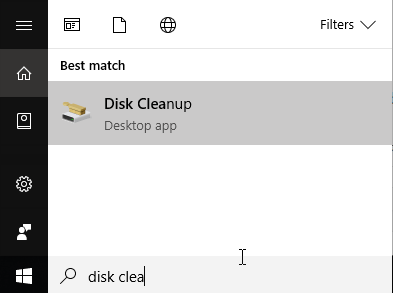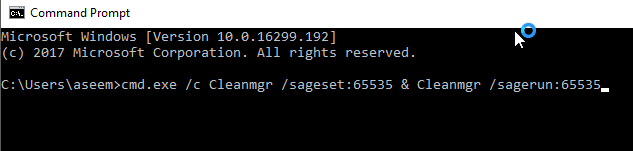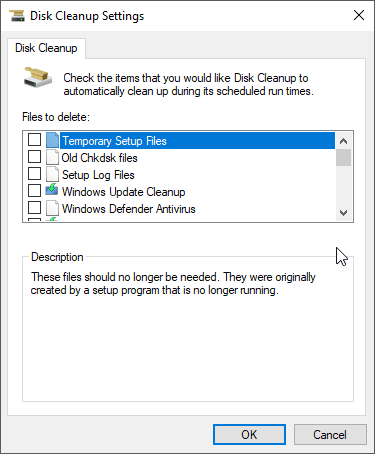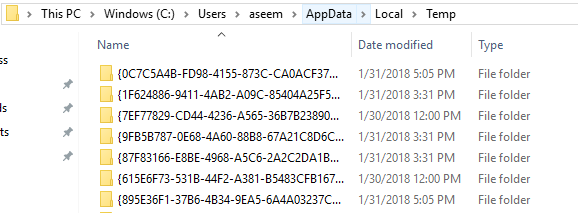Несмотря на то, что «Очистка диска» не очень часто используется в Windows, она все равно может пригодиться, и я обнаружил, что она хорошо справляется с избавлением от некоторых вещей, которые другие программы очистки не могут. В Windows 10 вы можете открыть «Очистку диска» несколькими способами. В этом посте я расскажу вам о различных способах доступа к очистке диска.
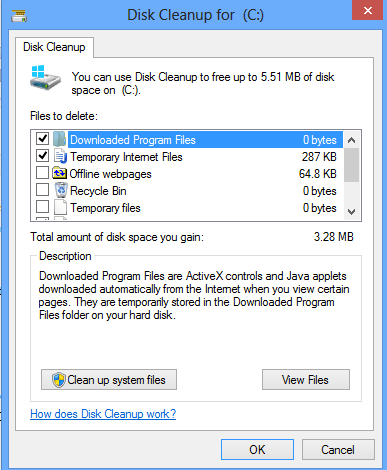
Очистка диска с помощью инструментов администрирования
Первый способ попасть в «Очистку диска» — зайти в Панель управления , затем открыть Инструменты администрирования и нажать Очистка диска . Довольно простой, но довольно утомительный процесс.
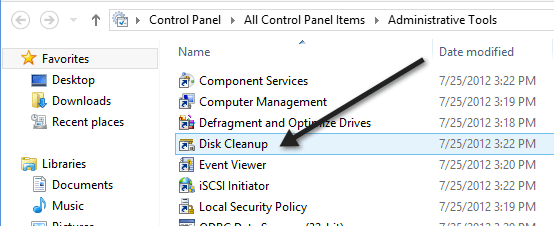
Если вы все еще используете Windows 8, вы можете прочитать мой предыдущий пост на как открыть панель управления в виндовс 8, если у вас возникли проблемы с этим.
Если вы часто используете его, вы можете щелкнуть правой кнопкой мыши «Очистка диска» в «Администрировании» и выбрать Закрепить на начальном экране или Закрепить на панели задач .
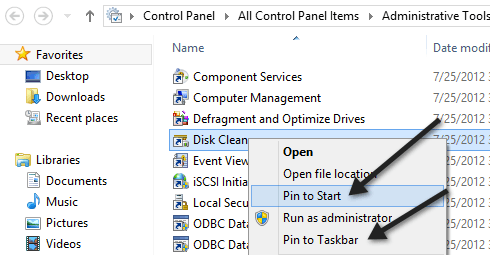
Очистка диска через диалоговое окно «Выполнить»
Другой способ сделать это — открыть диалоговое окно запуска и ввести прямой исполняемый файл для очистки диска. Нажмите «Пуск», введите выполнить и нажмите Enter . Введите Cleanmgr.exe .
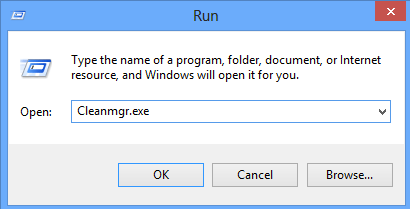
Очистка диска через свойства диска
Вы также можете открыть Проводник, щелкнуть правой кнопкой мыши диск, на котором хотите запустить очистку диска, и выбрать Свойства .
Вы увидите кнопку «Очистка диска», расположенную справа внизу, где отображается емкость диска.
Очистка диска через «Начать поиск»
Самый простой способ запустить «Очистку диска» — просто нажать «Пуск» и ввести очистка диска . Это должен быть первый результат.
Если вы используете Windows 8, самый простой способ запустить «Очистку диска» — открыть панель чудо-кнопок и нажать Поиск . Введите «Очистка диска» и нажмите Настройки .
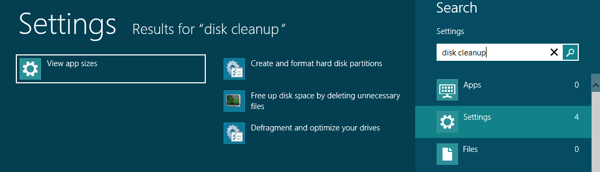
Нажмите Освободить место на диске, удалив ненужные файлы . Откроется окно «Очистка диска».
Запуск расширенной очистки диска
В Windows 10 также можно запустить расширенную функцию «Очистка диска», которая включает в себя больше возможностей, чем стандартная версия. На некоторых сайтах утверждается, что расширенная версия аналогична щелчку Очистить системные файлы в обычном диалоговом окне «Очистка диска», но это не так..
Когда я запустил расширенную очистку диска, на моем компьютере было как минимум еще 11 опций, и она фактически очистила несколько дополнительных ГБ, которые не были удалены даже после того, как я выбрал опцию системных файлов. Вы можете перейти к расширенной очистке диска, открыв командную строку с повышенными правами, а затем скопировав и вставив следующее:
cmd.exe /c Cleanmgr /sageset:65535 & Cleanmgr /sagerun:65535
Если хотите, проверьте все и нажмите «ОК». Он определенно должен удалить больше файлов, чем обычно. Очевидно, что ваш опыт будет разным.
Устранение неполадок при очистке диска
Если вы столкнулись с тем редким случаем, когда очистка диска не запускается, вы можете попробовать несколько простых вещей. Во-первых, попробуйте запустить проверку системных файлов, чтобы убедиться, что все системные файлы в порядке. Это можно сделать, открыв командную строку (Пуск – введите cmd) и выполнив следующую команду:
sfc /scannow
Второе, что вы можете сделать, это открыть проводник, ввести %temp% в адресную строку и вручную удалить все расположенные там файлы и папки.
Это почти все, что нужно для очистки диска. Эта утилита уже давно присутствует в Windows, и это справедливо. В целом он отлично справляется с очисткой вашего жесткого диска без необходимости установки сторонних инструментов. Наслаждайтесь!
.