В Windows 10 появилась новая функция Hyper-V, которая по сути аналогична режиму XP в Windows 7. Она позволяет запускать как можно больше гостевых операционных систем на хост-компьютере с Windows 10. Однако режим Windows XP был основан на Windows Virtual PC, которая была потребительской версией их продукта виртуализации.
Теперь вы получаете более усовершенствованную версию сервера. Кроме того, в Windows 10 с Hyper-V нет режима XP. XP Mode представлял собой бесплатную копию Windows XP SP3, которая позволяла беспрепятственно запускать старые приложения в Windows 7. Это больше не доступно в Windows 10 с Hyper-V.
До сих пор Hyper-V был доступен только в выпусках Windows Server. Кроме того, это та же самая версия, которая включена в редакцию Windows Server, поэтому вы бесплатно получаете продукт для виртуализации серверов в Windows 10. Он идеально подходит для ИТ-специалистов и особенно специалистов службы поддержки, которые работают со своих ноутбуков.
В этой статье я расскажу вам, как установить Hyper-V и настроить его. Конечно, любая гостевая ОС, которую вы устанавливаете с помощью Hyper-V, должна иметь собственную лицензию/ключ продукта. Для начала вам необходимо открыть Панель управления в Windows 10.
Установить Hyper-V в Windows 10
Далее нажмите Программы и компоненты .
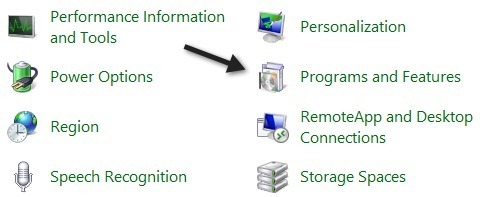
Затем нажмите Включение и отключение функций Windows на левой панели.
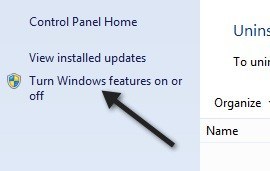
Дальше установите флажок рядом с Hyper-V , после чего будут установлены инструменты управления Hyper-V.
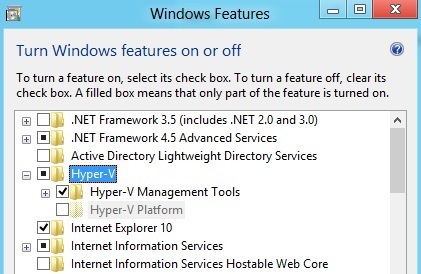
Если вы используете Windows 10 на виртуальной машине, такой как VMWare, вы можете увидеть, что платформа Hyper-V неактивна. При наведении на него появляется надпись
Hyper-V cannot be installed: A hypervisor is already running..
В этом случае вам необходимо добавить строку в файл конфигурации вашей виртуальной машины VMWare:
hypervisor.cpuid.v0 = "FALSE"
Вот и все. Вы должны убедиться, что вы выключили виртуальную машину, затем добавили строку и снова включили ее. После этого вы сможете установить платформу Hyper-V. Ну, это если ваш процессор поддерживает Hyper-V. Я получил другое сообщение:
Hyper-V cannot be installed: The processor does not have the required virtualization capabilities.
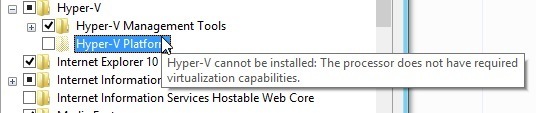
Требования к процессору для Hyper-V следующие:
<р>1. Процессор x64 . Вам необходима 64-разрядная версия Windows. <р>2. Аппаратная виртуализация . Вам понадобится процессор Intel с технологией виртуализации Intel (Intel VT) или процессор AMD с технологией виртуализации AMD. Прочтите мой пост о том, как включить виртуализацию в биосе..<р>3. Аппаратное DEP включено – необходимо включить бит Intel XD (бит отключения выполнения) или бит AMD NX (нет бита выполнения).Если вы соответствуете этим требованиям, на вашем компьютере с Windows 10 должен быть запущен и запущен Hyper-V. После установки прочитайте мой пост о том, как виртуализируйте свой текущий компьютер и запустите его в Hyper-V. Наслаждайтесь!.