Мы все привыкли нажимать F2 или F8, чтобы получить расширенные параметры загрузки, начиная с Windows 2000, а возможно, даже раньше. В каждой версии Windows вы всегда можете рассчитывать на более медленный процесс загрузки, который действительно нажмет клавишу при появлении текстового сообщения.
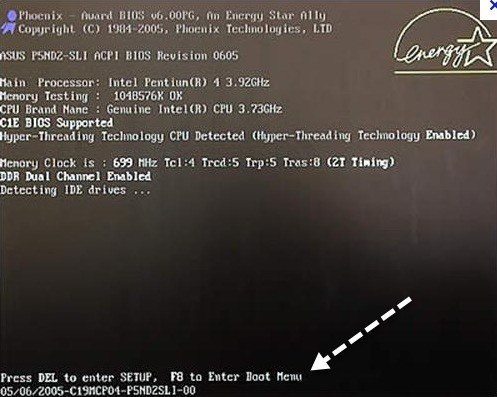
Ну, те времена прошли! В Windows 8/10 время загрузки резко сократилось и скриншот, который вы видите выше, появляется примерно на 200 миллисекунд и всё! Поэтому, если вы хотите войти в безопасный режим в Windows 8/10, вам придется пойти другим путем.
Вместо расширенных параметров загрузки, как в более ранних версиях Windows, теперь вам сначала нужно просмотреть параметры восстановления системы в Windows 8. Это почти то же самое, но выглядит намного приятнее, и вам нужно щелкнуть несколько больше опций меню, чтобы добраться туда. Вот как.
Если вы используете другую версию Windows, например XP, Vista, 7 или 10, прочтите другой мой пост на как перезагрузить Windows в безопасном режиме. Затем вернитесь к этой статье, чтобы узнать о последних шагах.
Запуск Windows 8/10 в безопасном режиме
Чтобы начать, сначала необходимо загрузите Windows 8/10 в параметры восстановления системы. Вы можете прочитать мой предыдущий пост о том, как это сделать; Есть в основном три метода. Оказавшись там, вам нужно нажать на опцию Устранение неполадок .
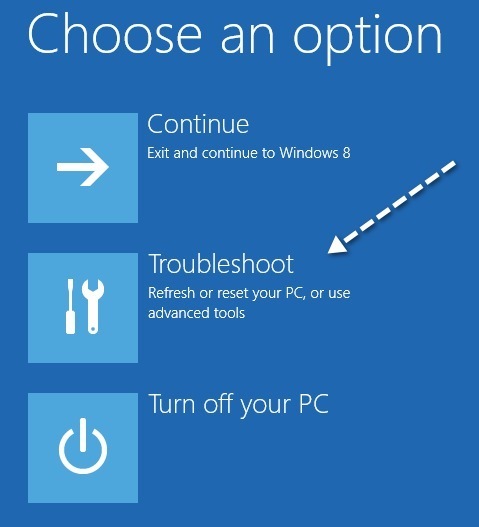
На следующем экране вам нужно нажать Дополнительные параметры .
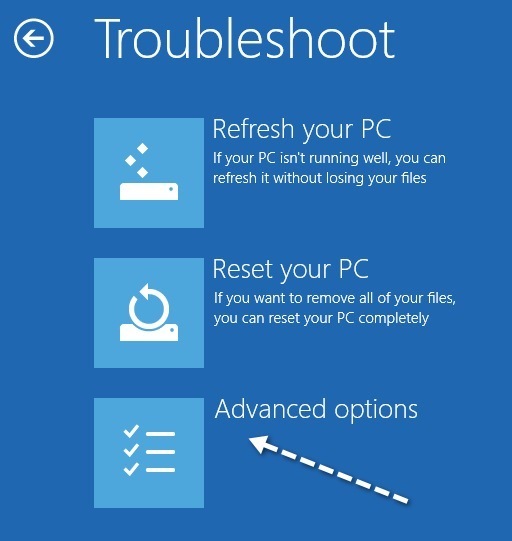
Затем вам нужно нажать Параметры запуска в последнем диалоговом окне.
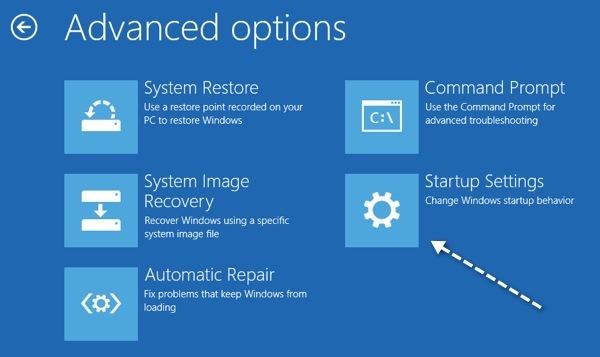
Наконец, вам нужно нажать кнопку Перезапустить , которая предоставит вам возможность запуститься в режиме низкого разрешения, режиме отладки, включить ведение журнала загрузки и запустить в безопасном режиме! Это довольно долгий процесс, но это новый подход.
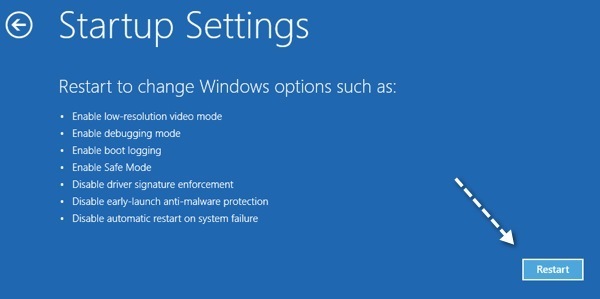
Теперь вы, наконец, попадете на экран настроек запуска, где вы можете нажать от 1 до 10 или от F1 до F10, чтобы выбрать различные настройки. Нажмите 4 или F4, чтобы включить безопасный режим.
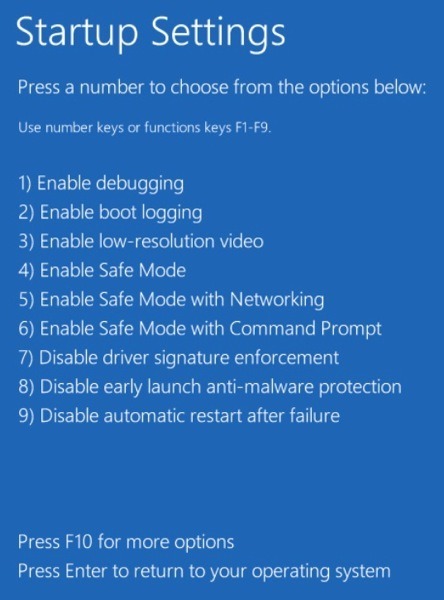
Вот и все! Windows 8/10 теперь загружается в безопасном режиме! Вам нужно будет ввести свой пароль для входа в систему, как только начнется резервное копирование. Я заметил, что в безопасном режиме Windows 8 я не мог открыть панель чудо-кнопок. Не знаю почему, но я не смог понять, как перезагрузить систему.
В конечном итоге я перешел на стартовый экран, затем щелкнул свое имя вверху, и появилась возможность выйти из системы. После того, как я вышел из системы, появилась возможность выключить или перезагрузить компьютер, когда я нажал кнопку питания в правом нижнем углу. Итак, если вы застряли в безопасном режиме и не можете выйти, вот как это сделать..
Также следует отметить, что вы также можете использовать утилиту MSCONFIG для запуска в безопасном режиме. Перейдите на начальный экран, щелкните правой кнопкой мыши, затем выберите Все приложения и нажмите Выполнить . В Windows 10 просто нажмите клавиши Windows + R.
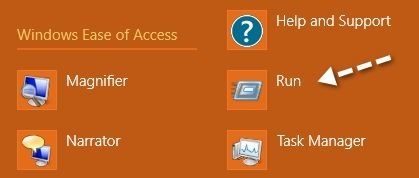
Затем введите msconfig в диалоговом окне запуска и нажмите вкладку Загрузка :
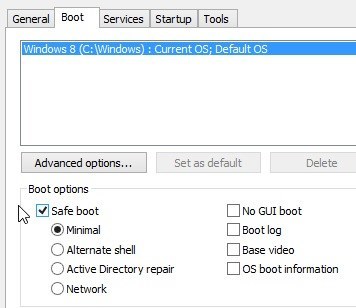
Установите флажок «Безопасная загрузка», а затем выберите вариант. Вы можете выбрать:
Минимальный – обычный безопасный режим
Альтернативная оболочка – безопасный режим с командной строкой
Сеть – безопасный режим с поддержкой сети
Не беспокойтесь о восстановлении Active Directory, это какой-то вариант, связанный с ИТ. Вы также можете установить флажки для загрузки без графического интерфейса, журнала загрузки, базового видео и информации о загрузке ОС. Обратите внимание: когда вы загружаетесь в безопасный режим с помощью msconfig, он будет загружаться непрерывно, пока вы не вернетесь в msconfig и не снимите флажок с параметра «Безопасная загрузка». Наслаждайтесь!.