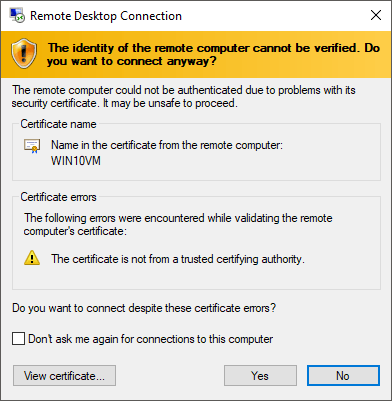У меня дома есть несколько компьютеров под управлением Windows 10, и бывают случаи, когда мне нужно быстро удаленно подключиться к одному из моих компьютеров с Windows 10, чтобы изменить некоторые настройки, что-то установить и т. д. В Windows 10 вы можете включить удаленный рабочий стол и подключиться к своему компьютеру из Windows 10, 7, Vista или XP.
В этом посте я расскажу вам, как включить удаленный рабочий стол в Windows 10, а затем покажу, как подключиться к компьютеру с Windows 10 с компьютера с Windows 10. К счастью, процедура практически такая же, как и для старых версий Windows, но есть новая опция, которую вам следует принять во внимание, о которой я объясню позже.
Для начала нам нужно убедиться, что некоторые вещи настроены правильно, иначе вам придется рвать на себе волосы, пытаясь выяснить, почему удаленный рабочий стол не работает.
<р>1. На компьютере с Windows 10, к которому вы хотите подключиться к удаленному рабочему столу, вам необходимо убедиться, что учетная запись пользователя имеет пароль. Вам также необходимо убедиться, что ваша учетная запись является учетной записью администратора в системе. <р>2. Вы должны убедиться, что брандмауэр в Windows 10 разрешает удаленный рабочий стол на компьютере. <р>3. Вам необходимо включить удаленный рабочий стол в настройках системы.Я рассмотрю каждый из этих шагов, чтобы вы могли точно увидеть, что нужно сделать, чтобы удаленный рабочий стол работал правильно. Сначала убедитесь, что вы установили пароль для своей учетной записи администратора. После этого перейдите в Панель управления и нажмите Брандмауэр Защитника Windows .
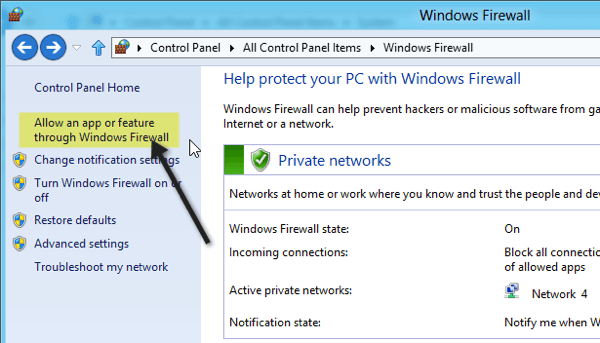
Нажмите Разрешить приложению или функции через брандмауэр Windows , а затем прокрутите вниз, пока не увидите Удаленный рабочий стол . Убедитесь, что флажок установлен. Если вы не можете это проверить, возможно, вам придется сначала нажать кнопку Изменить настройки вверху.
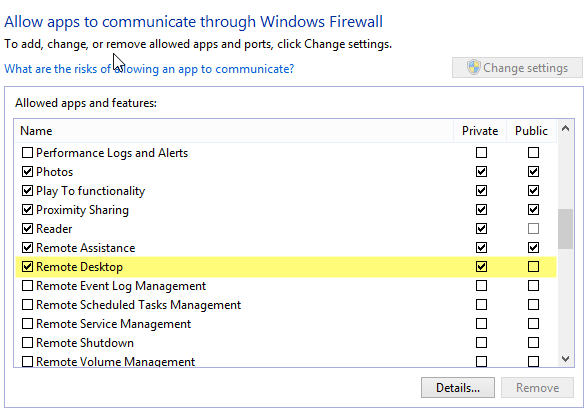
Убедитесь, что эта функция включена только для частной сети; вы не хотите, чтобы кто-либо в общедоступной сети мог удаленно подключиться к вашему компьютеру! Как только вы это сделаете, мы можем перейти в Панель управления и нажать Система . Затем нажмите Настройки удаленного доступа в левом верхнем углу.
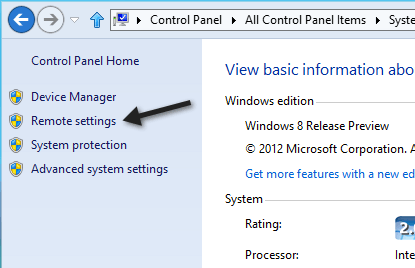
Теперь установите флажок Разрешить удаленные подключения к этому компьютеру .
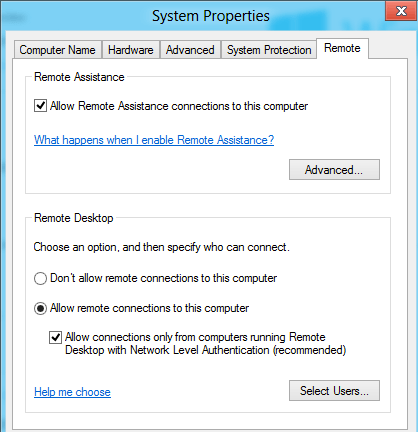
Обратите внимание, что существует еще один параметр: Разрешить подключения только с компьютеров, на которых работает удаленный рабочий стол с проверкой подлинности на уровне сети (рекомендуется) . Если вы включите это, вам нужно будет убедиться, что вы используете клиент удаленного рабочего стола версии 6 или выше. Вы можете проверить, поддерживает ли ваша версия удаленного рабочего стола аутентификацию на уровне сети, открыв удаленный рабочий стол на клиентском компьютере (компьютере, который вы будете использовать для подключения к Windows 10), щелкнув значок в левом верхнем углу и нажав . О ..
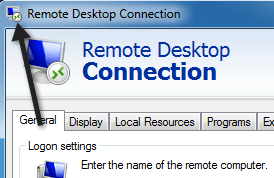
Если ваша версия подключения к удаленному рабочему столу поддерживает это, там будет указано, что поддерживается проверка подлинности на уровне сети.
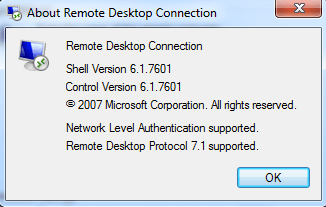
Теперь откройте подключение к удаленному рабочему столу, введите имя или IP-адрес компьютера и нажмите Подключиться . Вы можете прочитать мой предыдущий пост, как использовать команда ipconfig для поиска вашего IP-адреса.
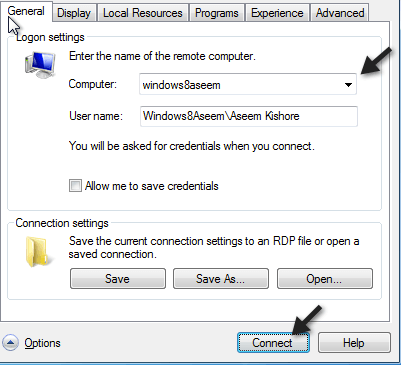
Если все пойдет хорошо, вы должны получить сообщение о том, что личность удаленного компьютера не может быть проверена. Это не проблема безопасности. Просто нажмите Да и установите флажок внизу, чтобы система не спрашивала вас каждый раз при подключении.
Наконец, если вы хотите подключиться к своему компьютеру за пределами локальной сети, вам придется сделать еще пару вещей. Прочтите мой пост о том, как настроить маршрутизатор для удаленного рабочего стола. Это довольно трудоемкая работа, так что не торопитесь и наберитесь терпения.
Вот и все! Если у вас возникла проблема, попробуйте отключить аутентификацию на уровне сети и посмотрите, сможете ли вы подключиться. Помните: если у вас есть пароль для учетной записи администратора, разрешен удаленный рабочий стол через брандмауэр и включен удаленный рабочий стол в настройках системы, вы сможете без проблем подключить удаленный рабочий стол к Windows 10 в локальной сети. Если у вас возникли проблемы, оставьте здесь комментарий со своими характеристиками и проблемами, и мы постараемся помочь. Наслаждайтесь!.