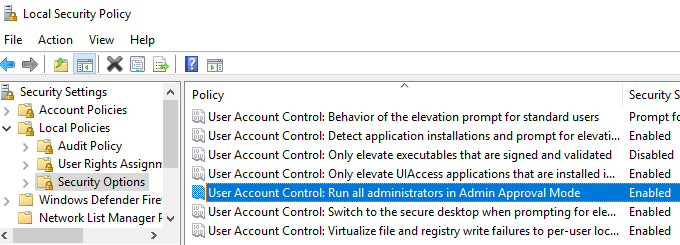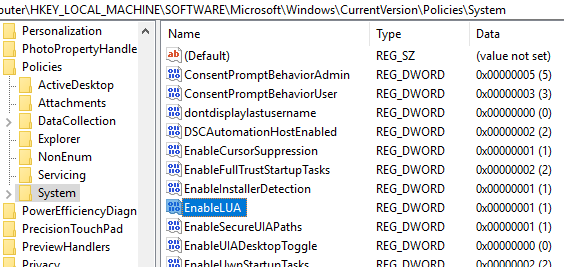Контроль учетных записей пользователей — это одна из тех функций Windows, которую многие люди действительно не понимают. Большинству людей просто раздражает то, что вы продолжаете получать всплывающие диалоговые окна с просьбой разрешить такие действия, как установка приложений, изменение настроек и т. д. и т. п. Многие люди даже отключают UAC, чтобы им не нужно было с этим беспокоиться. .
Ну, во-первых, вам следует прочитать отличное руководство, написанное How to Geek, о том, почему отключить UAC в Windows 7 — не лучшая идея. В их статье обычно говорится, что не следует отключать UAC, и я полностью согласен с этой точкой зрения. Однако в Windows 10 произошли серьезные изменения в работе UAC, и теперь он предназначен для обеспечения безопасности вашего компьютера, даже если вы «отключите» UAC. Подробнее о том, как это работает, я расскажу в этой статье.
Для начала давайте немного разберемся, чем занимается UAC. Я не буду вдаваться в подробности, поскольку вы можете прочитать вышеупомянутую статью, чтобы получить более подробную информацию. По сути, когда вы входите в свой компьютер в качестве администратора, приложения, работающие на вашем компьютере, не имеют административных привилегий, таких как ваша учетная запись. Вместо этого существует нечто, называемое уровнем целостности. Самый высокий уровень целостности означает, что приложение будет иметь полный доступ администратора. Процесс средней целостности будет иметь тот же доступ, что и обычная учетная запись пользователя с ограниченными привилегиями.
В Windows 7/Vista отключение UAC на самом деле не является хорошей идеей, поскольку тогда все процессы выполняются на самом высоком уровне целостности. Это означает, что если вы обнаружите какое-либо вредоносное ПО при использовании IE, оно получит полный доступ администратора к вашей системе, просто как это делает IE.
Однако в Windows 10 все меняется. В Windows 10 вы даже не можете отключить UAC без взлома реестра или изменения групповой политики. В Windows 7, если вы перейдете в Панель управления , нажмите Учетные записи пользователей , а затем нажмите Изменить настройки контроля учетных записей пользователей , вы можете перетащить панель. вплоть до Никогда не уведомлять .
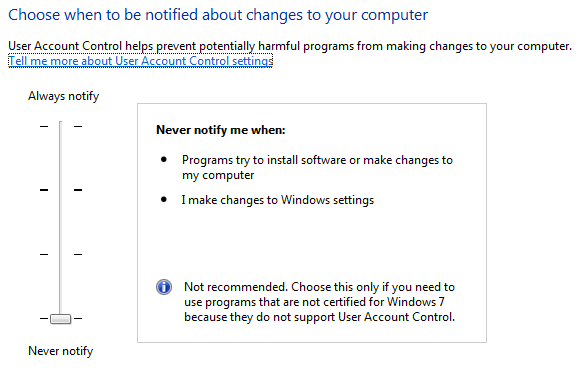
Вы также можете перейти к этому же диалоговому окну, следуя тому же пути в Windows 10. Вот разница: в Windows 7 UAC фактически полностью отключается. В Windows 10 UAC не отключается, вы просто не получаете уведомлений. Точнее, служба UAC продолжает работать, и все запросы администраторов на повышение прав автоматически одобряются, тогда как все запросы на повышение прав обычных пользователей автоматически отклоняются. Итак, как же на самом деле отключить UAC?.
Во-первых, причина, по которой Microsoft сделала это, заключается в том, что в Windows 10 появилась новая функция безопасности для приложений Universal Store под названием AppContainer, которая действительно ограничивает области операционной системы, которые приложения могут читать и записывать. Когда вы действительно отключите UAC в Windows 10, вы не сможете запускать приложения из магазина Windows! Да, вы не ослышались!
Если вы отключите UAC в Windows 10, вы не сможете запускать приложения из Магазина Windows (универсальные приложения). Вместо этого вы увидите красивое диалоговое окно со словами: «Это приложение не может открыться. Приложение не открывается, пока контроль учетных записей отключен ».
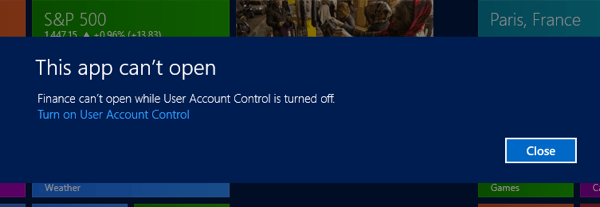
Итак, имея это в виду, как отключить UAC в Windows 10? Самый простой и лучший способ — отредактировать локальную политику безопасности. Это можно сделать, нажав «Пуск» и набрав secpol.msc . Разверните Локальные политики и нажмите Параметры безопасности .
Прокрутите вниз до пункта Контроль учетных записей пользователей: запуск всех администраторов в режиме одобрения администратором . По умолчанию он должен быть Включен . Если вы хотите отключить UAC, дважды щелкните его и выберите Отключено . Если вы не можете редактировать локальную политику безопасности, вы также можете изменить значение в реестре (нажмите «Пуск» и введите regedit ).
Вам необходимо перейти к следующему разделу реестра:
HKEY_LOCAL_MACHINE\SOFTWARE\Microsoft\Windows\CurrentVersion\Policies\System
Найдите ключ EnableLUA и измените его значение на 0, что отключит UAC. Как только вы внесете это изменение, вы увидите сообщение Центра действий о том, что вам необходимо перезагрузить компьютер, чтобы отключить UAC.
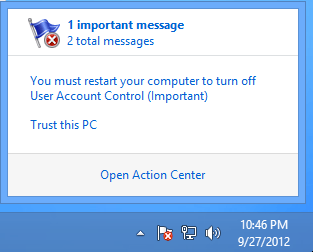
Таким образом, постоянное отключение UAC в Windows 10 — тоже плохая идея. Однако переместить ползунок вниз до положения Никогда не уведомлять на самом деле уже не так плохо, как раньше. Теперь вместо того, чтобы фактически отключить UAC, вы просто будете получать меньше запросов, и все процессы будут выполняться с соответствующим уровнем целостности на основе первоначального запроса. Это означает, что вам больше не нужно беспокоиться о том, что процесс имеет повышенные разрешения в Windows 10! Только отключив UAC описанными выше методами, вы получите тот же эффект, что и отключение UAC в Windows 7, где все процессы выполняются на самом высоком уровне целостности.
Итак, как приложение может работать с самым высоким уровнем целостности в Windows 10 без отключения UAC? Ну, на самом деле он должен запрашивать разрешение в коде, а это означает, что многие программы не будут хорошо работать с Windows 10, если они не перепишут код, чтобы правильно запрашивать разрешение..
В заключение помните, что независимо от того, что вы читаете в Интернете, перемещение ползунка в положение «Никогда не уведомлять» в Windows 10 не означает отключение UAC. Во-вторых, перемещение ползунка до упора вниз не так опасно, как это было раньше в Windows 7 и Vista. Если вам действительно не нужны эти подсказки, это лучший вариант, сохраняющий при этом безопасность вашей системы. Наконец, если вы действительно хотите отключить UAC в Windows 10, используйте описанные выше методы, но помните, что вы не сможете запускать приложения из Магазина Windows.
Если у вас есть вопросы о UAC в Windows 10, оставьте свой комментарий здесь, и я постараюсь помочь. Наслаждайтесь!.