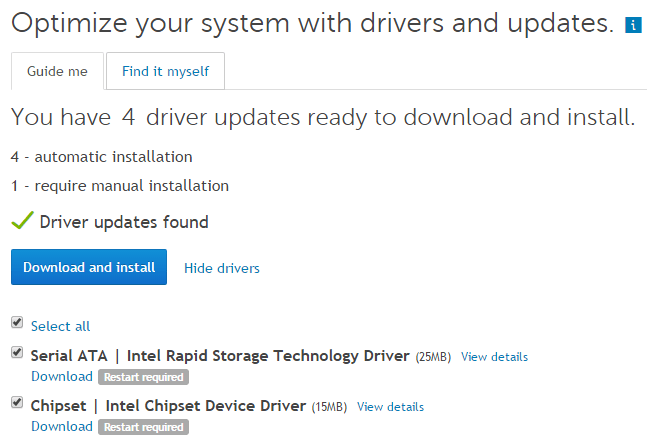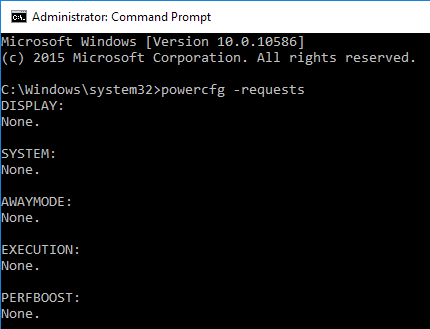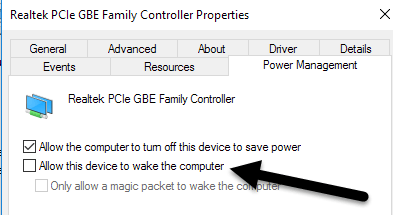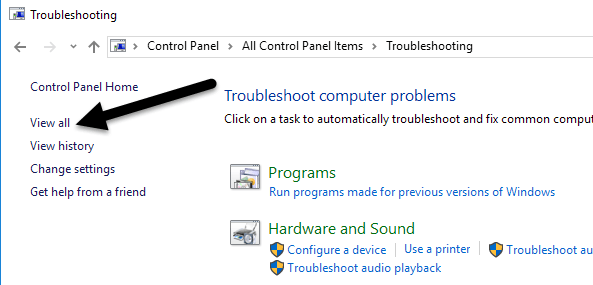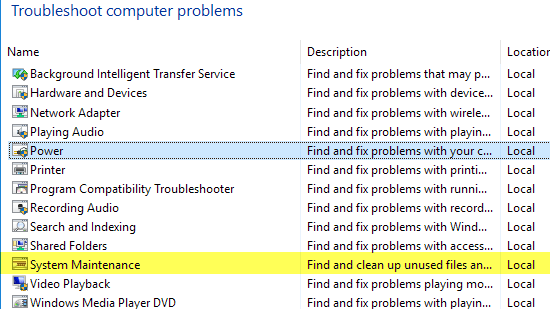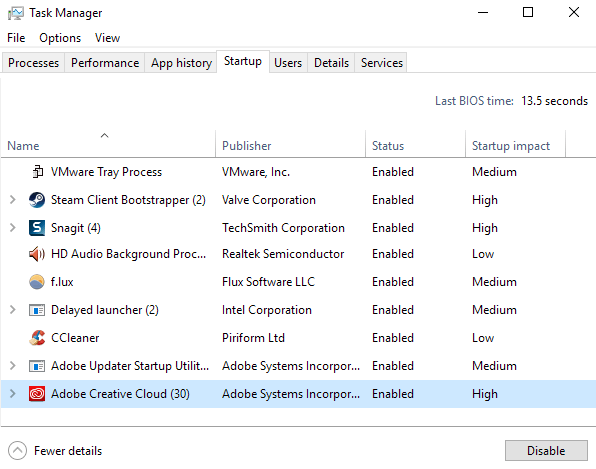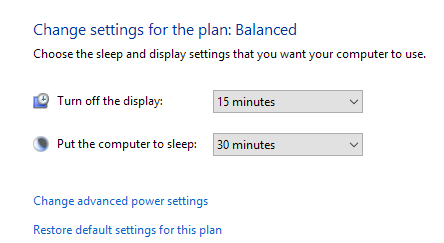Я уже писал о том, как исправить проблемы с Windows 7 не переходит в спящий режим и Windows 8 не переходит в спящий режим, но не говорил о проблемах со сном в Windows 10. Из-за большого количества машин и огромного разнообразия оборудования, на котором может работать Windows, каждая версия Windows в определенных ситуациях будет иметь проблемы с переходом в спящий режим.
Иногда проблема возникает из-за оборудования, иногда из-за драйверов, а иногда из-за неправильной настройки операционной системы. В этой статье я собираюсь рассмотреть все возможные решения этой проблемы в Windows 10, которые я смог найти.
Обратите внимание, что я постараюсь не повторять решения, уже упомянутые в статьях о Windows 7 и Windows 8, поэтому смело читайте их, если ни одно из приведенных ниже решений не работает. Поскольку Windows 10 сравнительно новая, на отдельных машинах, похоже, возникает множество проблем, вероятно, из-за того, что драйверы еще не полностью поддерживают Windows 10.
Единственное реальное решение в таких случаях — дождаться выпуска соответствующего драйвера для Windows 10. Метод 1 – лучший вариант, если вы обнаружили, что у многих людей, пользующихся таким же компьютером, как у вас, возникают проблемы со сном.
Метод 1. Обновление драйверов набора микросхем
Самый быстрый способ решить эту проблему — загрузить последние версии драйверов для вашего компьютера с Windows 10 с веб-сайта производителя ПК. Например, у меня есть Dell, и с помощью Dell System Detect он автоматически сканирует мою систему и находит все необходимые обновления драйверов.
Самые важные драйверы, которые необходимо обновить, — это драйверы набора микросхем, BIOS и драйверы сетевой карты. Если у вас есть собственная система, прочитайте мой пост об использовании стороннее программное обеспечение для поиска и обновления драйверов. Я также ранее писал, что это, вероятно, не лучшая идея обновлять биос, за исключением некоторых случаев, когда у вас могут возникнуть проблемы, связанные с оборудованием. Если вы все же решите обновить BIOS, прочитайте мой пост о том, как проверить доступно ли обновление для вашего BIOS или нет.
Помимо обновления драйверов обязательно зайдите в Настройки – Обновление и безопасность и установите все последние обновления для Windows 10 от Microsoft.
Метод 2. Проверка запросов на электропитание
Иногда некоторые программы Windows отправляют в систему запросы на питание, которые не позволяют системе выключиться или перейти в спящий режим. Обычно эти случаи действительны, например, когда вы воспроизводите DVD и в течение нескольких часов не пользуетесь мышью и клавиатурой, экран остается включенным..
Запросы должны автоматически исчезать при закрытии программы. Однако бывают случаи, когда он может застрять. Вы можете проверить все запросы на питание, открыв командную строку с повышенными правами (нажмите «Пуск», введите cmd , щелкните правой кнопкой мыши Командная строка и выберите Запуск от имени администратора). ) и введите следующую команду:
powercfg -requests
В идеале вы хотите, чтобы для всех элементов было указано Нет , что означает, что в настоящее время запросов на электропитание не существует. Если у вас есть что-то вроде SRVNET , прочтите статью о Windows 8, о которой я упоминал в самом начале статьи.
Еще одно полезное использование команды powercfg — посмотреть, какие устройства в вашей системе могут вывести систему из спящего режима. Обычно это мышь и клавиатура, но иногда другие устройства, такие как сетевая карта, видеокарта и т. д., регистрируются сами и могут вызывать проблемы. Прочтите метод 3 из моего Сообщение о Windows 7, чтобы устройства не выходили из спящего режима вашего компьютера.
Я также читал, что установка флажка Разрешить пробуждение компьютера только волшебным пакетом для вашего сетевого адаптера также решает проблему сна. Кроме того, чтобы увидеть последнее устройство, которое вывело ваш компьютер из спящего режима, выполните следующую команду:
powercfg -lastwake
Метод 3. Запустите средства устранения неполадок
В Windows 10 установлено несколько хороших приложений для устранения неполадок, которые могут автоматически решить множество проблем. Перейдите в Панель управления, нажмите Устранение неполадок , а затем нажмите Просмотреть все в левом верхнем углу.
Вы хотите запустить два варианта: Питание и Обслуживание системы .
Мне удалось запустить их на некоторых клиентских машинах, так что попробовать стоит.
Метод 4 – отключение устройств
У меня был один клиент, чей компьютер не переходил в спящий режим, и после нескольких часов попыток всевозможных исправлений в Windows проблема оказалась в USB-джойстике Logitech! Поэтому еще одно, возможно, простое решение — отключить все подключенные USB-устройства, перезагрузить компьютер и посмотреть, перейдет ли Windows 10 в спящий режим.
Это особенно актуально, если к вашему компьютеру подключены какие-либо USB-устройства, такие как пишущие планшеты, джойстики, микрофоны, камеры, внешние жесткие диски и т. д. Если вы обнаружите, что это одно из ваших USB-устройств, попробуйте найти последнюю версию драйвера для этого устройства и установить его..
Метод 5 – Чистая загрузка
Помимо этих проблем, единственная другая причина — это какая-то запускаемая программа или служба, которая не позволяет Windows перейти в спящий режим. Единственное решение этой проблемы — чистая загрузка. Здесь вы можете прочитать инструкции о том, как выполнить чистую загрузку. Следуйте инструкциям для Windows 8.1, поскольку они будут такими же для Windows 10.
При чистой загрузке вы фактически отключаете все элементы автозагрузки, а затем перезагружаете компьютер. Если вы обнаружите, что компьютер переходит в спящий режим, вы знаете, что проблема связана с одной из программ запуска. Затем вы включаете каждую программу запуска одну за другой и перезагружаете компьютер, пока проблема не вернется. На этом этапе вы узнаете, какая программа виновата. Это утомительный процесс, но он работает!
Перед выполнением чистой загрузки вы можете быстро проверить, будет ли она работать, к перезагрузка Windows в безопасном режиме. Если компьютер нормально спит в безопасном режиме, выполните чистую загрузку, чтобы найти программу, вызывающую проблемы со сном.
Метод 6. Восстановление настроек плана по умолчанию
Еще одно быстрое решение — восстановить настройки плана электропитания по умолчанию. Перейдите в Панель управления, нажмите Электропитание , а затем нажмите Изменить настройки плана рядом с выбранным вами планом.
Нажмите Восстановить настройки по умолчанию для этого плана и перезагрузите компьютер.
Метод 7 – Восстановление ПК
Очевидно, это последнее средство, но перезагрузка компьютера может быть единственным, что вы можете сделать, если вы перепробовали все остальное. Прочтите мой пост от перезагрузка вашего компьютера с Windows 10. Обратите внимание, что вы можете сохранить свои данные и файлы, поэтому это не означает полного стирания вашей системы.
По сути, это переустановка Windows 10 и все. Многие люди добились успеха с помощью этого метода, но он требует больше времени и более рискован. Обязательно сделайте резервную копию своих данных перед восстановлением компьютера на случай, если что-то пойдет не так.
Другие возможные решения
Есть несколько разовых решений, которые помогают некоторым людям, и никто не знает, почему. В любом случае, я собрал их здесь на случай, если вы один из этих людей!
Надеемся, что одно из приведенных выше решений подойдет для вашего компьютера. Если нет, оставьте комментарий, и я постараюсь помочь. Наслаждайтесь!.