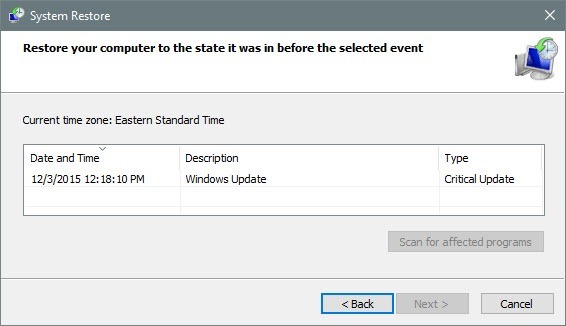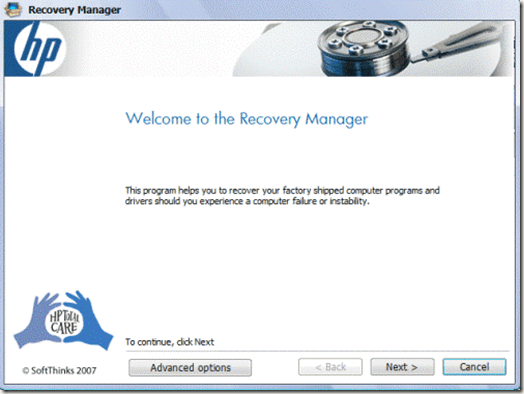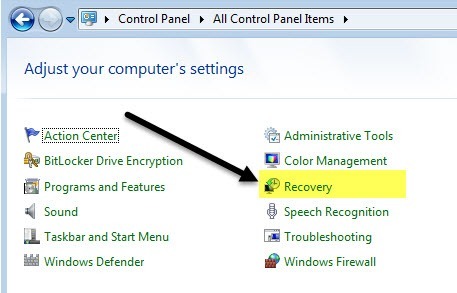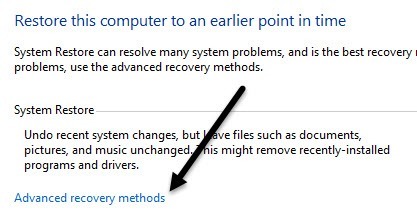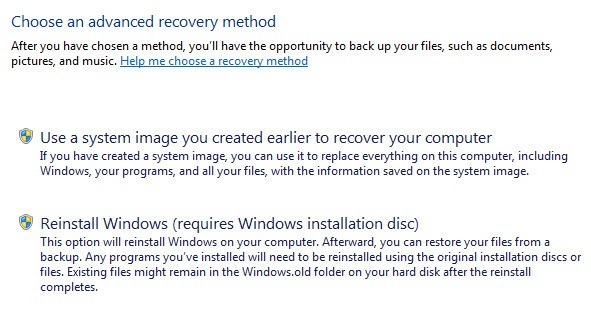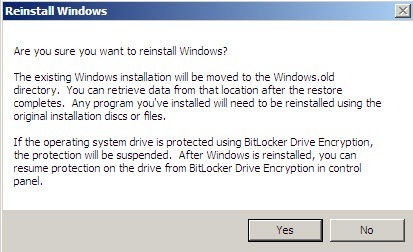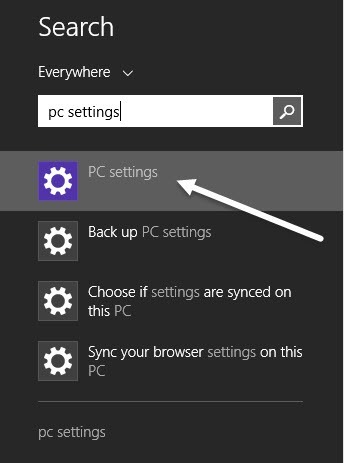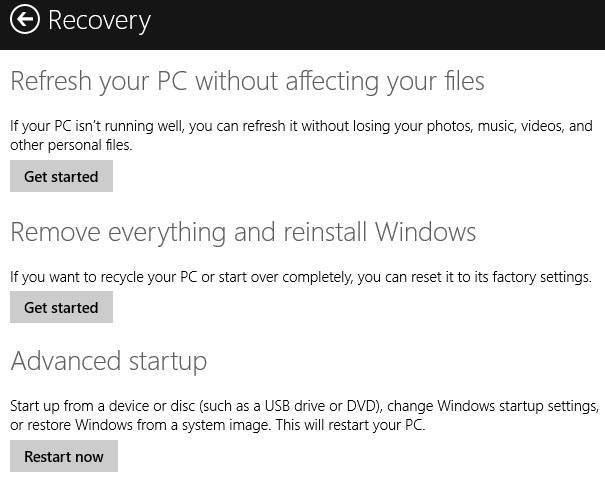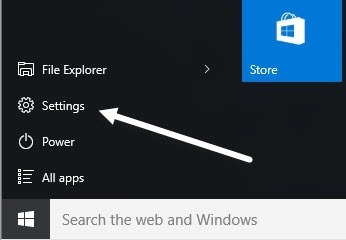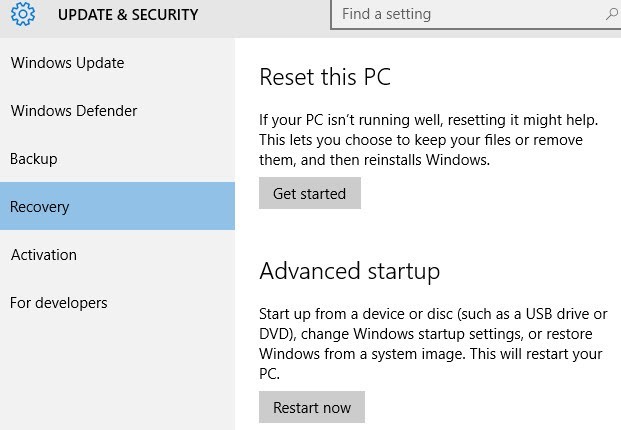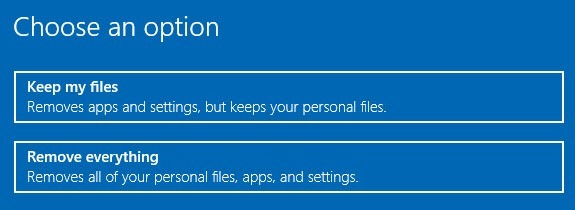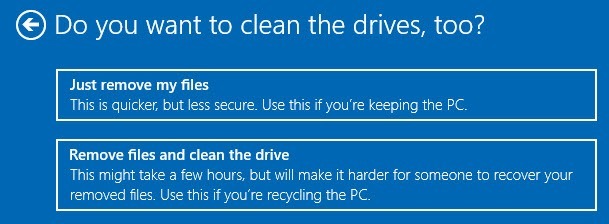Как ни странно, в последнее время многие люди спрашивали меня, как можно восстановить свои компьютеры до «заводских настроек ». В зависимости от того, как вы на это смотрите, и от версии Windows, которую вы используете, заводские настройки могут означать несколько вещей.
Для меня заводские настройки означают возврат компьютера к тому состоянию, в котором вы его впервые купили. Сюда входит операционная система со всем сторонним программным обеспечением, которое они предпочитают устанавливать вместе с ней. Однако, возможно, это не самый идеальный выбор.
Другой способ подумать об этом — выполнить чистую установку операционной системы, чтобы вы работали с базовой версией ОС. Разница между чистой установкой и восстановлением заводских настроек заключается в том, что первая установка не включает ненужное стороннее программное обеспечение.
В качестве альтернативы выполнение восстановления системы возвращает ОС в предыдущее состояние, что не совсем похоже на чистую установку, но может помочь вам обеспечить правильную работу вашей системы.
Наконец, есть восстановительная установка, которая по сути заменяет все системные файлы Windows, но сохраняет ваши данные нетронутыми. Это хороший вариант, если ваша система заражена вирусом или вредоносным ПО, которое вы не можете удалить, но ваши данные чисты. Windows и все приложения будут удалены, но ваши данные останутся. В статье ниже я попытаюсь объяснить, как можно использовать каждый из этих методов.
По большей части, если вы находитесь на этом этапе, ваш компьютер, должно быть, действительно в плохом состоянии. Я рекомендую выполнить чистую установку, что лучше, чем восстановление заводского образа, который вы получили на DVD или который находится в скрытом разделе жесткого диска. Если вы боитесь потерять некоторые данные при чистой установке, выполните восстановительную установку. Восстановление системы — самый безопасный метод, но обычно он не помогает устранить серьезные заражения вредоносным ПО.
Восстановить заводские настройки – Восстановление системы
Восстановление системы – это встроенный инструмент Windows, который позволяет откатить систему к предыдущему состоянию. Обратите внимание, что он только «восстанавливает » предыдущие настройки в реестре и системных файлах Windows. Он также удалит все приложения, которые вы могли установить после создания точки восстановления.
Вы можете использовать восстановление системы, чтобы избавиться от шпионского ПО, но если восстановление системы не решит вашу проблему, вам придется прибегнуть либо к чистой установке ОС, либо к восстановительному DVD/разделу..
Вы можете прочитать мой предыдущий пост на как восстановить компьютер с помощью функции восстановления системы. Если восстановление системы отключено, вы можете прочитать мое сообщение на как снова включить восстановление системы.
Восстановить заводские настройки – CD/DVD-диски восстановления
Большинство компьютеров поставляются с компакт- или DVD-дисками восстановления или спрятанным на компьютере разделом восстановления. Это справедливо для большинства компьютеров Асер, Асус, HP, Делл и Леново. в наши дни.
Если у вас есть один из них, вы можете получить доступ к разделу восстановления из Windows или во время запуска. Просто перейдите по ссылкам выше для получения подробных инструкций.
Единственная причина, по которой я не рекомендую этот вариант, заключается в том, что все образы восстановления ПК от производителя включают дополнительное стороннее программное обеспечение, которое значительно замедляет работу вашего компьютера.
Восстановить заводские настройки – очистить/восстановить установку Windows
Последний и последний вариант восстановления Windows до заводских настроек — выполнить чистую установку или восстановительную установку. В зависимости от вашей версии Windows процесс будет отличаться.
Windows XP
В Windows XP это можно сделать только с помощью CD/DVD. Чистая установка в основном состоит из загрузки с оригинального компакт-диска XP, удаления всех разделов, воссоздания новых разделов и последующей установки Windows XP с компакт-диска.
Это довольно простой процесс, и вы можете прочитать отличный урок для получения пошаговых инструкций. Опять же, важно отметить, что при этом вы потеряете все свои данные.
Если вам нужно исправить поврежденные или отсутствующие системные файлы Windows без потери данных, рекомендуется попробовать восстановительная установка XP (прокрутите статью вниз).
Окна 7
Если вы используете Windows 7, вам понадобится DVD-диск с ОС или создайте собственное загрузочное USB-устройство для выполнения чистой установки. Если у вас есть оригинальный DVD, мы можем запустить процесс из Windows.
Перейдите в Панель управления и нажмите Восстановление . Если вы не видите значки, нажмите на небольшой раскрывающийся список в правом верхнем углу и выберите маленькие или большие значки вместо Категория .
Затем нажмите на ссылку внизу, чтобы перейти к Расширенным методам восстановления .
Теперь нажмите кнопку Переустановить Windows (требуется установочный диск Windows) .
Вставьте диск, и начнется процесс переустановки. Сначала вам будет предложено сделать резервную копию ваших данных, если вы хотите, а затем вам придется перезагрузить компьютер. После перезапуска появится диалоговое окно Параметры восстановления , в котором вам будет предложено подтвердить, действительно ли вы хотите переустановить Windows..
Как только он обнаружит DVD, все готово, и начнется процесс установки. Обратите внимание: когда вы это сделаете, старая версия Windows будет перемещена в каталог Windows.old, который может занять много места. Просто запустите Очистку диска и обязательно нажмите кнопку Очистить системные файлы .
Если вы хотите выполнить восстановительную установку Windows 7, это довольно сложный процесс. Я предлагаю просто скопировать данные и выполнить чистую установку, но если вы действительно хотите попробовать выполнить восстановительную установку, ознакомьтесь с этим пошаговое руководство. Как упоминалось ранее, восстановительная установка не удалит ваши личные файлы.
Наконец, если у вас нет DVD, вам необходимо установить на него создать загрузочную флешку с Windows 7. Затем вы загрузитесь с USB-накопителя и выполните чистую установку Windows 7.
Окна 8.1
Здесь все становится немного проще. Начиная с Windows 8, вам больше не нужен DVD-диск или загрузочное USB-устройство для восстановления или чистой установки вашего компьютера.
Однако здесь есть одно небольшое исключение, о котором я должен упомянуть. Возможно, стоит приложить усилия к создайте собственное загрузочное USB-устройство с Windows 8 или 10, поскольку многие производители ПК добавляют в ОС свои собственные образы, поэтому при выполнении сброса или обновления они фактически загружают их настроенный образ с дополнительным программным обеспечением, а не чистая версия Windows.
В Windows 8 и Windows 10 вам даже не понадобится ключ продукта для создания загрузочного USB-накопителя, как в Windows 7, поэтому по возможности лучше поступить именно так. Если нет, вот как это можно сделать в Windows 8.1.
Нажмите кнопку «Пуск», чтобы открыть начальный экран. Теперь просто начните вводить Настройки компьютера , и в правом углу появится панель чудо-кнопок.
Нажмите Обновление и восстановление внизу, а затем Восстановление . Теперь вы увидите несколько вариантов.
Обновите компьютер, не затрагивая файлы — это вариант восстановительной установки. Он сохранит ваши личные файлы и заменит все системные файлы.
Удалить все и переустановить Windows вернет систему к заводским настройкам, именно это я и описал в самом начале статьи. Это означает, что может быть восстановлен настроенный образ, включающий все, что изначально было установлено в системе поставщиком ПК.
Расширенный запуск позволит вам выполнить настоящую чистую установку, позволяя запускаться с USB-накопителя, который будет представлять собой чистую версию Windows от Microsoft..
Если создание USB-накопителя слишком сложное или вас это просто не волнует, сделайте второй вариант, а затем просто удалите все стороннее программное обеспечение, которое могло уже быть включено после восстановления.
Windows 10
Процедура для Windows 10 немного отличается от Windows 8.1, но ненамного. В Windows 10 нажмите кнопку «Пуск», а затем выберите Настройки .
Нажмите Обновление и безопасность , а затем нажмите Восстановление .
Здесь у вас есть только два варианта: Перезагрузить этот компьютер и Расширенный запуск . Нажав Сбросить настройки этого компьютера, вы сможете выполнить сброс, сохранив файлы, или выполнить сброс, удалив все.
В Windows 10, если вы решите удалить все, вы также увидите новую опцию с вопросом, хотите ли вы очистить диск. Это означает, что он не только удалит все, но и попытается безопасно стереть все, чтобы данные невозможно восстановить.
Опять же, вы также можете создать USB-накопитель с Windows 10, загрузиться с него и переустановить таким же образом. Это гарантирует, что вы устанавливаете последнюю и чистую версию Windows.
Кроме того, стоит отметить, что после восстановления вашей системы до чистого состояния вам следует потратить небольшое количество времени, необходимое для создания загрузочный диск восстановления. Это позволит вам быстро восстановить вашу систему с чистого листа, которую вы настроили. Если у вас есть какие-либо вопросы, не стесняйтесь комментировать. Наслаждайтесь!.