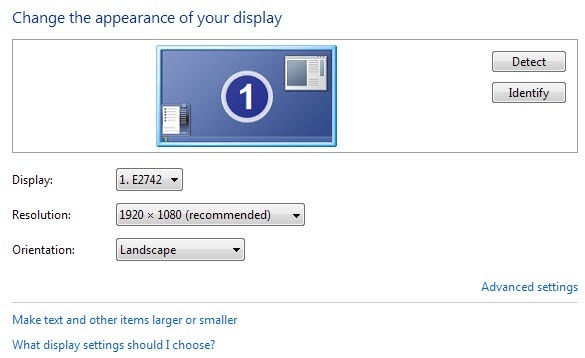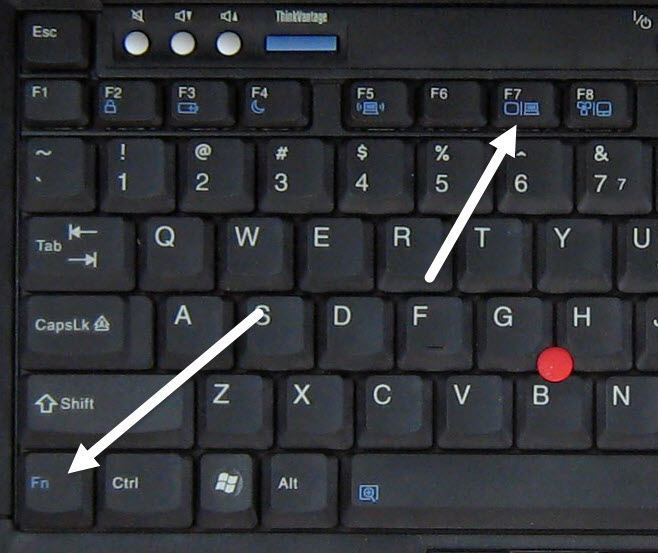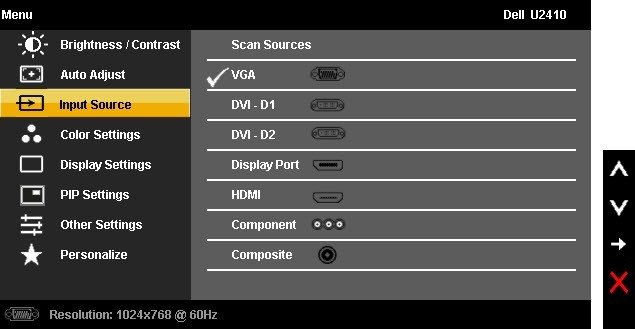Вы видите черный экран или пустое изображение во время загрузки или при использовании компьютера? Бывают случаи, когда ваш монитор нормально подключен к компьютеру, но в конечном итоге появляется черный экран с сообщением типа Нет входа или Кабель не подключен .
Существует множество причин, по которым дисплей компьютера может стать пустым или черным, и ниже я постараюсь рассмотреть все возможные варианты. Чаще всего эта проблема связана с каким-то аппаратным обеспечением, будь то видеокарта, кабели, монитор, оперативная память или материнская плата.
Иногда проблема может быть связана и с программным обеспечением. Сначала я упомяну более простые решения, потому что в худшем случае придется заменить часть оборудования на вашем компьютере.
Метод 1. Проверьте питание
Вероятно, вы уже это сделали, но об этом все равно стоит упомянуть, потому что это происходит чаще, чем вы думаете. Убедитесь, что монитор включен, на что обычно указывает какой-то индикатор на самой кнопке питания. Если индикатор горит, значит, монитор включен, и вы должны увидеть какое-то сообщение.
Если монитор включен, но ничего не отображается, попробуйте нажать кнопку меню, чтобы вызвать встроенные элементы управления монитором. Если у вас по-прежнему пустой экран, это может означать, что с вашим монитором возникла проблема. Даже если ничего не подключено, вы сможете вызвать меню монитора. Попробуйте подключить другой монитор, если он у вас есть.
Если отдельный монитор работает нормально, это может означать, что на исходном мониторе неисправен источник питания. Попробуйте заменить блок питания и посмотрите, решит ли это проблему.
Теперь убедитесь, что компьютер правильно включен. Главное здесь — проверить наличие сигнальных лампочек или необычных звуковых сигналов при включении компьютера. Если кнопка питания или один из индикаторов состояния горит красным или оранжевым или компьютер подает несколько звуковых сигналов при включении, это указывает на внутреннюю проблему.
Вы можете прочитать мой предыдущий пост на как проверить компьютер на наличие плохой памяти, который может быть одной из причин звуковых сигналов. Звуковые сигналы также могут быть связаны с материнской платой, видеокартой и т. д. Чтобы понять, что означают звуковые сигналы или индикаторы состояния, вам придется обратиться к руководству производителя ПК.
Если питание включено и все выглядит нормально, но на дисплее по-прежнему ничего не отображается, возможно, компьютер перешел в режим ожидания или спящий режим и не просыпается. Попробуйте нажимать клавиши на клавиатуре или перемещать мышь. Если ничего из этого не помогло, попробуйте перезагрузить компьютер, нажав кнопку питания..
Метод 2 – проверка кабелей
Следующее, что проще всего сделать, — это проверить все кабели. Независимо от того, используете ли вы VGA, DVI, HDMI или DisplayPort для подключения компьютера к монитору, кабели иногда могут отсоединиться. Это особенно актуально для кабелей, которые не вкручиваются в заднюю часть монитора.
Обязательно проверьте подключение к ПК и монитору. Тем из вас, у кого более одной видеокарты, необходимо соблюдать осторожность при подключении мониторов.
Если у вас выделенная видеокарта, убедитесь, что монитор подключен к видеокарте, а не к видеоразъему материнской платы. По умолчанию Windows должна автоматически отключать графику материнской платы, если у вас есть отдельная видеокарта, но иногда этого не происходит.
Если вы в конечном итоге подключите монитор к материнской плате, он может какое-то время работать, но внезапно гаснет. Перезапуск может решить проблему, но она повторится снова. Если у вас два монитора и вы подключаете один к материнской плате, а другой к видеокарте, то один монитор окажется пустым, и теперь вы знаете причину.
Если кабели подключены и у вас есть только одно видеоподключение, необходимо исключить плохие кабели. Для этого вам нужно найти другой монитор, к которому можно подключить компьютер. Если на втором мониторе также нет изображения, возможно, проблема связана с видеокабелем.
Попробуйте заменить видеокабель или использовать другой видеокабель, если у вас есть несколько вариантов подключения, например DVI, HDMI и т. д. Если использование VGA работает, это может означать, что возникла проблема с кабелем HDMI или DVI.
>Метод 3 – проверьте разрешение, отображение и источник
Иногда, если вы случайно установили в Windows разрешение выше, чем поддерживает монитор, оно просто гаснет. Чтобы это исправить, вам придется сначала запустите Windows в безопасном режиме.
После того как вы переведете компьютер в безопасный режим, следуйте моим инструкциям по исправлению проблема с пустым экраном из-за разрешения экрана.
В большинстве современных версий Windows система фактически возвращается к исходному разрешению экрана в течение 15 секунд, если вы не нажмете кнопку Сохранить изменения . Кроме того, Windows обычно определяет максимальное разрешение, которое может поддерживать ваш монитор, и отображает только эти параметры.
Таким образом, вы столкнетесь с этой программой только в том случае, если используете более старую версию Windows или очень старый монитор. Другая ситуация, когда вы можете получить пустой экран, — это когда вы подключили свой ноутбук к дополнительному дисплею или проектору, а затем просто отключили его, не сообщая об этом Windows..
Обычно на ноутбуках это можно исправить, нажав одну из функциональных клавиш, а затем клавишу монитора на клавиатуре.
Наконец, вам также следует убедиться, что источник входного сигнала на вашем мониторе настроен на правильный вход. Большинство мониторов обычно автоматически определяют источник входного сигнала, но иногда эта функция может быть отключена. Нажимайте кнопки на мониторе, чтобы открыть параметры, затем перейдите в раздел Ввод и переключитесь на правильный вход.
Метод 4 – BIOS и варианты восстановления
Если вы видите начальный экран загрузки при включении компьютера, но он гаснет после начала загрузки Windows, значит, это проблема с Windows.
Если Windows повреждена, единственный вариант — установить загрузиться в безопасном режиме, а затем попытаться восстановить Windows либо с помощью Восстановление системы/автоматическое восстановление, либо с помощью функции Сбросить или обновить мой компьютер. .
Я бы сначала попробовал восстановление системы или автоматическое восстановление, а если ни один из них не поможет, попробуйте перезагрузить компьютер. Сброс вашего компьютера сохранит все ваши программы и данные, но переустановит системные файлы Windows.
Метод 5. Проверка оборудования
Последний шаг — осмотр фактического оборудования. Прежде чем делать что-либо еще, попробуйте отключить от компьютера все устройства и периферийные устройства, такие как клавиатура, мышь, внешний жесткий диск, динамики, принтеры, сканеры и т. д.
Иногда проблема с другим аппаратным обеспечением может привести к тому, что дисплей погаснет. Если это не помогло, то необходимо проверить сами разъемы портов на компьютере и на мониторе на наличие повреждений.
Бывают случаи, когда кто-то неправильно отсоединяет кабель, и в результате он погибает видеопорт на компьютере. Иногда люди пытаются воткнуть кабель в неподходящее соединение, что может привести к повреждению золотых или серебряных разъемов, которые вы видите внутри порта.
У вас действительно нет другого выбора, кроме как отнести компьютер в ремонтную мастерскую, чтобы починить погнутые или поврежденные порты. В большинстве случаев вам предложат просто заменить видеокарту.
Если вы немного технически подкованы, вы можете попробовать открыть компьютер и проверить, все ли подключено и установлено правильно. Вы уже должны были проверить оперативную память, используя упомянутую выше статью, но вам также следует убедиться, что вентилятор на видеокарте работает.
Единственной проблемой на этом этапе является ваша материнская плата или жесткий диск. Вероятно, вам придется отдать компьютер в сервисное обслуживание, поскольку попытка самостоятельно разобраться с этими компонентами может привести к еще большему повреждению. Если у вас есть какие-либо вопросы, не стесняйтесь комментировать. Наслаждайтесь!.