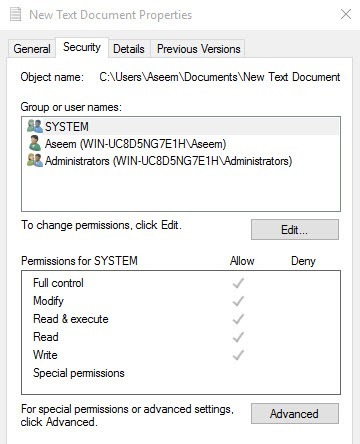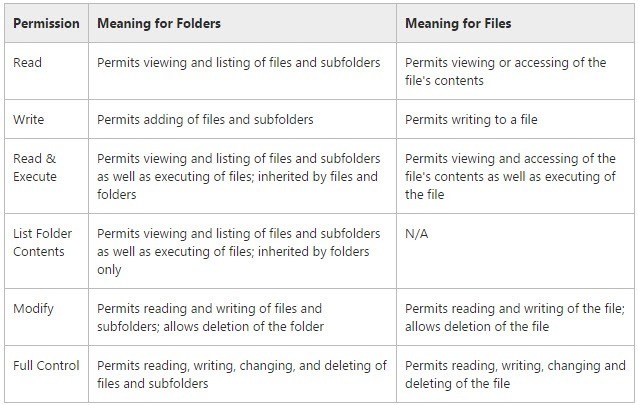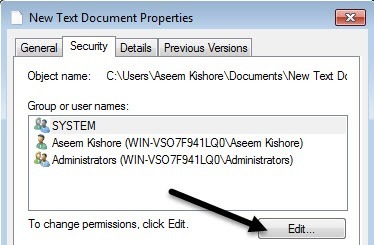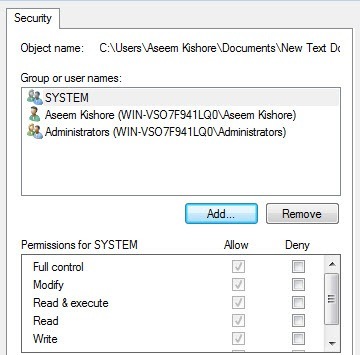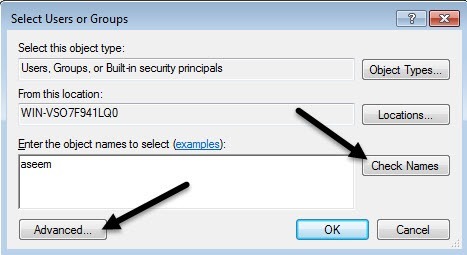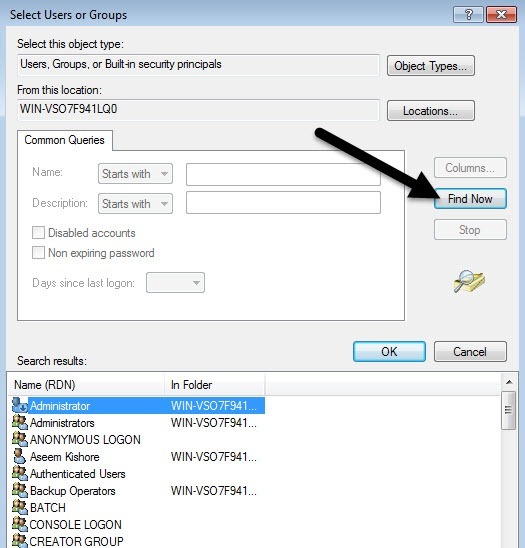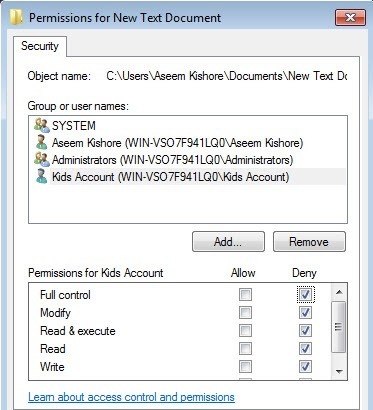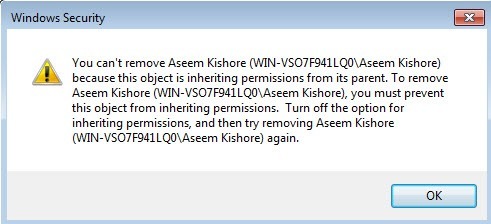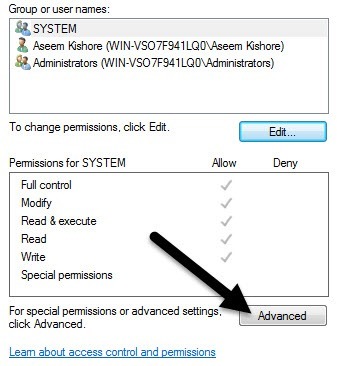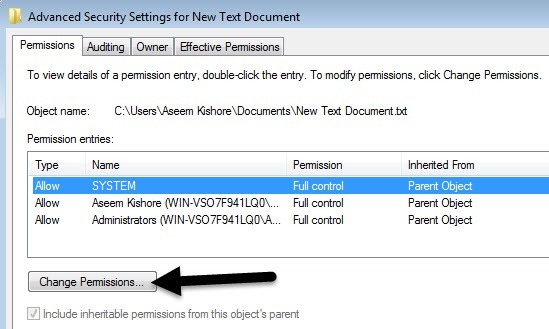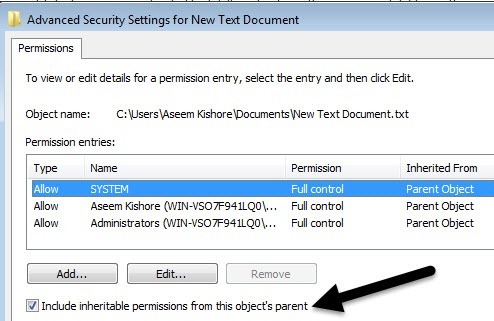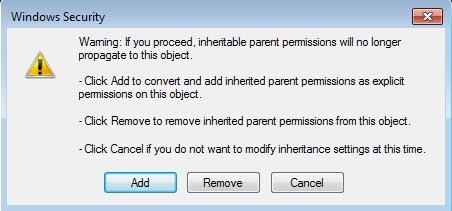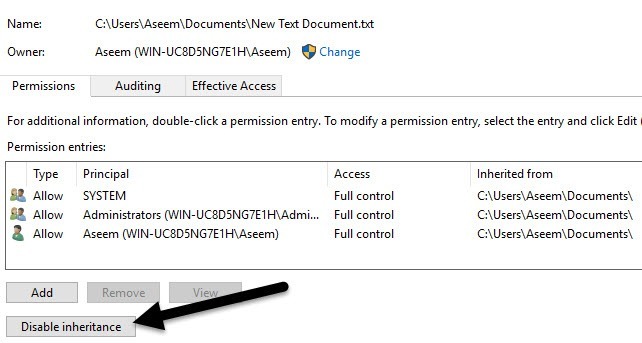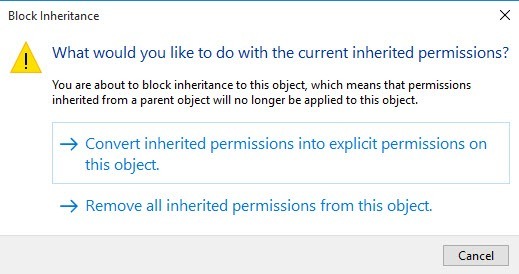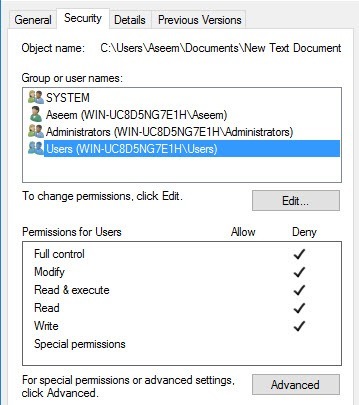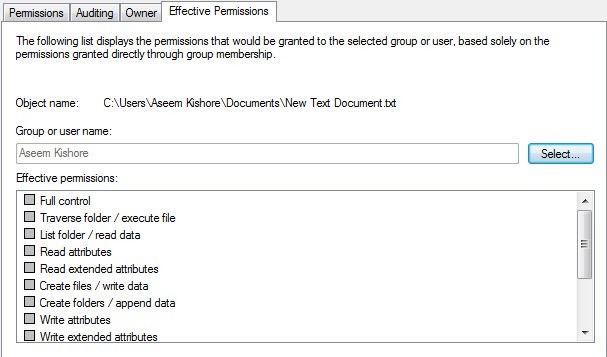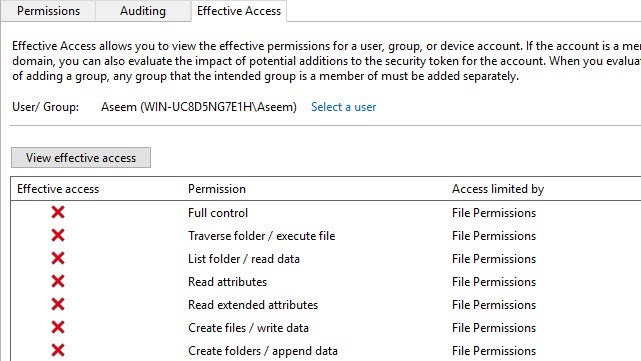Обычно вам не нужно беспокоиться о разрешениях в Windows, поскольку операционная система уже позаботилась об этом. У каждого пользователя есть свой профиль и свой набор разрешений, что предотвращает несанкционированный доступ к файлам и папкам.
Однако бывают случаи, когда вам может потребоваться вручную настроить разрешения для набора файлов или папок, чтобы запретить другим пользователям доступ к данным. В этом посте предполагается, что другие «люди» также имеют доступ к тому же компьютеру, который вы используете.
Если нет, вы можете просто указать зашифровать свой жесткий диск и все. Однако когда другие люди, например члены семьи или друзья, могут получить доступ к компьютеру, разрешения могут пригодиться.
Конечно, существуют и другие альтернативы, например скрытие файлов и папок с использованием атрибутов файлов или использование командная строка, чтобы скрыть данные. Если хотите, можете даже скрыть весь диск в Windows.
Если вы хотите установить разрешения, чтобы делиться файлами с другими, прочтите мою публикацию на создание скрытой сетевой папки или как обмениваться файлами между компьютерами, планшетами и телефонами.
Безопасность данных
Единственный другой случай, когда вам придется возиться с разрешениями для папки или файла, — это когда вы получаете Ошибка «Отказано в разрешении» при попытке доступа к данным. Это означает, что вы можете стать владельцем файлов, которые не принадлежат вашей текущей учетной записи пользователя, и при этом иметь к ним доступ.
Это важно, поскольку означает, что установка разрешений для файла или папки не гарантирует безопасность этого файла или папки. В Windows администратор на любом ПК с Windows может переопределить разрешения для набора файлов и папок, взяв на себя ответственность за них. Став владельцем, вы сможете устанавливать собственные разрешения.
Итак, что это значит по-английски? По сути, если у вас есть данные, которые вы не хотите, чтобы другие видели, вам следует либо вообще не хранить их на этом компьютере, либо использовать инструмент шифрования, такой как TrueCrypt.
Тех, кто разбирается в технологиях, вы, вероятно, скажете: «Эй, подождите, поддержка TrueCrypt прекращена из-за уязвимостей в системе безопасности, и его не следует использовать!» Да, это правда, однако TrueCrypt прошел проверку от независимой организации, а этап I и этап II уже завершены.
Единственная версия, которую вам следует скачать, — это TrueCrypt 7.1a, загруженная на проверенное зеркало на GitHub. Если вам совсем некомфортно использовать TrueCrypt, единственное, что я могу предложить, это ВераCrypt, который был преемником TrueCrypt, но исправил многие недостатки.
Разрешения для файлов и папок
Теперь, когда мы разобрались со всем этим, давайте поговорим о разрешениях в Windows. Каждый файл и каждая папка в Windows имеют свой собственный набор разрешений. Разрешения можно разбить на списки контроля доступа с указанием пользователей и соответствующих им прав. Вот пример со списком пользователей вверху и правами внизу:.
Разрешения также либо наследуются, либо нет. Обычно в Windows каждый файл или папка получает разрешения от родительской папки. Эта иерархия продолжается вплоть до корня жесткого диска. Простейшие разрешения имеют как минимум три пользователя: СИСТЕМА, в данный момент вошедшая в систему, и группа «Администраторы».
Эти разрешения обычно находятся в папке C:\Users\Username на жестком диске. Вы можете получить доступ к этим разрешениям, щелкнув правой кнопкой мыши файл или папку, выбрав Свойства и затем перейдя на вкладку Безопасность . Чтобы изменить разрешения для определенного пользователя, выберите этого пользователя, а затем нажмите кнопку Изменить .
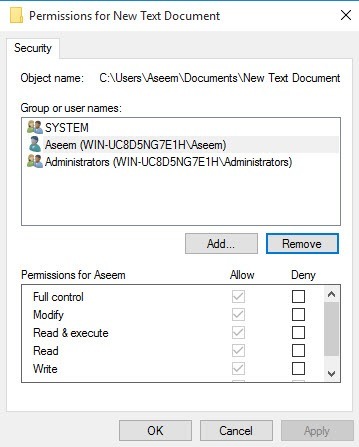
Обратите внимание: если разрешения выделены серым цветом, как в примере выше, они наследуются из содержащейся папки. О том, как удалить унаследованные разрешения, я расскажу ниже, но сначала давайте разберемся с различными типами разрешений.
Типы разрешений
В Windows существует шесть типов разрешений: Полный доступ , Изменение , Чтение и выполнение , Список содержимого папки , Чтение и Запись . Список содержимого папки — единственное разрешение, доступное только для папок. Есть и более сложные атрибуты, но о них вам не придется беспокоиться.
Итак, что означает каждое из этих разрешений? Вот хорошая диаграмма с веб-сайта Microsoft, в которой показано, что означает каждое разрешение для файлов и папок:
Теперь, когда вы понимаете, что контролирует каждое разрешение, давайте взглянем на изменение некоторых разрешений и проверим результаты.
Разрешения на редактирование
Прежде чем вы сможете редактировать какие-либо разрешения, вы должны стать владельцем файла или папки. Если владельцем является другая учетная запись пользователя или системная учетная запись, например Local System или TrustedInstaller, вы не сможете редактировать разрешения.
Прочитайте мой предыдущий пост от как стать владельцем файлов и папок в Windows, если вы в настоящее время не являетесь владельцем. Теперь, когда вы являетесь владельцем, давайте уточним еще кое-что:
If you set Full Control permissions on a folder for a user, the user will be able to delete any file or subfolder regardless of what permissions are set for those files or subfolders.
By default permissions are inherited, so if you want custom permissions for a file or folder, you have to first disable inheritance.
Deny permissions override Allow permissions, so use them sparingly and preferably only on specific users, not groups
Если вы щелкните правой кнопкой мыши файл или папку, выберите Свойства и перейдите на вкладку Безопасность , теперь мы можем попытаться изменить некоторые разрешения. Нажмите кнопку Изменить , чтобы начать..
На этом этапе вы можете сделать несколько вещей. Во-первых, вы заметите, что столбец Разрешить , вероятно, неактивен и его нельзя редактировать. Это связано с наследованием, о котором я говорил ранее.
Однако вы можете проверить элементы в столбце Запретить . Поэтому, если вы просто хотите заблокировать доступ к папке для определенного пользователя или группы, сначала нажмите кнопку Добавить , а после добавления вы можете нажать кнопку Запретить рядом сПолный доступ .
Когда вы нажимаете кнопку Добавить , вам необходимо ввести имя пользователя или имя группы в поле, а затем нажать Проверить имена , чтобы убедиться, что оно правильное. Если вы не помните имя пользователя или группы, нажмите кнопку «Дополнительно», а затем просто нажмите Найти . Он покажет вам всех пользователей и группы.
Нажмите «ОК», и пользователь или группа будут добавлены в список контроля доступа. Теперь вы можете проверить столбец Разрешить или Запретить . Как уже упоминалось, попробуйте использовать Запретить только для пользователей, а не для групп.
А что произойдет, если мы попытаемся удалить пользователя или группу из списка? Что ж, вы можете легко удалить только что добавленного пользователя, но если вы попытаетесь удалить любой из уже имеющихся элементов, вы получите сообщение об ошибке.
Чтобы отключить наследование, вам необходимо вернуться на главную вкладку «Безопасность» для файла или папки и нажать кнопку Дополнительно внизу.
В Windows 7 у вас есть одна дополнительная вкладка для Владельца . В Windows 10 это просто переместили наверх, и вам нужно нажать Изменить . В любом случае в Windows 7 нажмите Изменить разрешения внизу первой вкладки.
В диалоговом окне Дополнительные параметры безопасности снимите флажок Включить наследуемые разрешения от родительского объекта .
Когда вы это сделаете, появится другое диалоговое окно, в котором вас спросят, хотите ли вы преобразовать унаследованные разрешения в явные разрешения или просто хотите удалить все унаследованные разрешения.
Если вы точно не знаете, какие разрешения вам нужны, я предлагаю выбрать Добавить (явные разрешения), а затем просто удалить все, что вам не нужно. По сути, нажатие кнопки Добавить сохранит все те же разрешения, но теперь они не будут выделены серым цветом, и вы можете нажать Удалить , чтобы удалить любого пользователя или группу. Нажав кнопку Удалить , вы начнете работу с чистого листа..
В Windows 10 это выглядит немного иначе. После нажатия кнопки Дополнительно необходимо нажать Отключить наследование .
Когда вы нажмете на эту кнопку, вы получите те же параметры, что и в Windows 7, но в другой форме. Параметр Преобразовать аналогичен Добавить , а второй вариант аналогичен Удалить .
Единственное, что вам теперь нужно понять, это вкладка Действующие разрешения или Действующий доступ . Так что же такое эффективные разрешения? Что ж, давайте посмотрим пример выше. У меня есть текстовый файл, и моя учетная запись Asem имеет полный доступ. А что, если я добавлю в список еще один элемент, чтобы группе Пользователи было отказано в полном доступе .
Единственная проблема заключается в том, что учетная запись Aseem также входит в группу Пользователи . Итак, у меня есть «Полный доступ» в одном разрешении и «Запретить» в другом, какое из них победит? Ну, как я уже упоминал выше, Deny всегда переопределяет Allow, поэтому Deny выиграет, но мы также можем подтвердить это вручную.
Нажмите Дополнительно и перейдите на вкладку Действующие разрешения или Эффективный доступ . В Windows 7 нажмите кнопку «Выбрать» и введите имя пользователя или группы. В Windows 10 нажмите ссылку Выбрать пользователя .
В Windows 7, как только вы выберете пользователя, его разрешения мгновенно отобразятся в списке ниже. Как видите, все разрешения не отмечены, и это логично.
В Windows 10 после выбора пользователя необходимо нажать кнопку Просмотреть эффективный доступ . Вы также увидите красивый красный крестик, обозначающий отсутствие доступа, и зеленую галочку, обозначающую доступ, который немного легче читается.
Итак, теперь вы знаете почти все, что нужно знать о правах доступа к файлам и папкам в Windows. Чтобы во всем разобраться, нужно немного поиграться.
Основное, что нужно понимать, это то, что вам необходимо быть владельцем, чтобы редактировать разрешения, и что любой администратор может стать владельцем файлов и папок независимо от разрешений на эти объекты. Если у вас есть какие-либо вопросы, не стесняйтесь оставлять комментарии. Наслаждайтесь!.