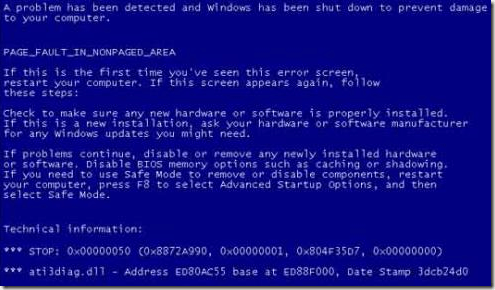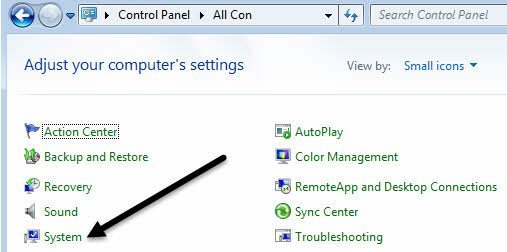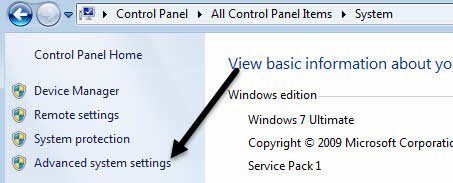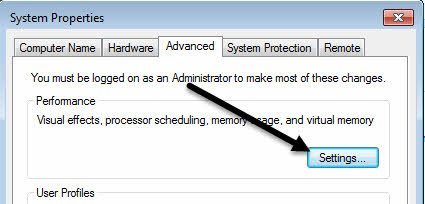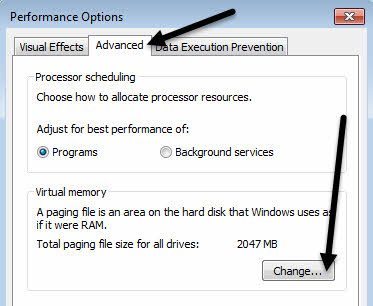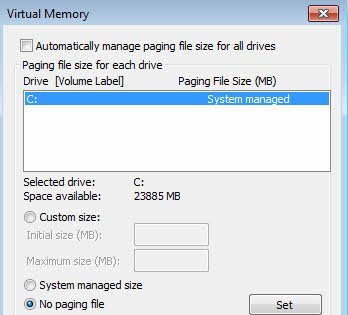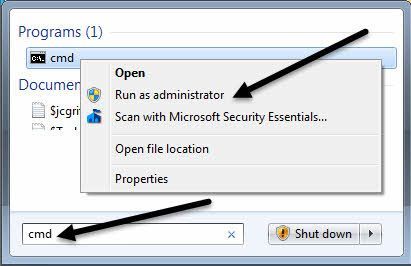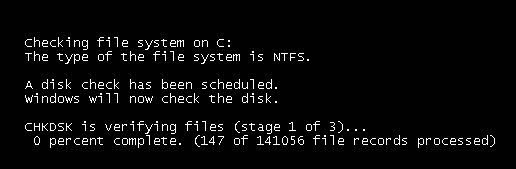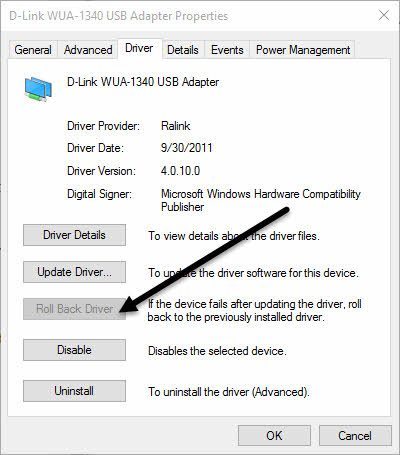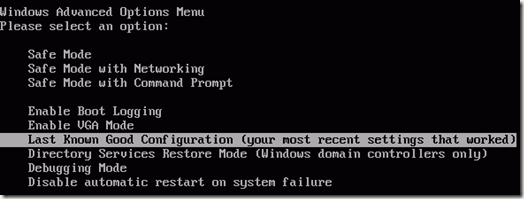Недавно я работал на клиентском компьютере, и мне пришлось перезагрузить его из-за установки нового приложения. Однако после перезагрузки на компьютере появился синий экран и ошибка PAGE_FAULT_IN_NONPAGED_AREA.
Сначала я подумал, что это как-то связано с приложением, которое мы только что установили, поэтому решил установить перезагрузите компьютер в безопасном режиме и удалить приложение. Кажется, это сработало, потому что BSOD исчез, но ненадолго.
PAGE_FAULT_IN_NONPAGED_AREA
СТОП: 0x00000050 (0xCD3DD628, 0x00000001, 0x804EFC9A, 0x00000000)
После еще нескольких перезагрузок сообщение вернулось снова! Проведя небольшое исследование, я обнаружил, что это сообщение об ошибке по сути означает, что Windows пытается найти фрагмент данных в памяти, но его невозможно найти.
По данным Microsoft, эта ошибка может быть вызвана неисправным оборудованием (ОЗУ, жесткий диск), антивирусным программным обеспечением, поврежденным томом NTFS или плохими драйверами. В этой статье я познакомлю вас с различными решениями, некоторые из которых проще других.
Обратите внимание, что плохая память (ОЗУ) является основной причиной возникновения этой ошибки, но я не упоминаю об этом ниже только потому, что для этого может потребоваться открыть компьютер и добавить/удалить микросхемы ОЗУ. Я полагаю, что большинству людей хотелось бы избежать этого, поэтому сначала я перечислил более простые решения на случай, если одно из них сработает.
Метод 1 – настройка файла подкачки
Для начала вы можете попробовать простой трюк с файлом подкачки, который у некоторых решает проблему. Если проблема не связана с оборудованием, то это решение для файла подкачки может сработать.
Сначала откройте Панель управления и нажмите Система . Вы также можете щелкнуть правой кнопкой мыши Компьютер или Этот компьютер и выбрать Свойства .
Теперь нажмите ссылку Дополнительные настройки системы слева.
В разделе Производительность нажмите кнопку Настройки .
Перейдите на вкладку Дополнительно , а затем нажмите кнопку Изменить под заголовком Виртуальная память .
Наконец-то мы достигли того, чего должны были достичь. Снимите флажок Автоматически управлять размером файла подкачки для всех дисков и выберите Нет файла подкачки ..
Нажмите несколько раз «ОК», чтобы выйти из всех диалоговых окон, а затем перезагрузите компьютер. Вернувшись в систему, снова выполните действия, показанные выше, но на этот раз выберите Размер, управляемый системой и установите флажок Автоматически управлять размером файла подкачки для всех дисков . р>
Как я уже говорил ранее, для некоторых это работает, но не для других, поэтому ваш опыт будет разным. Если синий экран по-прежнему появляется, продолжайте читать.
Метод 2. Проверка диска
Эта ошибка также может возникнуть, если ваш жесткий диск неисправен или имеет ошибки на нем. Один из быстрых способов проверить жесткий диск — запустить команду chkdsk в Windows.
Для этого нажмите «Пуск» и введите cmd . Щелкните правой кнопкой мыши верхний результат и выберите Запуск от имени администратора .
В командной строке введите следующую команду:
chkdsk /f
Если вы получили сообщение о том, что диск заблокирован, и если вы хотите запланировать выполнение chkdsk при следующем перезапуске, введите Y для ответа «да». Перезагрузите компьютер и разрешите запуск chkdsk, что может занять много времени в Windows 7 и более ранних версиях. В Windows 8 и Windows 10 этот процесс происходит намного быстрее.
Метод 3 – Плохой драйвер
Если вы недавно обновили драйвер для какого-либо оборудования на вашем компьютере, это может быть неисправный драйвер, вызывающий проблему синего экрана. Драйверы необходимы для Windows, но иногда последние версии драйверов могут вызвать больше проблем, чем исправить.
Если вы используете стороннее устройство для автоматического обновления драйверов вашего ПК, вероятно, будет хорошей идеей настроить программное обеспечение так, чтобы вы могли заранее просмотреть каждый драйвер, который будет обновлен.
В любом случае вы можете попытаться решить эту проблему, нажав «Пуск» и введя Диспетчер устройств . Щелкните правой кнопкой мыши устройство, для которого вы обновили драйвер, и выберите Откатить драйвер . Вы также можете выбрать Свойства , затем перейти на вкладку Драйвер и нажать кнопку Откатить драйвер .
Если кнопка отключена или вы не видите эту опцию при щелчке правой кнопкой мыши по устройству, это означает, что текущий драйвер является единственным драйвером, когда-либо установленным для этого устройства.
Последнее, что вы можете попробовать, — это нажать кнопку Удалить и перезагрузить компьютер. Windows автоматически попытается установить драйвер для оборудования при перезагрузке Windows. Если это не сработало, попробуйте следующий метод..
Метод 4 – последняя известная конфигурация
В некоторых случаях проблема выходит за рамки просто драйвера и потребует использования функции Последняя удачная конфигурация в Windows.
По сути, это возвращает старую версию всего реестра Windows, которая работала. В Windows 7 и более ранних версиях вам просто нужно нажать клавишу F8, чтобы открыть экран Дополнительные параметры при загрузке.
В Windows 8 и Windows 10 ознакомьтесь с моим сообщением на экране как загрузить Параметры восстановления системы, поскольку клавиша F8 больше не работает в этих двух операционных системах.
Помимо попытки «Последнее известное» вам также следует попытаться выполнить восстановление системы, если «Последнее известное» не сработало. Прочтите мой предыдущий пост о том, как достичь выполнить восстановление системы.
Метод 5. Проверка оперативной памяти
Как упоминалось выше, оперативная память обычно является основным виновником этой ошибки. Обычно это означает, что оперативная память неисправна. На большинстве компьютеров установлено несколько микросхем оперативной памяти, и иногда проблему можно решить, просто удалив неисправную микросхему и оставив остальную.
Прежде чем сделать это, прочитайте мой пост от как проверить плохую память на своем компьютере. Если вы считаете, что возникла проблема с памятью, посетите веб-сайт производителя вашего компьютера и загрузите руководство по обновлению оперативной памяти вашего компьютера.
В руководстве обычно рассказывается, как открыть компьютер и где искать оперативную память. Если у вас несколько микросхем оперативной памяти, вытащите одну из них и включите компьютер. Если синий экран пропадет, значит вы удалили плохой. Если нет, переключитесь и повторите попытку.
Если у вас только один чип ОЗУ, вам необходимо приобрести еще один чип ОЗУ, поскольку вы не сможете запустить компьютер хотя бы без одного чипа ОЗУ.
Метод 6. Антивирусное программное обеспечение
В некоторых редких случаях ваше антивирусное программное обеспечение может вызывать ошибки синего экрана. Я рекомендую полностью удалить антивирусную программу и затем перезагрузить компьютер.
Шансы на то, что какое-либо программное обеспечение вызовет эту ошибку, весьма малы, но на этом этапе стоит попробовать, особенно если вы используете антивирусный продукт небольшой, менее известной компании.
Заключение
Если ни один из этих методов не решил вашу проблему, возможно, у вас более серьезная проблема с вашим компьютером. На этом этапе, вероятно, будет хорошей идеей отдать ваш компьютер профессионалу, чтобы он проверил другое оборудование, такое как материнская плата, процессор и т. д. Если у вас есть какие-либо вопросы, не стесняйтесь комментировать. Наслаждайтесь!.