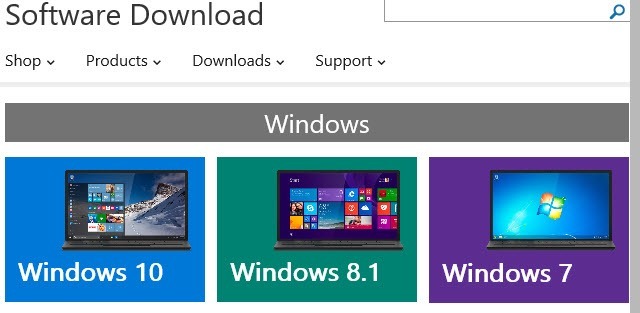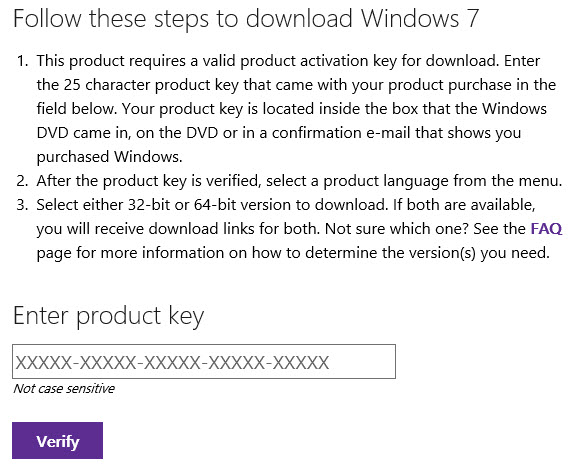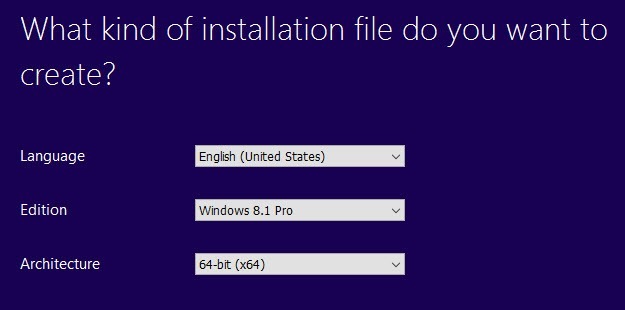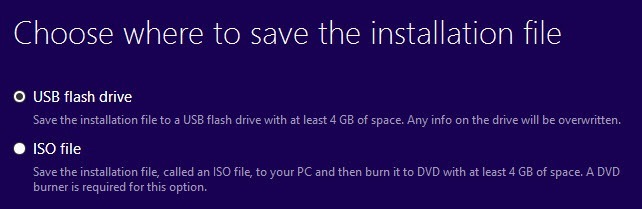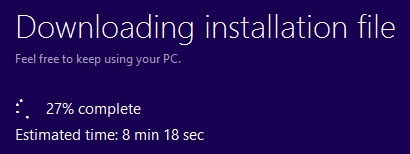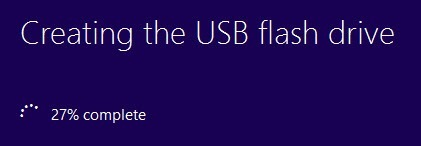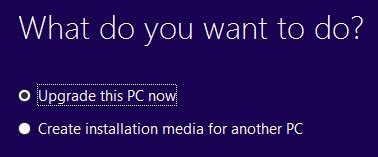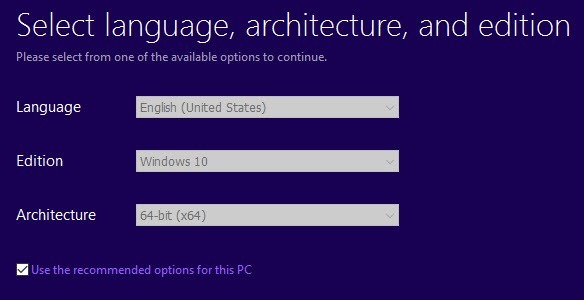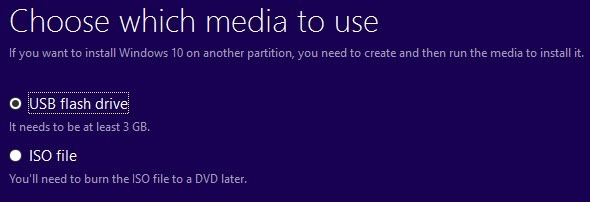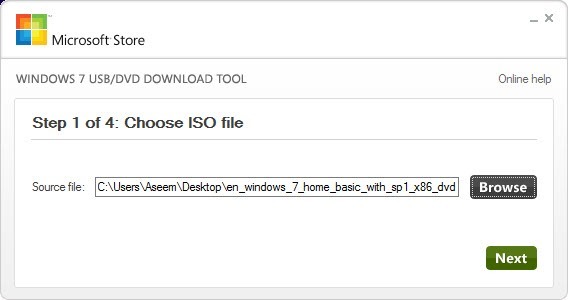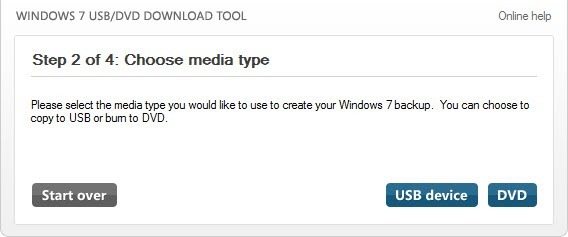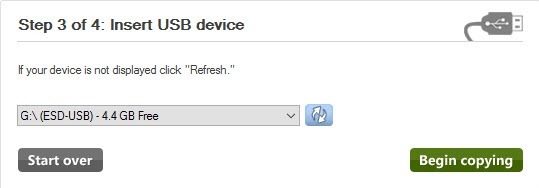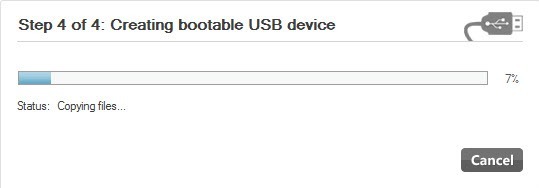Если у вас есть действующий ключ продукта Windows, вы можете загрузить полные легальные копии Windows 7, Windows 8.1 или Windows 10 от Microsoft и использовать их для переформатирования компьютера или настройки нового компьютера.
Что еще лучше, теперь вы можете использовать ключ продукта Windows 7 или Windows 8.1 для установки Windows 10 на компьютер. Итак, если у вас есть компьютер с Windows 7 или 8.1 и вы хотите выполнить чистую установку, теперь вы можете загрузить ISO-образ Windows 10 и использовать текущий ключ продукта для активации Windows 10 после ее установки.
Единственное ограничение, которое Microsoft по-прежнему сохраняет, — это то, что вы должны установить Windows 10 на тот же компьютер, на котором была установлена Windows 7 или Windows 8.1. Однако даже несмотря на это ограничение, это большое изменение для Microsoft и полезно для потребителей.
В этой статье я расскажу о том, как загрузить легальный ISO-образ от Microsoft для последних версий Windows и создать загрузочный USB-накопитель, чтобы установить ОС на свой компьютер.
Загрузить ISO-образы Windows 10, 8, 7
Раньше можно было загружать файлы ISO-образов для Windows от партнерской компании DigitalRiver, но около года назад Microsoft удалила эту возможность.
Теперь, чтобы загрузить любую из последних операционных систем, вам необходимо посетить страницу загрузки программного обеспечения здесь:
0
Вверху вы увидите Windows 10, Windows 8.1 и Windows 7. Для Windows 10 и Windows 8.1 вы можете загрузить ISO-образы без ключа продукта. Вам необходимо будет ввести его после начала процесса установки.
Загрузить Windows 7
Однако для Windows 7 вам действительно необходимо ввести ключ продукта, прежде чем вы сможете загрузить файл образа ISO.
После того как вы введете действительный ключ продукта, вы сможете выбрать язык и указать, хотите ли вы загрузить 32-битную или 64-битную версию. Обратите внимание, что версия Windows 7, которую вы сможете загрузить, будет зависеть от вашего ключа продукта. Поэтому, если вы используете ключ Windows 7 Home, вы сможете загрузить только Windows 7 Home.
Загрузить и установить Windows 8.1
Для Windows 8.1 необходимо загрузить инструмент создания мультимедиа. Что хорошо в инструменте создания мультимедиа, так это то, что с его помощью можно загрузить Windows 8.1 и установить ее непосредственно на USB-накопитель или записать на DVD.
После того как вы загрузите инструмент и запустите его, вам будет предложено указать язык, версию и архитектуру, которую вы хотите загрузить..
Нажмите «Далее», и у вас появится возможность сохранить файл непосредственно на USB-накопителе или загрузить ISO-образ и записать его на DVD.
Если вы выберете USB-накопитель, вам будет предложено вставить его, прежде чем вы сможете начать загрузку. После этого загрузка начнется, когда вы нажмете «Далее».
После завершения загрузки инструмент начнет установку ОС на USB-накопитель или загрузку файла ISO.
Загрузить и установить Windows 10
Для Windows 10 вверху вы увидите кнопку под названием Обновить сейчас , которая попытается обновить установленную версию Windows 7 или Windows 8.1 до Windows 10. Продолжайте прокручивать вниз, и вы увидите см. кнопку Загрузить инструмент сейчас .
Windows 10 также поставляется с инструментом создания мультимедиа, который делает то же самое, что и инструмент Windows 8.1, но в самом начале имеет дополнительную опцию.
Сначала вы выбираете, хотите ли вы обновить текущий компьютер или создать установочный носитель для другого компьютера. В нашем случае мы хотим выбрать последний вариант.
Инструмент создания мультимедиа Windows 10 также попытается определить для вас наилучшие варианты на основе текущего оборудования ПК. Вы можете снять флажок Использовать рекомендуемые параметры для этого компьютера , если хотите выбрать что-то другое.
С помощью этого инструмента вы можете выбрать USB-накопитель или ISO-файл. Как и в случае с инструментом Windows 8, вам придется запишите ISO-образ самостоятельно на DVD-диск, если вы выберете этот вариант.
Если вы выберете флэш-накопитель, вам просто нужно убедиться, что он уже подключен к вашему компьютеру, прежде чем нажимать «Далее».
Инструмент создания USB-устройств для Windows 7
Если вы загружаете Windows 8 или Windows 10 в виде файла ISO, вы, вероятно, захотите записать их на DVD. В Windows 7 вы можете загрузить только ISO-файл (без инструмента создания носителя), поэтому вы можете записать его на DVD или создать загрузочный USB-накопитель.
К счастью, у Microsoft есть еще один бесплатный инструмент под названием Инструмент загрузки USB/DVD, который возьмет ISO и установит его на USB-накопитель или запишет на DVD. Обратите внимание, что этот инструмент называется USB/DVD-инструментом для Windows 7, но он также работает с файлами ISO-образов Windows 10 и Windows 8.
После того как вы загрузите и установите его, вам просто придется пройти четырехэтапный процесс. Сначала вы выбираете файл ISO-образа Windows, как показано ниже..
Далее вы выбираете, хотите ли вы использовать USB-устройство или DVD-диск в качестве установочного носителя Windows.
Обязательно вставьте USB-устройство или DVD-диск и нажмите кнопку Начать копирование или Начать запись , чтобы начать процесс.
Вы увидите всплывающее сообщение о том, что для продолжения необходимо очистить USB-устройство. Нажмите Очистить USB-устройство . Программа отформатирует USB-устройство, а затем начнет установку.
После завершения у вас будет загрузочное USB-устройство или DVD-диск с Windows. После создания носителя вам просто нужно подключить его к компьютеру и перезагрузить.
Большинство компьютеров сначала пытаются загрузиться с DVD или USB, поэтому установка должна произойти автоматически. Однако в противном случае вам придется войти в BIOS и изменить порядок загрузки вручную. Если у вас есть какие-либо вопросы, не стесняйтесь оставлять комментарии. Наслаждайтесь!.