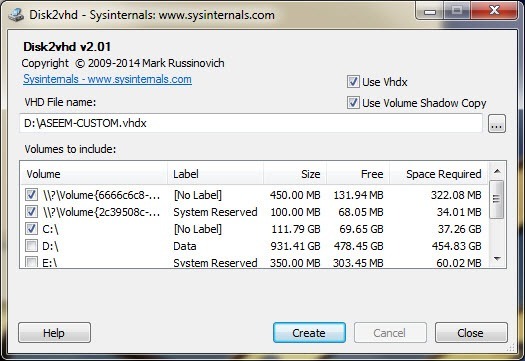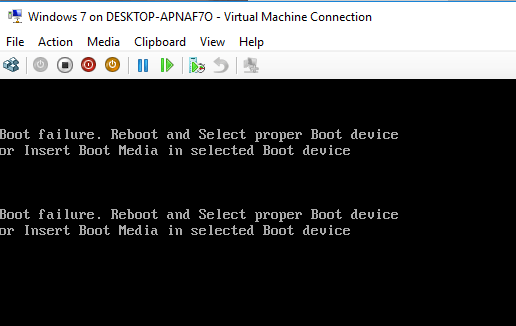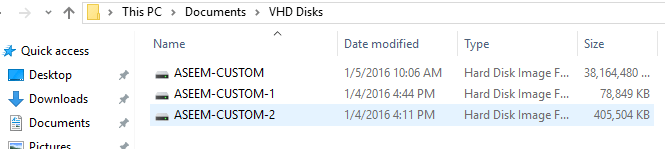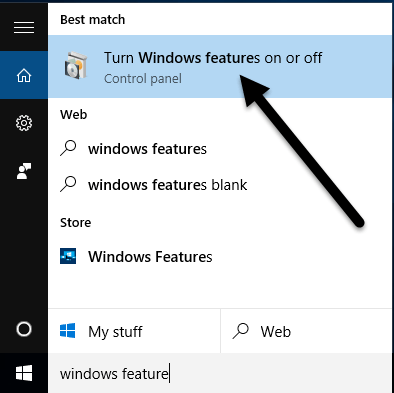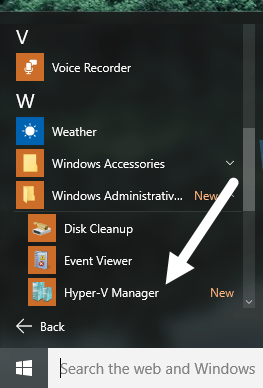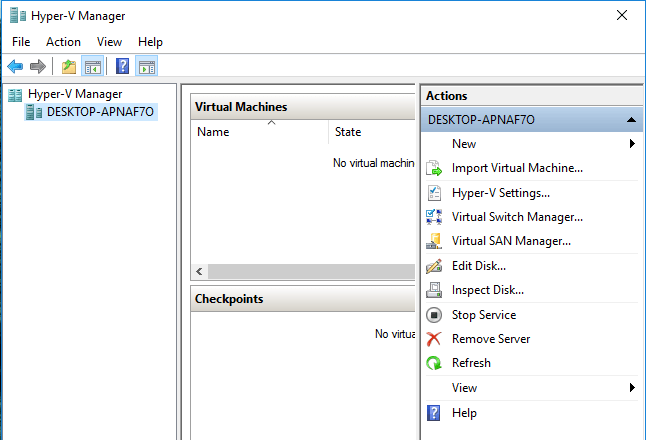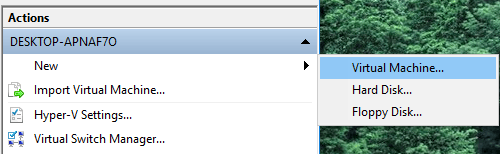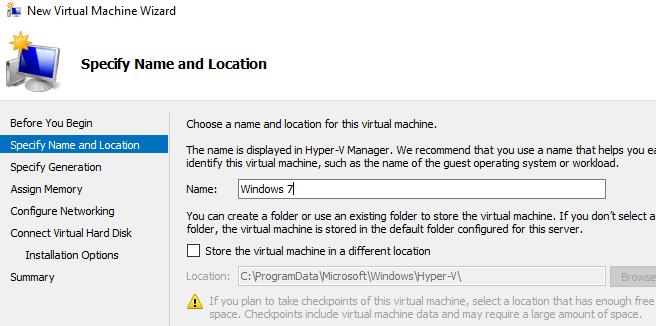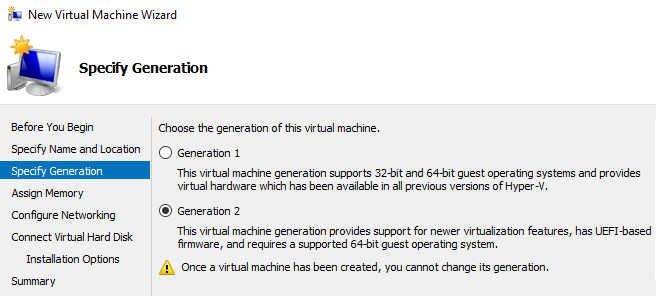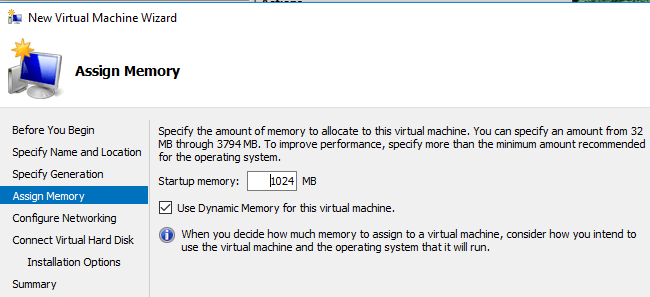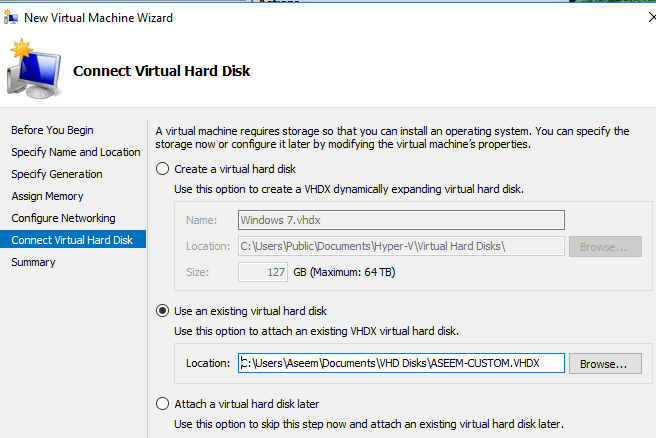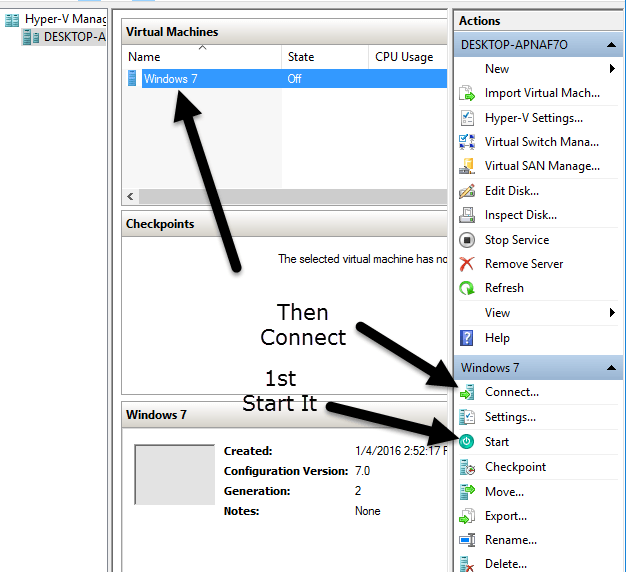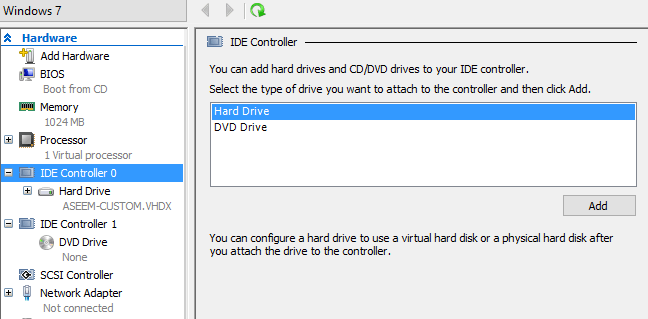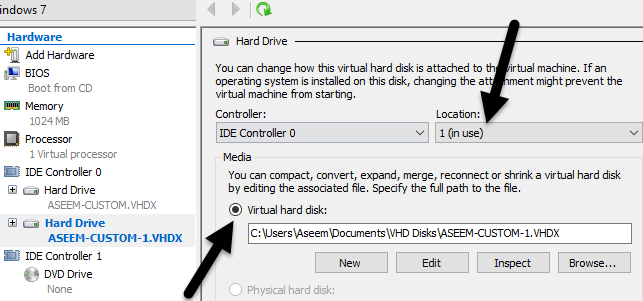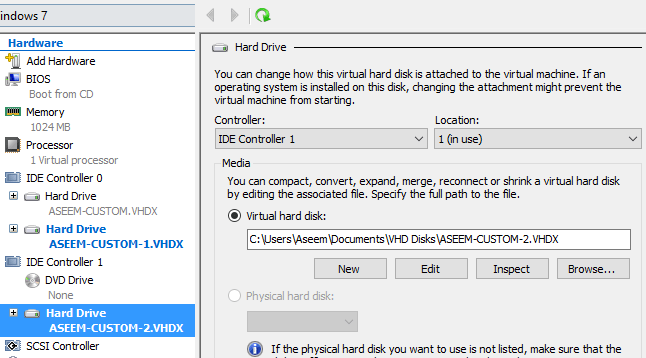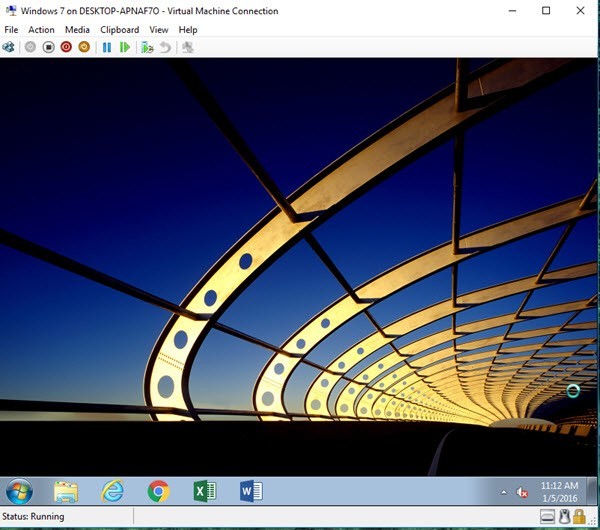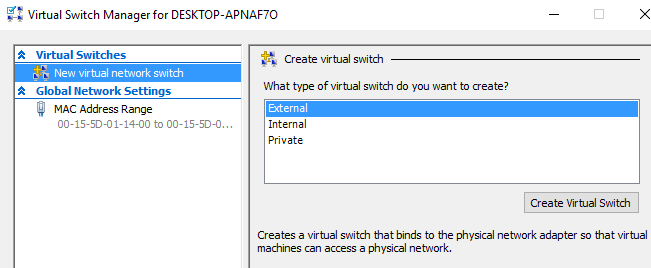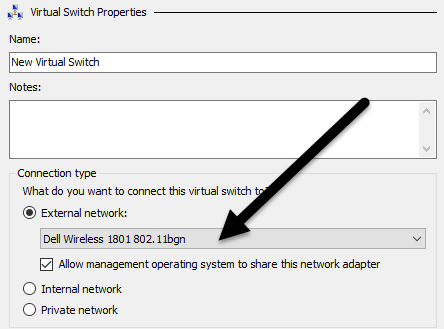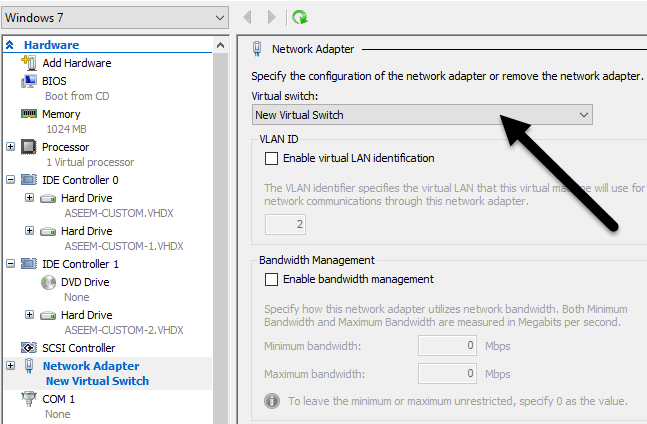Отличный способ защитить себя от вирусов, вредоносных и шпионских программ — использовать для работы в Интернете виртуальную машину вместо обычного ПК с Windows. Так что же такое виртуальная машина? По сути, это полная копия Windows, работающая внутри другой копии Windows, называемой хостом.
Виртуальная версия Windows — это просто большой файл, а специальное программное обеспечение, работающее на вашем компьютере с Windows (программное обеспечение для виртуализации), действует как поддельный компьютер, чтобы Windows могла работать. Все, что вы делаете на виртуальной машине, не повлияет на операционную систему вашего хоста. Таким образом, вы можете загрузить на виртуальную машину 10 вирусов, и ваша основная операционная система будет в безопасности.
Что хорошо в виртуальных машинах, так это то, что их можно сбросить. Поэтому, если вы заразитесь вирусом во время просмотра на виртуальной машине, вы можете просто сбросить виртуальную машину до состояния по умолчанию, когда вы ее впервые установили, и начать все заново. Это также отличный способ повысить вашу конфиденциальность, поскольку вы можете просто стереть все, что вы делали на виртуальной машине.
Прежде чем мы начнем, давайте поговорим о требованиях. Существует множество инструментов виртуализации программного обеспечения, таких как VMWare, Parallels, VirtualBox и т. д., но я буду придерживаться только программного обеспечения Microsoft. Чтобы это работало, вам нужны две вещи:
Стоит также отметить, что даже несмотря на то, что вы можете использовать Windows XP, Vista и 7 в качестве виртуальной машины, лучше всего конвертировать машину с Windows 8.1 или Windows 10, поскольку самое высокое разрешение, поддерживаемое Hyper-V, для старых операционных систем. системы составляет 1600×1200. Это действительно раздражает, и я не знаю, почему Microsoft до сих пор не удосужилась исправить эту проблему. В любом случае, это проблема только тех, у кого мониторы с высоким разрешением.
Преобразовать ОС Windows в VHD
Давайте начнем с простого: преобразования текущей версии Windows в виртуальную машину (файл VHD или VHDX). Для этого скачайте упомянутый выше инструмент Disk2VHD и запустите EXE-файл..
Когда вы запустите его, вы увидите экран, подобный показанному выше. На самом деле здесь вам не нужно ничего делать, кроме как выбрать место, где вы хотите сохранить файл VHDX, и какие тома вы хотите включить.
Если у вас большой жесткий диск, вы можете просто позволить ему сохранить файл в том же разделе, что и Windows. Если нет, выберите другое место, например второй жесткий диск или внешний жесткий диск USB. По умолчанию он выберет все тома, которые найдет на вашем компьютере, что может быть вам на самом деле нежелательно.
В моем случае к компьютеру подключено несколько жестких дисков, поэтому я хочу выбрать только том C:\ размером 37,26 ГБ. Кроме того, вам следует обязательно выбрать любые другие тома, созданные при установке Windows, скорее всего, загрузочный том и зарезервированный системой . Обычно они очень малы: в моем случае размер тома, зарезервированного системой, составляет всего 34 МБ, а другого тома, у которого нет метки, — всего 322,08 МБ.
Очень важно выбрать эти другие тома в дополнение к основному тому Windows, поскольку в противном случае операционная система не будет загружаться при загрузке ее в Hyper-V. Вместо этого вы получите сообщение Ошибка загрузки ! Это связано с тем, что эти два дополнительных тома сообщают системе, где находится Windows и как ее загрузить.
Создание файла VHDX, вероятно, займет некоторое время в зависимости от размера вашего раздела Windows. После завершения у вас будет один очень большой файл и два файла поменьше.
Установить Hyper-V в Windows 8.1/10
Далее нам необходимо установить инструменты Hyper-V в Windows 8.1 или Windows 10 Pro. Если у вас версия Home, вам придется перейти на Pro, прежде чем вы сможете установить Hyper-V. Нажмите «Пуск» и введите функции Windows .
Вверху нажмите Включить или отключить функции Windows . Появится окно, в котором вы сможете отметить дополнительные элементы, которые хотите установить. Установите флажок Hyper-V . Также должны автоматически быть установлены флажки для Инструменты управления Hyper-V и Платформа Hyper-V .
Нажмите «ОК» и позвольте Windows установить эти функции. Вам также придется перезагрузить компьютер. После резервной загрузки нажмите Пуск , Все приложения , а затем прокрутите вниз до Инструменты администрирования Windows . Там вы должны увидеть Диспетчер Hyper-V . Вы также можете просто нажать «Пуск» и ввести Hyper-V, чтобы найти его..
Настройка Hyper-V
А теперь самое интересное! Начнем с Hyper-V. Откройте диспетчер Hyper-V, и вы увидите пустое рабочее пространство.
В крайнем левом углу находится сервер, который должен совпадать с именем вашего компьютера. В среднем разделе находится список виртуальных машин и контрольных точек. Справа у вас есть динамическое меню, которое меняется в зависимости от того, какой элемент выбран в левых разделах. Чтобы начать, выберите имя компьютера в крайнем левом углу.
Теперь в крайнем правом углу нажмите Создать , а затем Виртуальная машина . Откроется мастер создания новой виртуальной машины. Первый шаг — дать вашей виртуальной машине имя.
Далее вам нужно выбрать поколение виртуальной машины. Если вы конвертируете 64-разрядную версию Windows в виртуальную машину и оборудование вашего компьютера поддерживает UEFI, выберите поколение 2 , поскольку оно обеспечивает более продвинутые функции. Используйте поколение 1 для 32-разрядных версий Windows или если на вашем компьютере используется устаревшая версия BIOS. Поколение 2 также поддерживает широкоэкранные дисплеи при виртуализации Windows 8.1 или Windows 10.
Если вы понятия не имеете, что все это значит, просто выберите поколение 1 на всякий случай. Обратите внимание: если виртуальная машина не загружается, вы можете легко удалить ее и запустить этот процесс заново. Выберите другое поколение и посмотрите, правильно ли оно загружается. Удаление виртуальной машины внутри Hyper-V не приводит к удалению исходных файлов VHDX.
На следующем экране вам нужно выбрать объем памяти, который вы хотите назначить вашей виртуальной машине. Я оставил значение по умолчанию 1024 МБ, но вы можете увеличить его, если на вашем хост-компьютере достаточно оперативной памяти.
Пропустите экран Настройка сети , потому что нам придется сделать это позже. На данный момент просто оставьте значение Не подключено . На экране Подключить виртуальный жесткий диск вам необходимо выбрать Использовать существующий виртуальный жесткий диск .
Нажмите кнопку Обзор и выберите образ VHDX, который представляет ваш фактический раздел Windows. Это должен быть действительно большой файл VHDX. Нам придется вручную добавить два других диска VHDX после работы мастера, который я покажу ниже. На этом этапе просмотрите сводку и нажмите «Готово»..
Теперь вы должны увидеть новый элемент в разделе Виртуальные машины . Если вы нажмете на нее, вы также увидите множество дополнительных опций на правой панели.
Чтобы запустить виртуальную машину, выберите ее и нажмите Запустить . Столбец Состояние изменится на Выполняется . Далее, чтобы просмотреть виртуальную машину, нажмите Подключиться . Если вы сделаете это сейчас, вы увидите сообщение об ошибке, о котором я упоминал в начале статьи: Ошибка загрузки . Нам все еще нужно добавить другие жесткие диски.
Выберите виртуальную машину и нажмите Выключить . Затем нажмите ссылку Настройки . С левой стороны вы должны увидеть IDE Controller 0 и IDE Controller 1 . Сначала нажмите Контроллер 0 . Если вы выбрали поколение 2, вы увидите только SCSI Controller .
Вы увидите, что первый файл VHDX, добавленный нами в мастере, уже указан в списке. Теперь нам нужно добавить второй и третий файлы. Убедитесь, что выбран параметр Жесткий диск , а затем нажмите Добавить .
В поле Местоположение должно автоматически выбрать значение 1 , поскольку слот 0 занят нашим первым файлом VHDX. Каждый IDE-контроллер имеет только два слота для добавления дисков. Нажмите Виртуальный жесткий диск и выберите второй файл VHDX.
Теперь нажмите IDE Controller 1 , а затем еще раз нажмите кнопку Добавить . Сделайте то же самое, но выберите третий файл VHDX.
Теперь, когда у нас есть все три файла VHDX, мы можем нажать «ОК» и запустить нашу виртуальную машину. Надеемся, на этот раз вы получите экран с загрузкой Windows!
Настройка сети
Наконец, нам нужно настроить сеть для виртуальной машины, чтобы вы могли подключиться к локальной сети и к Интернету. Для этого нажмите Диспетчер виртуальных коммутаторов в верхней части меню справа.
Нажмите Новый виртуальный сетевой коммутатор , а затем выберите Внешний в списке. Наконец, нажмите Создать виртуальный коммутатор .
Если хотите, дайте виртуальному коммутатору имя, а затем выберите правильную сеть из раскрывающегося списка. Если у вас более одной сетевой карты, выберите ту, которая подключена к сети и Интернету. После создания коммутатора нам нужно указать виртуальной машине использовать его. Для этого щелкните виртуальную машину в диспетчере Hyper-V, а затем нажмите ссылку Настройки на правой панели..
Нажмите Сетевой адаптер , а затем выберите новый виртуальный коммутатор, созданный на предыдущем шаге. Вот и все! Теперь, когда вы запускаете виртуальную машину, она должна получить доступ к сети через главный компьютер.
Надеюсь, эта статья поможет вам взять ваш текущий компьютер и преобразовать его в виртуальную машину, которую вы сможете запускать на том же компьютере или на другом компьютере, если захотите. В этом процессе есть много вещей, которые могут пойти не так, поэтому не стесняйтесь комментировать, если у вас возникнут проблемы. Наслаждайтесь!.