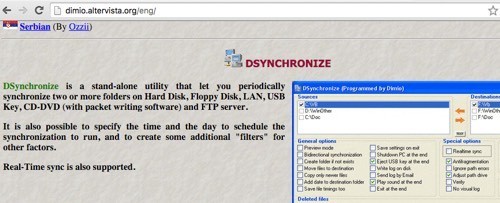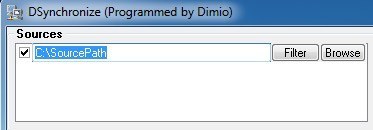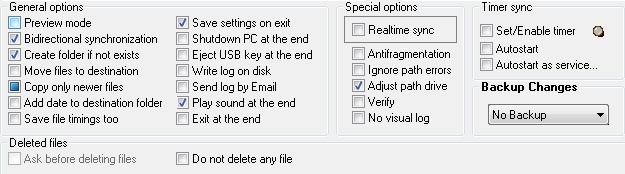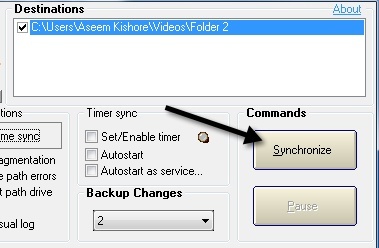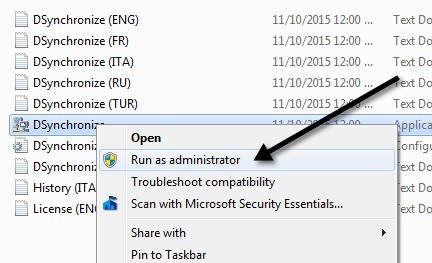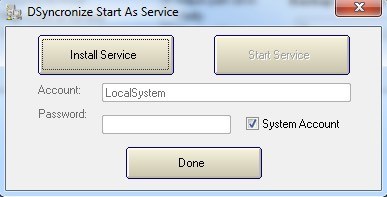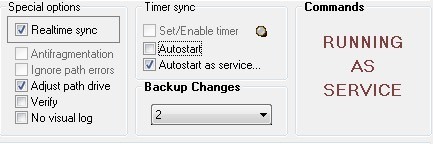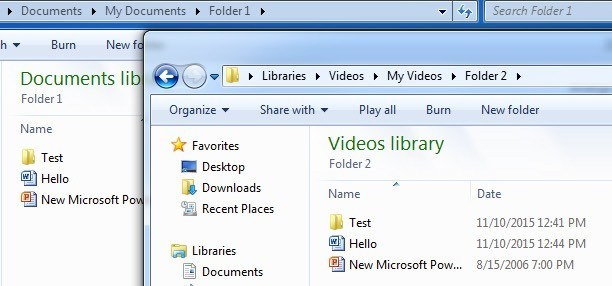Вы когда-нибудь хотели синхронизировать две папки в двух разных местах в режиме реального времени? Возможно, у вас есть одна папка на рабочем столе или ноутбуке, и вы хотите синхронизировать ее с другим компьютером дома или с внешним устройством хранения данных, например жестким диском USB, или с сетевым устройством хранения данных (NAS)?
Существует множество бесплатных программ, которые могут помочь вам синхронизировать две папки, но лишь немногие из них хорошо справляются с синхронизацией папок в реальном времени. Под режимом реального времени я подразумеваю то, что пользователю не нужно вручную открывать программу и запускать синхронизацию или периодически ждать, пока программа запустится.
В этой статье я собираюсь написать о бесплатной программе, которую вы можете использовать для настройки синхронизации в реальном времени между двумя папками, хранящимися в разных местах. Это полезно для резервного копирования или если вы работаете в команде и хотите избежать облачный сервис, такой как Dropbox или Google Drive.
Десинхронизировать
Десинхронизировать — бесплатная программа, написанная польским разработчиком, чей веб-сайт выглядит так, будто он из 1990-х годов! Однако не судите о книге по обложке, потому что программы, которые он пишет, превосходны.
Во-первых, когда вы посещаете ссылку выше, вам придется немного прокрутить вниз, чтобы найти нужную программу. Сначала я подумал, что попал не на тот сайт, потому что продолжал читать о его первой программе под названием Dspeech. Прокрутите вниз до этого пункта и до Dshutdown, и вы увидите Dsynchronize.
Как уже отмечалось ранее, это довольно некрасивый веб-сайт. К счастью, программное обеспечение чистое и не содержит нежелательного ПО, вредоносных программ, рекламы и т. д. После загрузки ZIP-файла извлеките все файлы, а затем запустите файл приложения.
При первом запуске приложения вверху вы увидите два поля для источника и назначения. Сначала нам нужно их настроить.
Установите флажок «Источники» и нажмите Ввод . Теперь справа появятся две кнопки: Фильтр и Обзор .
Нажмите кнопку Обзор и выберите первую папку. После выбора вы можете нажать кнопку Фильтр , если хотите исключить определенные типы файлов или исключить подпапки. Если вы хотите, чтобы все синхронизировалось, не беспокойтесь о кнопке фильтра.
Теперь, когда мы выбрали две папки, мы можем приступить к настройке параметров. По умолчанию синхронизация будет работать только при нажатии кнопки Синхронизировать . Согласно документации, перед включением синхронизации в реальном времени необходимо сначала выполнить обычную синхронизацию..
Однако, прежде чем выполнять синхронизацию, давайте настроим параметры. Для начала, если вы хотите, чтобы изменения синхронизировались между обеими папками, установите флажок Двунаправленная синхронизация . При этом автоматически активируется флажок Копировать только новые файлы . Я также рекомендую установить флажок Создать папку, если она не существует , чтобы при создании новой папки в одной папке автоматически создавалась та же папка в другой синхронизируемой папке.
Еще один важный параметр — Резервное копирование изменений . Это полезно, если вы хотите сохранить несколько версий изменений на случай, если вы не собирались что-то удалять или хотите просмотреть предыдущие версии документа и т. д.
Есть еще несколько вариантов, которые говорят сами за себя. Если вы запутались, обязательно прочтите TXT-файл, расположенный в папке, в которой было распаковано приложение.
Давайте нажмите кнопку Синхронизировать , чтобы завершить одну синхронизацию. Сделав это, вы можете внести некоторые изменения, а затем выполнить еще одну синхронизацию, чтобы убедиться, что все работает так, как вы хотите.
Чтобы получить синхронизацию в реальном времени, необходимо установить флажок Синхронизация в реальном времени в разделе Специальные параметры . Теперь, если вы оставите окно программы открытым и начнете добавлять, удалять или обновлять файлы в исходной или целевой папке, вы увидите, что папки обновляются автоматически без какого-либо вмешательства пользователя.
Это все еще не идеально, потому что вам придется держать окно программы открытым, но разработчик был достаточно умен, чтобы это понять. В разделе Синхронизация таймера необходимо проверить еще два параметра: Автозапуск и Автозапуск как службы .
Когда вы попытаетесь нажать кнопку «Автозапуск», вы получите сообщение о том, что вам необходимо запустить Dsynchronize от имени администратора. Для этого закройте программу, щелкните правой кнопкой мыши файл приложения и выберите Запуск от имени администратора .
Теперь вы сможете установить флажок Автозапуск без сообщения. Затем установите флажок Автозапуск как службу , и вы увидите всплывающее окно, в котором вам нужно будет нажать кнопку Установить службу .
Как только вы это сделаете, кнопка Запустить службу станет доступной для нажатия. Нажмите на нее и не беспокойтесь об учетной записи, пароле и т. д. Просто убедитесь, что установлен флажок Системная учетная запись . Нажмите Готово , и вы увидите, что программа теперь сообщает, что она работает как служба..
Вот и все! Теперь закройте программу и начните обновлять, добавлять или удалять данные из ваших папок и наблюдайте, как эти действия мгновенно синхронизируются с другой папкой.
В целом, в моих тестах программа работала очень хорошо, и я был впечатлен скоростью, а также тем фактом, что я мог сохранять резервные копии изменений и видеть файл журнала всего, что было обновлено, добавлено или удалено. Если у вас есть какие-либо вопросы, не стесняйтесь оставлять комментарии. Наслаждайтесь!.