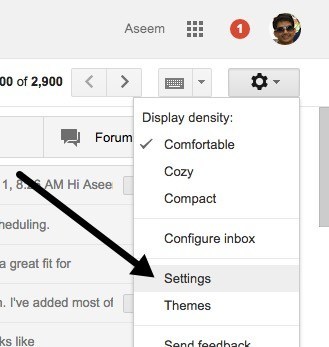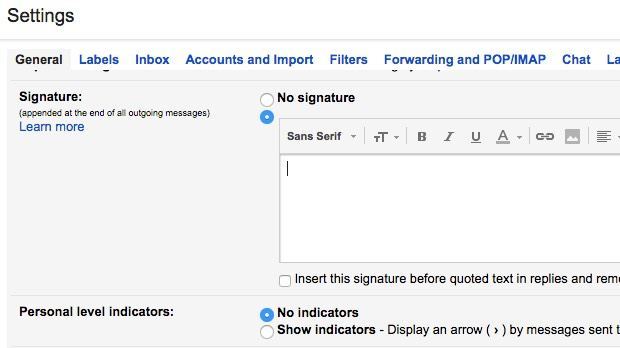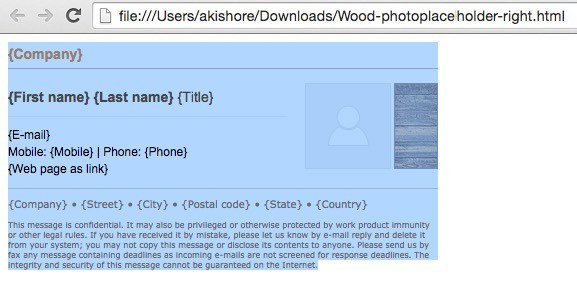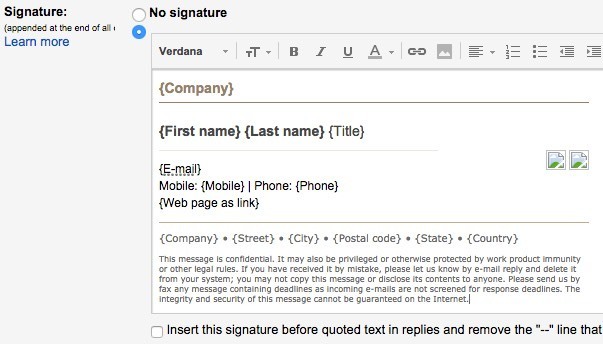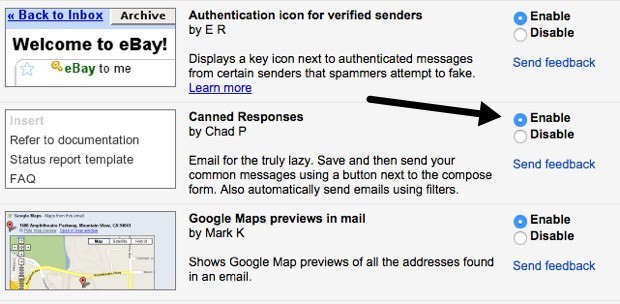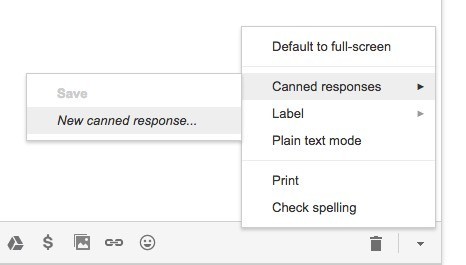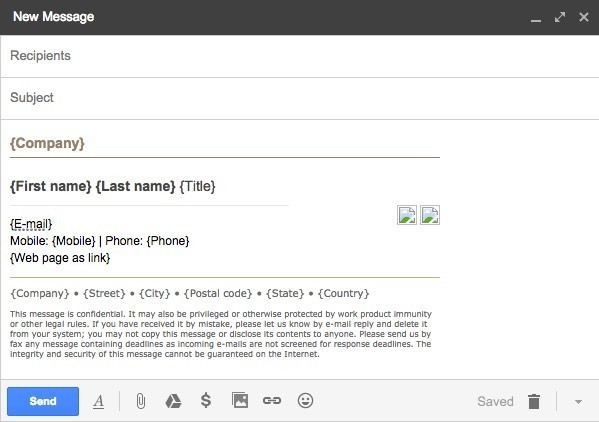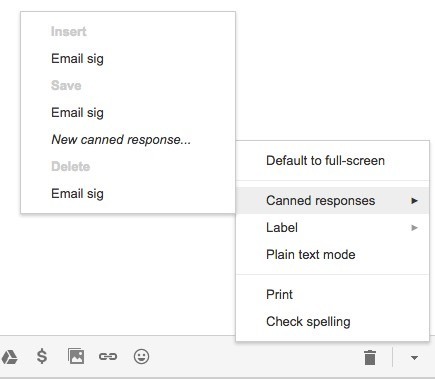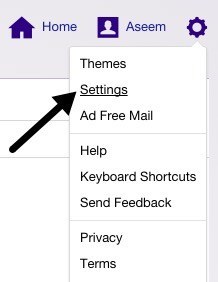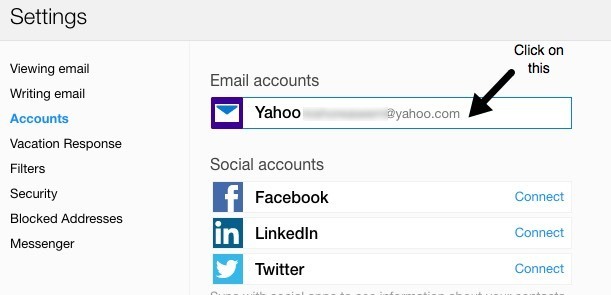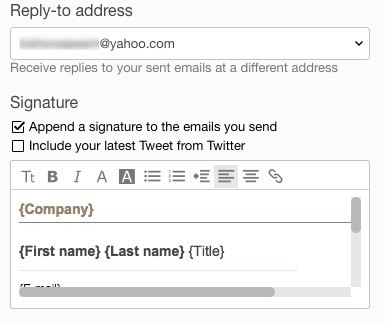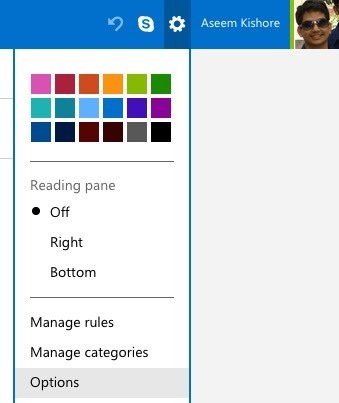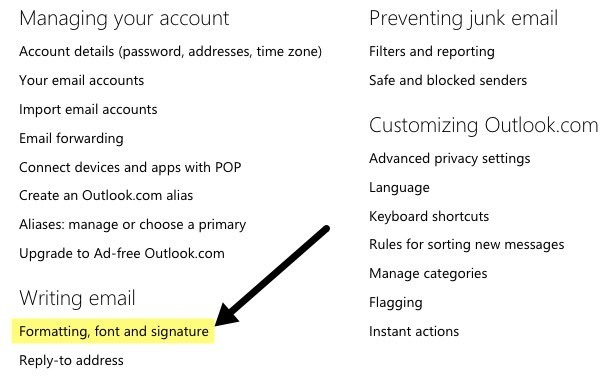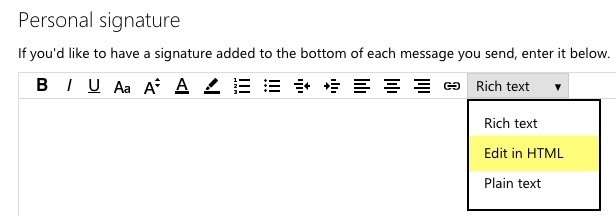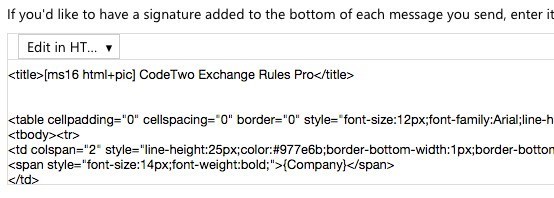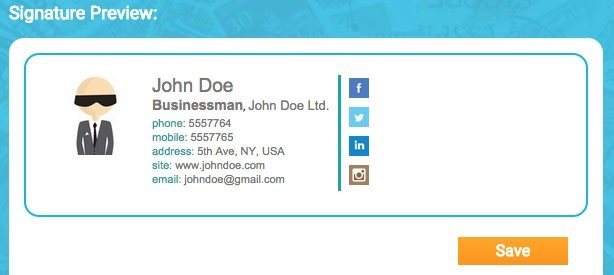Если вы используете веб-клиент электронной почты, например Gmail или Yahoo, то вы, вероятно, знаете, что ни один из сервисов не поддерживает подписи HTML. В Gmail и Yahoo вы можете создавать подписи с форматированным текстом, изображениями и т. д., но вы не можете начать вводить HTML-код прямо в поле подписи.
Для большинства людей настроек подписи по умолчанию достаточно, но для создания действительно уникальных и профессионально выглядящих подписей лучше всего использовать HTML. Используя HTML, вы можете создавать необычные макеты, добавлять значки для профилей социальных сетей и многое другое. Если вы думаете, что вам нужно знать HTML, чтобы создать HTML-подпись, вы ошибаетесь.
Существует множество веб-сайтов, некоторые из которых я упомяну в этой статье, которые позволяют вам создать собственную HTML-подпись или загрузить один из сотен шаблонов бесплатно или за небольшую плату.
Вы также заметите, что я не упомянул Outlook.com, потому что это единственный веб-клиент, который позволяет создавать подписи HTML изначально. Все, что вам нужно сделать, это скопировать свой HTML-код и вставить его прямо в поле для подписи, о чем я расскажу ниже. Начнем с Gmail.
HTML-подпись Gmail
В Gmail существует два способа добавления HTML-подписей в ваши электронные письма. Во-первых, если вы хотите, чтобы она добавлялась в каждое отправляемое вами электронное письмо, лучше всего использовать поле для подписи в разделе Настройки – Общие .
В правом верхнем углу экрана Gmail нажмите на значок шестеренки, а затем выберите Настройки .
Вы автоматически перейдете на вкладку Общие , где вам придется прокрутить ее практически до конца, прежде чем появится поле для подписи.
Хотя вы не можете вводить HTML-код в это поле, вы можете скопировать и вставить его! Этот простой обходной путь работает отлично. Прокрутите вниз до раздела Найти или создать HTML-подписи , чтобы получить понравившуюся HTML-подпись. Если в подписи HTML есть какие-либо изображения, вам необходимо убедиться, что они размещены в Интернете, и сначала изменить URL-адрес ссылки в HTML-коде, прежде чем копировать и вставлять их в Gmail, иначе вы увидите неработающие изображения.
Откройте подпись HTML в веб-браузере, выберите все и скопируйте. Вы хотите выбрать не сам HTML-код, а фактический результат, отображаемый в вашем браузере.
Вернитесь в окно Gmail и вставьте содержимое в поле для подписи. Обратите внимание, что мои изображения отображаются неработающими, поскольку они хранятся локально на моем компьютере..
Это первый способ включить HTML в подпись Gmail. Если вы не хотите включать подпись в каждое электронное письмо или вам нужно более одной подписи для одной учетной записи Gmail, другой вариант — использовать Стандартные ответы . Это функция лаборатории Gmail, которую вы можете включить и использовать для добавления блоков контента в электронное письмо.
Во-первых, давайте включим его. Откройте Настройки и нажмите Лаборатория . Прокрутите вниз до пункта Стандартные ответы и установите флажок Включить . Прежде чем покинуть экран лабораторной работы, обязательно прокрутите страницу вниз и нажмите Сохранить изменения .
Теперь создайте новое электронное письмо и нажмите маленькую стрелку вниз в правом нижнем углу окна создания. Нажмите Стандартные ответы , а затем нажмите Новый готовый ответ под заголовком Сохранить .
Назовите готовый ответ, например Подпись электронной почты или любое другое, и нажмите ОК. Теперь вы увидите пустое окно создания сообщения. В основной области скопируйте и вставьте подпись HTML.
Теперь нам нужно его сохранить. Нажмите на стрелку, затем выберите Стандартные ответы , а затем нажмите на имя шаблонного ответа под заголовком Сохранить . Вы получите подсказку с вопросом, хотите ли вы перезаписать готовый ответ, на что вам следует нажать «ОК». Ваш готовый ответ сохранен. Теперь откройте новое окно создания сообщения и снова нажмите стрелку вниз, а затем выберите Стандартные ответы .
Теперь вы увидите пару новых заголовков. Чтобы вставить ранее сохраненный готовый ответ, щелкните имя ответа под заголовком Вставить . Готовый ответ в формате HTML будет вставлен в то место, где находился курсор.
В принципе, для Gmail это все. Оба метода хорошо работают и подходят для разных целей, поэтому смело используйте тот, который подойдет именно вам.
HTML-подпись Yahoo
Процедура для Yahoo Mail очень похожа на первый метод, о котором я писал в Gmail. Первый шаг — открыть экран настроек. Войдите в Yahoo Mail, нажмите значок шестеренки в правом верхнем углу, а затем нажмите Настройки .
Теперь нажмите Учетные записи слева, а затем нажмите на учетную запись электронной почты, указанную справа..
Прокрутите немного вниз и установите флажок Добавлять подпись к отправляемым сообщениям . Теперь просто скопируйте и вставьте свою HTML-подпись в поле.
Он должен сохранить все форматирование HTML и выглядеть точно так же, как он отображается в веб-браузере, за исключением проблемы с изображением, о которой я упоминал выше. В Yahoo нет функции готовых ответов, поэтому вам придется добавлять подпись ко всем вашим электронным письмам после ее включения.
HTML-подпись Outlook
Outlook удобен тем, что позволяет напрямую добавлять HTML-код для подписи электронной почты. Это можно сделать, нажав на значок шестеренки в правом верхнем углу, а затем выбрав Параметры .
Под заголовком Написание электронной почты нажмите Форматирование, шрифт и подпись .
Под заголовком Личная подпись вы увидите поле подписи, для которого по умолчанию установлено значение Форматированный текст .
Просто нажмите раскрывающийся список и выберите Редактировать в HTML , чтобы ввести свою HTML-подпись. Обратите внимание: на этот раз вы хотите скопировать и вставить реальный HTML-код, а не версию веб-браузера.
Найти или создать HTML-подписи
Наконец, вам не нужно беспокоиться о кодировании собственной HTML-подписи, потому что, к счастью, многие программисты и дизайнеры проделали за нас всю тяжелую работу. Вы можете либо загрузить готовые HTML-подписи, либо использовать некоторые онлайн-инструменты, чтобы создать свои собственные с нуля. Я упомяну оба ниже.
Создайте HTML-подпись
Чтобы создать свой собственный, вы можете использовать несколько веб-сайтов, упомянутых ниже: некоторые бесплатные, а некоторые платные. В зависимости от того, насколько профессиональной и уникальной вы хотите сделать подпись, ваша стоимость будет варьироваться от 5 до 7 долларов США бесплатно.
htmlsig — популярный сайт, позволяющий создать бесплатную подпись электронной почты, срок действия которой истекает через 30 дней. У них есть несколько вариантов платной подписки, но я рекомендую этих ребят только в том случае, если вам нужно создать кучу подписей электронной почты для бизнеса и т. д. Если вам нужно создать только одну личную подпись, это дорого.
ВНовыйВсемирнаяМарка есть бесплатный онлайн-генератор HTML-подписей, который позволяет выбрать один из нескольких симпатичных дизайнов.
Шаблоны подписей электронной почты
Если вы предпочитаете просто загрузить шаблон и ввести свою информацию, существует множество сайтов, с которых можно скачать шаблоны. Вот некоторые из них:.
http://emailsignaturerescue.com/email-signature-templates
http://www.mail-signatures.com/articles/signature-templates/
https://www.template.net/business/email/free-email-signature-templates/
Надеемся, теперь вы можете создать красивую подпись электронного письма, которая поразит ваших друзей, родственников и клиентов, когда они ее увидят. Если у вас есть какие-либо вопросы, не стесняйтесь оставлять комментарии. Наслаждайтесь!.