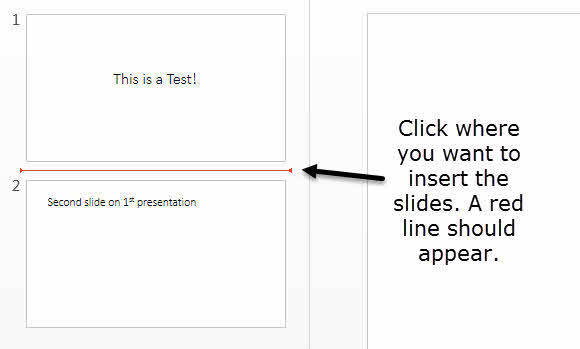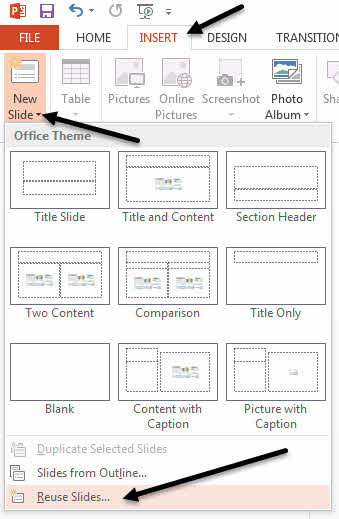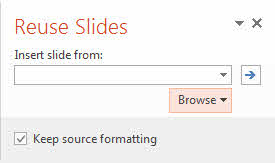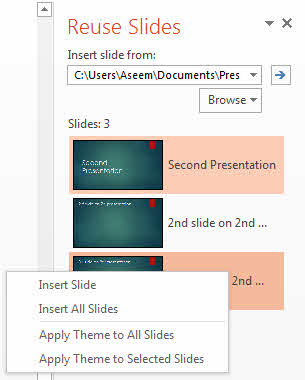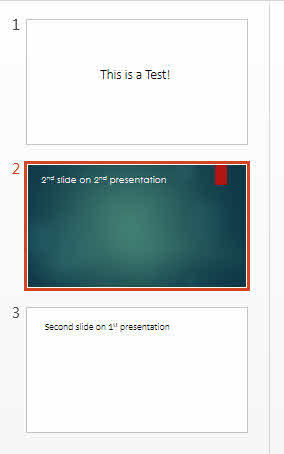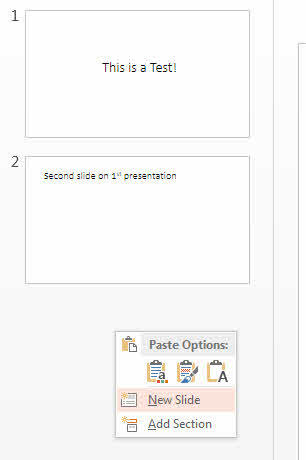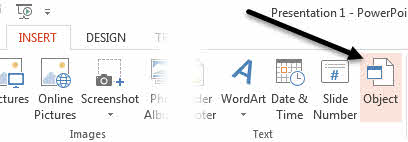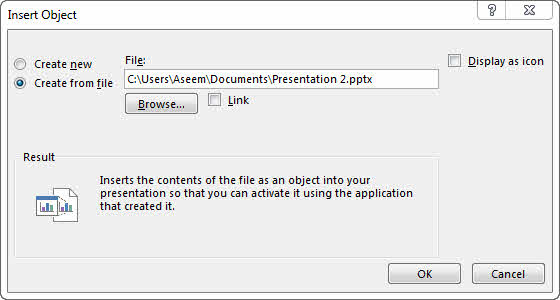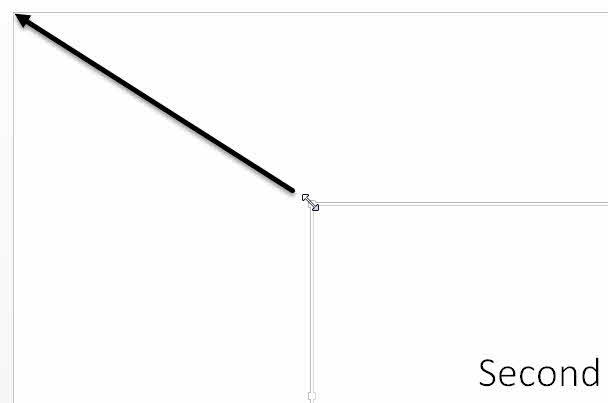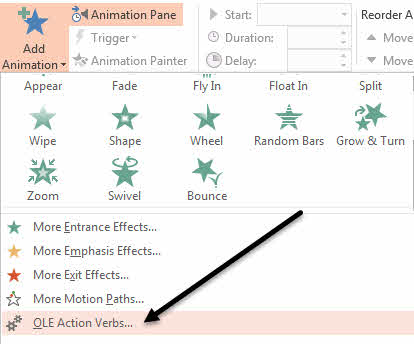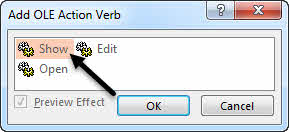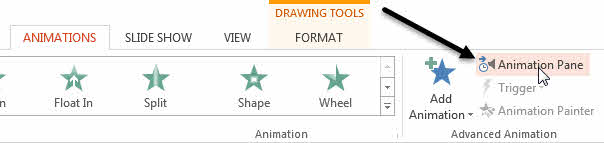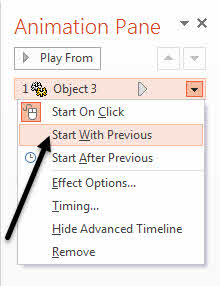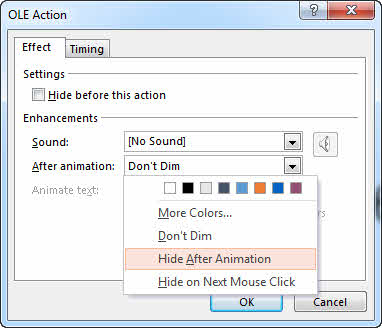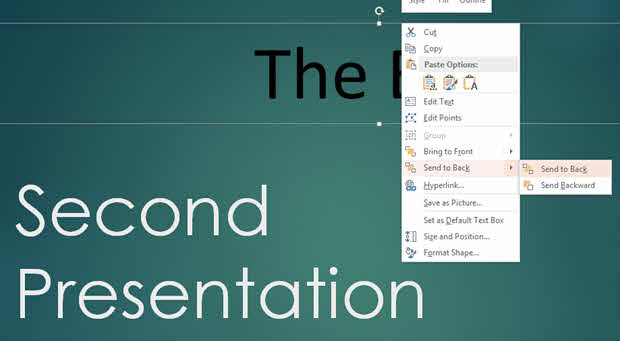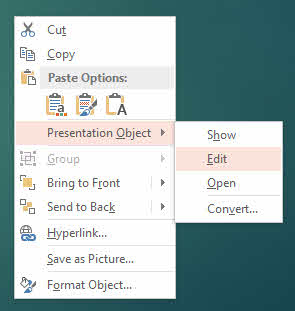У вас есть несколько презентаций PowerPoint, которые вам нужно объединить или объединить в одну презентацию? Мне самому приходилось делать это пару раз, и один из наиболее важных аспектов при объединении презентаций — хотите ли вы сохранить формат и тему вставленной презентации или чтобы они соответствовали теме основной презентации. Второй по важности фактор — нужно ли вам сохранять какие-либо анимации и переходы, которые могут быть включены во вставленную презентацию.
В зависимости от того, как вы хотите, чтобы вставленные слайды отображались в основной презентации, вам нужно будет выбрать один из двух разных способов объединения презентаций. В этой статье я упомяну оба метода, а также расскажу о преимуществах и недостатках каждого из них.
Первый метод использует параметр Повторно использовать слайды в PowerPoint, а второй метод использует параметр Вставить объект .
Метод повторного использования слайдов
Если вы хотите, чтобы вставленные слайды соответствовали теме вашей основной презентации, вам необходимо использовать опцию «Повторное использование слайдов». Вставленные слайды просто берут слайды в том виде, в каком они есть во внешней презентации, и добавляют их в основную презентацию.
Однако есть одно большое предостережение: никакая анимация или переходы не будут перенесены. Все, что вы видите на слайде в обычном режиме просмотра, будет импортировано в основную презентацию.
Если вам нужно сохранить всю анимацию или переходы, перейдите к методу «Вставить объект».
Чтобы начать использовать этот метод, откройте основную презентацию и затем щелкните между двумя слайдами, в которые вы хотите импортировать слайды. Ничего не стоит, этот метод также позволяет вам выбирать, какие слайды вы хотите вставить из внешней презентации, тогда как метод «Вставить объект» вставит всю презентацию.
Теперь нажмите меню Вставка , а затем нажмите на слова Новый слайд , появится меню. В самом низу этого меню есть опция Повторно использовать слайды .
Когда вы нажмете на нее, справа появится вкладка. Нажмите кнопку Обзор и выберите Обзор файла . Установите флажок Сохранить исходное форматирование , если вы хотите сохранить тему и форматирование текста внешней презентации..
Если вы снимите этот флажок, то при вставке слайдов в основную презентацию исходное форматирование не будет сохранено. Вместо этого в слайдах будут использоваться тема и формат основной презентации.
Выберите презентацию PowerPoint, которую хотите вставить, и нажмите «ОК». Сразу же вы увидите небольшую миниатюру и заголовок каждого слайда.
Как вы можете видеть выше, тема второй презентации отличается от темы моей первой презентации. На этом этапе вы можете сделать несколько вещей. Во-первых, если вы просто хотите вставить один или пару слайдов из внешней презентации, просто нажмите на слайд, и он будет вставлен!
Форматирование будет зависеть от того, установили ли вы флажок Сохранить исходное форматирование , как я объяснил выше. Как показано ниже, я вставил только один слайд из внешней презентации и сохранил исходное форматирование.
Он будет вставлен туда, где вы ранее щелкнули красную линию. Если вы хотите вставить все слайды, просто выберите параметр Вставить все слайды , который появляется при щелчке правой кнопкой мыши по любому из слайдов.
Наконец, вы можете применить тему, использованную во внешней презентации, к основной презентации, щелкнув правой кнопкой мыши и выбрав Применить тему ко всем слайдам . Тема внешней презентации будет применена к основной презентации.
Как упоминалось ранее, при использовании этого метода вы теряете всю анимацию, эффекты, переходы и т. д. Теперь поговорим о другом способе объединения двух презентаций.
Метод вставки объекта
Второй метод вставит всю внешнюю презентацию в один слайд как объект. Затем вам необходимо настроить некоторые параметры, чтобы при запуске слайд-шоу оно также отображалось на всех слайдах внешней презентации.
Прежде чем мы перейдем к использованию этого метода, необходимо упомянуть несколько вещей:
<р>1. Когда вы вставляете презентацию как объект, это не ссылка на презентацию, а фактическая полная копия в основную презентацию. Это означает, что если вы откроете внешнюю презентацию позже после вставки ее в основную презентацию и внесете в нее изменения, эти изменения не будут отражены в импортированной версии внутри основной презентации. <р>2. Если вы хотите внести изменения в уже вставленную презентацию, вы можете отредактировать ее внутри основной презентации. Опять же, эти изменения вносятся только в версию внутри основной презентации..На мой взгляд, этот метод лучше, чем метод повторного использования слайдов, поскольку он позволяет сохранять все анимации и переходы, а также изменять или сохранять тему вставленной презентации.
Чтобы начать, откройте основную презентацию и вставьте новый слайд. Обязательно удалите все текстовые поля по умолчанию и все остальное на новом слайде, чтобы он стал совершенно пустым.
Теперь перейдите на вкладку Вставка и выберите Объект .
Выберите переключатель Создать из файла и нажмите кнопку Обзор . Выберите внешнюю презентацию, которую хотите вставить в основную презентацию.
Теперь вы увидите первый слайд презентации, вставленный как выбираемый объект. Все остальные слайды есть, но вы их просто не видите.
Следующий шаг — переместить курсор в левый верхний угол вставленного объекта, пока он не превратится в двустороннюю стрелку. Щелкните, а затем перетащите угол в левый верхний угол основного слайда. Теперь сделайте то же самое с правым нижним углом объекта и перетащите его в правый нижний угол главного слайда.
Теперь вставленный объект должен иметь тот же размер, что и слайд, на который он был вставлен. Это нужно сделать, чтобы размер слайдов не менялся при воспроизведении презентации.
После настройки нам нужно настроить воспроизведение второй презентации при нажатии на слайд, в который мы вставили презентацию. Для этого выберите объект, нажмите ленту Анимации , нажмите Добавить анимацию , а затем прокрутите до конца, где написано Глаголы действия OLE. .
Появится другое диалоговое окно, и вы захотите выбрать Показать . Если бы вы воспроизвели презентацию на этом этапе, вы бы заметили, что когда вы дойдете до слайда со вставленной презентацией, будут показаны все слайды вставленной презентации, но также будет включен неподвижный слайд первого слайда. передняя и задняя часть вставленной презентации.
Меня это немного раздражало, и, к счастью, от этого почти можно избавиться. Сначала снова нажмите Анимация , а затем нажмите Панель анимации , которая появится справа..
На панели анимации вы увидите вставленный объект, указанный как «Объект 1», «Объект 2» и т. д., и когда вы выберете его, появится небольшая черная стрелка, на которую можно нажать. Появится несколько вариантов, и первый, который вы хотите выбрать, — это Начать с предыдущего .
Теперь, когда вы воспроизводите презентацию, вы не будете показывать неподвижное изображение первого слайда, а фактически воспроизведете первый слайд из внешней презентации. Чтобы избавиться от неподвижного изображения в конце презентации, вам нужно выбрать Параметры эффекта в меню выше, а затем выбрать Скрыть после анимации в меню После. раскрывающийся список анимации .
Он не идеален, потому что он по-прежнему показывает пустой слайд, который был помещен вставленной презентацией перед ее завершением. К счастью, я нашел простой способ, который работает очень хорошо. Просто добавьте на слайд что-нибудь, имеющее внешний объект презентации, например текстовое поле или что-то еще, а затем щелкните объект правой кнопкой мыши и выберите Отправить на задний план .
Это эффективно скроет объект за объектом презентации. Теперь, когда вы воспроизводите презентацию, объект презентации будет скрываться после последнего слайда, потому что это то, что мы выбрали в параметре После анимации . Когда объект презентации скрыт, вы увидите весь контент, который был скрыт под ним. Это отличный способ избежать показа пустых слайдов во время презентации.
Последнее, о чем я хотел бы упомянуть, — это редактирование вставленной презентации. Вы можете щелкнуть правой кнопкой мыши в любом месте объекта и выбрать Объект презентации – Редактировать , чтобы редактировать любой слайд во вставленной презентации непосредственно в основной презентации.
Надеемся, что это достаточно подробное руководство для всех, кто хочет объединить, объединить или вставить одну презентацию PowerPoint в другую. Если у вас есть какие-либо вопросы, не стесняйтесь комментировать. Наслаждайтесь!.