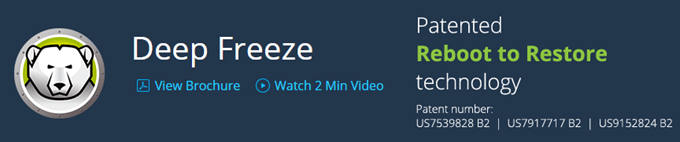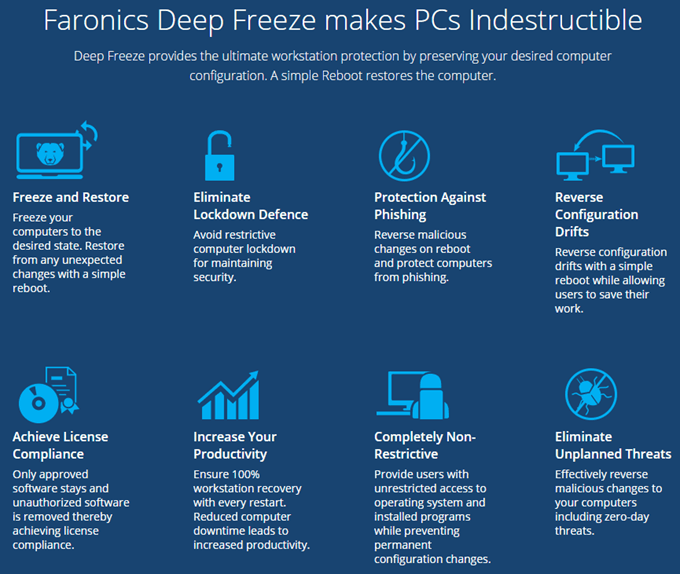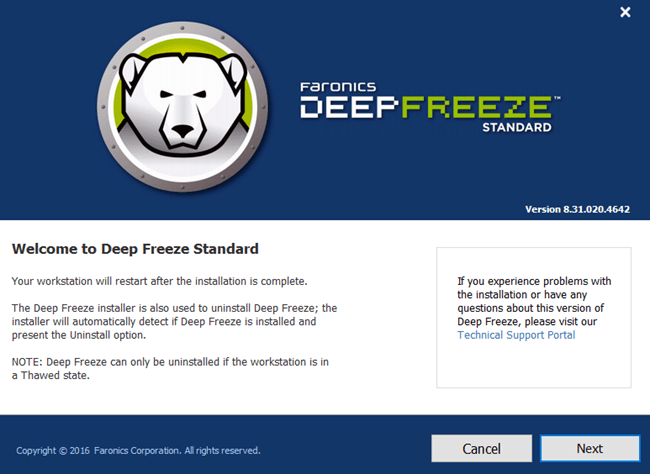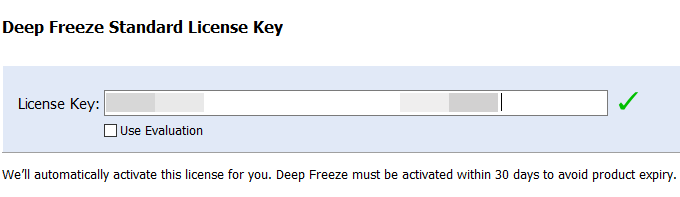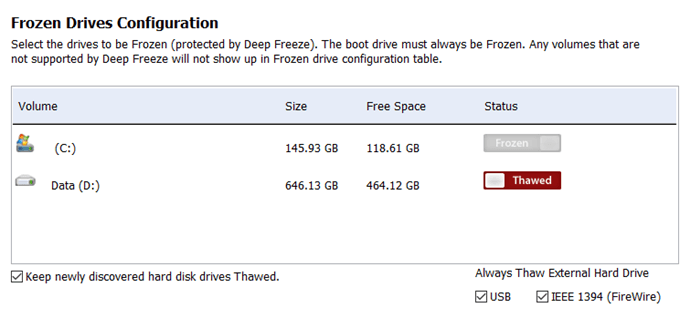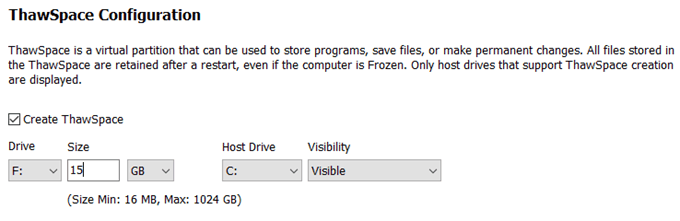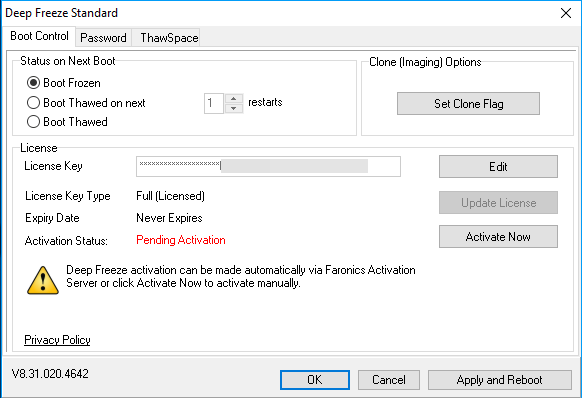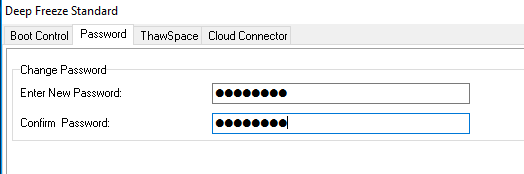Вы когда-нибудь хотели отменить все изменения, которые ваши дети внесли в ваш компьютер дома? Или, может быть, вы хотели бы установить какое-нибудь программное обеспечение в свою систему, чтобы протестировать его перед покупкой, но не знаете точно, как оно повлияет на вашу систему?
Было бы неплохо, если бы вы могли просто перезагрузить компьютер, и все внесенные изменения были бы просто уничтожены? К счастью, есть способ сделать это с помощью программы Глубокая заморозка от Faronics.
Вы были бы правы, если бы посмотрели на эту страницу и подумали, что это программа, используемая крупными компаниями или учреждениями. Однако это не единственные их клиенты. Они продают стандартную версию программы за 45 долларов, что, на мой взгляд, дешево, учитывая преимущества.
Я потратил гораздо больше денег на программное обеспечение и обычно разочаровывался. Вот почему сейчас я использую только бесплатное программное обеспечение или покупаю его по подписке, например Office 365 и Adobe Creative Cloud. Тем не менее, это одна из программ, которую я могу порекомендовать приобрести, потому что просто не существует бесплатной программы, которая могла бы делать то же самое таким удобным способом.
Следует отметить, что компания Faronics или кто-то в этом роде не просил меня написать этот обзор. Я узнал об этой программе, потому что общественный колледж, где я учусь, использует ее, и она работает исключительно хорошо. Я решил опробовать его на своем тестовом компьютере, который использую для установки программного обеспечения, когда пишу обзоры, и это значительно облегчило жизнь.
Особенности и преимущества
Поскольку я так много рассказываю о программе, давайте рассмотрим, что она делает. По сути, все, что вы делаете с компьютером, можно исправить, просто перезагрузив компьютер. Хотите удалить всю папку System32? Действуй. Случайно удалить ключи из реестра? Не проблема. Устанавливаете вредоносное ПО и вирусы в свою систему? После перезагрузки оно исчезнет!
Последний пункт, посвященный вирусам, касается одного ограничения программы Deep Freeze. По сути, это действует как сброс жесткого диска вашего компьютера. При перезагрузке он перезагружается в последнее замороженное состояние. Что бы ни происходило в это время между перезагрузками, это бесплатно для всех. Это означает, что установленный вирус или червь обязательно будет удален при перезагрузке, но может нанести ущерб другим системам до следующей перезагрузки.
В корпоративных средах или учреждениях учетные записи пользователей также ограничены, и компьютеры обычно приходится перезагружать не реже одного раза в день. Для домашнего использования его использую я, поэтому мне не нужен такой большой контроль. Если я работаю с чем-то, что, как мне известно, опасно, я обязательно сразу же перезагрузлю компьютер..
Что мне нравится в программе, так это то, что вам не нужно тратить время на попытки заблокировать компьютер и не тратить дополнительное время на восстановление компьютера. Ранее я писал статьи по используя восстановление системы, резервное копирование и восстановление реестра, восстановление вашего ПК до заводских настроек и даже чистая установка Windows 10, но все они требуют много работы плюс еще работа по переустановке программ и т. д. и т. п.
У Deep Freeze также есть еще одно состояние, называемое Разморозка . Вы можете перезагрузить систему в размороженный режим, при этом вы сможете установить дополнительные программы, обновить настройки, драйверы и т. д., а затем повторно заморозить компьютер в новом состоянии. Это похоже на использование виртуальной машины, но не совсем то же самое. Виртуальные машины — это здорово, и я часто ими пользуюсь, но их настройка может занять время и требует приличных технических знаний.
Установка и использование
Использование Deep Freeze практически не требует технических знаний. То, что делает программа, очень технично, но интерфейс прост и очень прост в использовании. Я также должен отметить, что поддержка отличная. Поскольку у них много крупных корпоративных клиентов, у них есть местный персонал, прекрасно говорящий по-английски. После установки у меня возникла одна проблема, о которой я упомяну ниже, поэтому я позвонил и менее чем за 2 минуты вызвал представителя.
После приобретения программы и загрузки ZIP-файла распакуйте его и запустите приложение. Вы должны увидеть главное диалоговое окно установки.
Нажмите Далее и примите лицензионное соглашение. После этого вам нужно будет ввести лицензионный ключ, который должен появиться на последней странице покупки и быть отправлен вам по электронной почте.
На следующем экране вы выберете, какой диск настроить для глубокой заморозки. У меня в компьютере несколько жестких дисков, но я решил ограничиться диском C, поскольку на нем находится операционная система. Если хотите, вы также можете использовать его для дисков с данными.
Далее вам необходимо настроить размер ThawSpace . Это виртуальный раздел, который можно использовать для хранения данных, которые вы хотите сохранить, даже если система зависла. Лично я рекомендую снять флажок Создать ThawSpace , потому что это только усложнит ситуацию.
Если вы хотите сохранить что-либо, например файл, лучше всего сохранить эти данные на незамороженном диске или разделе. Если у вас есть только один диск с одним разделом, вам следует отменить установку и разбить жесткий диск на разделы. Если у вас небольшой диск и недостаточно места для разбиения, вы можете создать ThawSpace, который будет отображаться как другой диск при использовании Windows..
Программа будет установлена, и компьютер перезагрузится. Вы должны увидеть значок Deep Freeze в области уведомлений панели задач.
Теперь мне пришлось позвонить в службу поддержки. Когда я щелкнул правой кнопкой мыши или дважды щелкнул значок, ничего не произошло. Я не мог этого понять, и представитель сказал мне, что это функция безопасности. Вам необходимо либо удерживать клавишу SHIFT, а затем дважды щелкнуть мышью, либо удерживать клавиши CTRL + ALT + SHIFT, а затем нажать клавишу F6.
Вы увидите всплывающее диалоговое окно с паролем, но вы можете просто нажать «ОК», поскольку после новой установки пароль не устанавливается.
На главном экране вам нужно будет нажать кнопку Активировать сейчас , чтобы активировать продукт. Вам также потребуется нажать на вкладку Пароль и ввести новый пароль, чтобы только вы могли получить доступ к настройкам.
На странице управления загрузкой в основном есть всего три параметра, что очень упрощает использование программы: Загрузка заморожена , Загрузка разморожена при следующих x перезапусках и >Загрузка разморожена . Размороженная загрузка означает, что вы сможете вносить изменения в систему, и они будут сохранены, а не удалены.
Я предлагаю выбрать Boot Thawed , затем перезагрузить компьютер, а затем установить все обновления Windows, программное обеспечение и т. д. Зачастую Windows не завершает обновление за одну загрузку, поэтому приходится перезагружаться. несколько раз. После завершения всех обновлений установите обратно значение Boot Frozen и перезапустите.
Заключение
В целом, он работает очень хорошо, возможно, потому, что существует уже давно. Я бы не рекомендовал использовать это на вашей основной машине, пока вы не протестируете это на вторичной системе. Я использую его на своем тестовом компьютере, но не использую на своем основном ПК, так как я единственный, кто его использую, и у меня уже есть достаточно средств безопасности.
Кроме того, это оказывает влияние на производительность, хотя и минимальное. Если у вас компьютер с низкими характеристиками, я бы не стал использовать Deep Freeze. Вам не нужен сверхбыстрый компьютер, но ему не должно быть больше 3–5 лет. Благодаря низкой цене, отличной поддержке клиентов и простой настройке Deep Freeze определенно станет программой, которая может принести пользу большему количеству людей. Наслаждайтесь!.