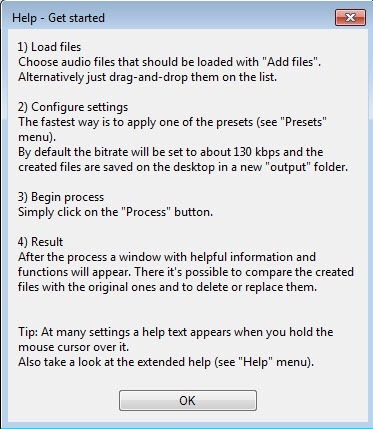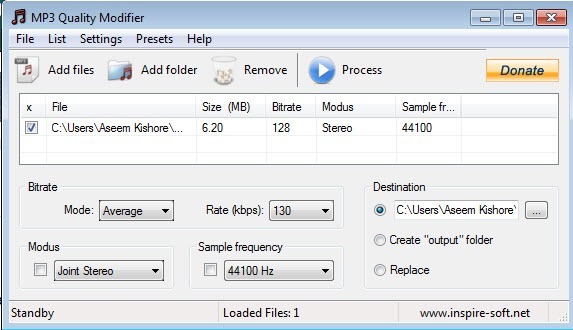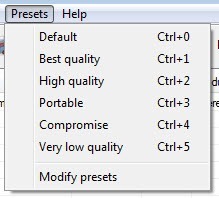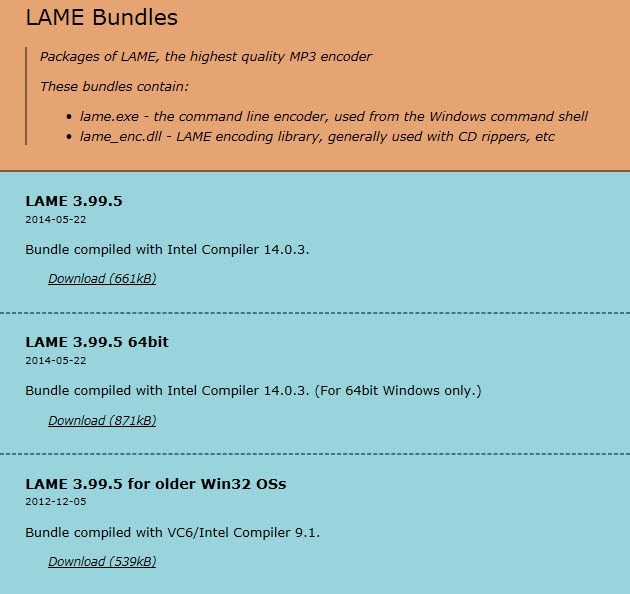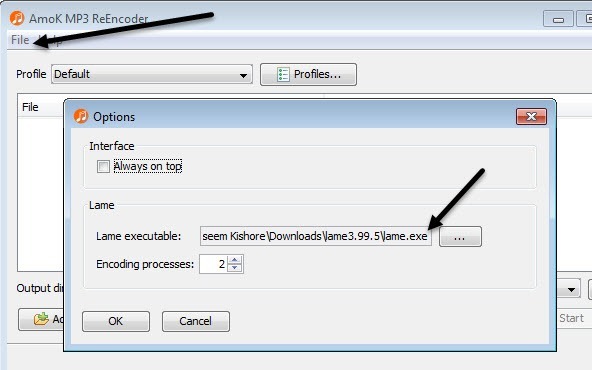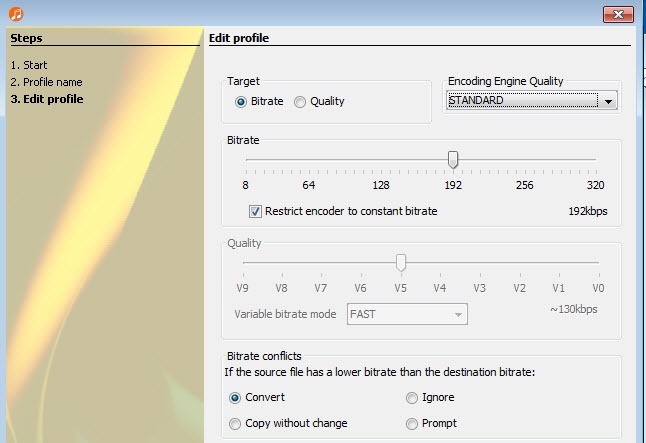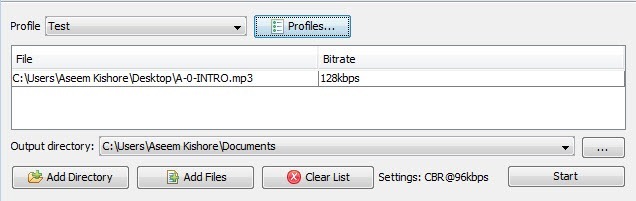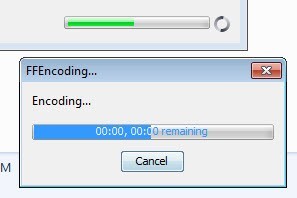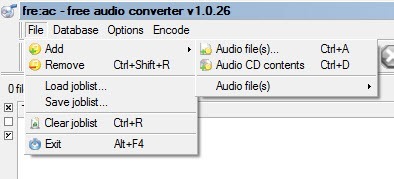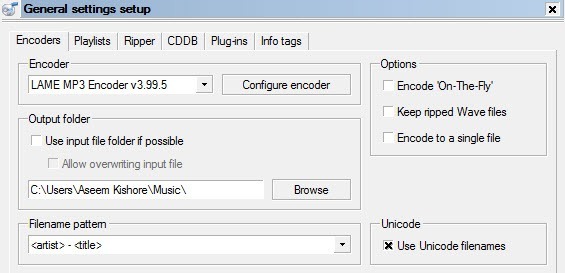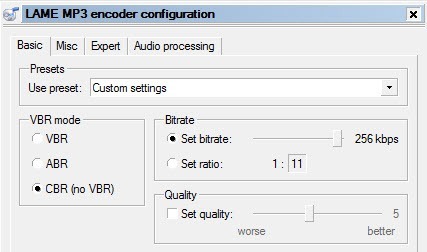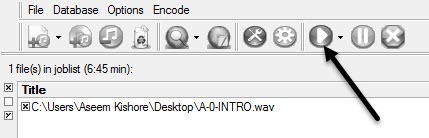Хотите изменить битрейт ваших файлов MP3? Это может быть полезно, например, если вам нужно уменьшить размер файлов MP3. Файл MP3 со скоростью 320 кбит/с (самый высокий битрейт, разрешенный для файлов MP3) можно уменьшить до 192 кбит/с, чтобы значительно уменьшить размер файла MP3.
Качество будет потеряно, но для большинства слушателей, использующих стандартные динамики или наушники, разница будет незначительной. Если вы аудиофил, то, помимо того, что у вас есть дорогое аудиооборудование, вы, вероятно, все равно никогда не будете использовать формат MP3.
Скорее всего, вы будете использовать сжатый или несжатый формат без потерь, например PCM Audio, WAV, AIFF, FLAC, ALAC или APE. Несжатый аудиофайл PCM примерно в 10 раз больше, чем MP3-файл CD-качества.
Формат MP3 представляет собой формат с потерями, что означает, что качество звука приносится в жертву ради сохранения относительно небольшого размера файлов. Практически на каждом сайте вам скажут, что никогда не следует конвертировать аудиофайл формата без потерь в формат MP3, если вы не согласны с потерей качества звука.
Это верно почти всегда. Это может иметь смысл только в том случае, если у вас есть аудиофайл с более низким битрейтом в формате высокого качества, например WAV. Например, имеет смысл преобразовать файл WAV со скоростью 96 кбит/с в MP3, но только если вы выберете битрейт 192 кбит/с или выше. Более высокий битрейт файла MP3 позволит ему сохранить то же качество, что и файл WAV, даже несмотря на более низкий битрейт.
Второе, что вы прочтете, это то, что никогда не следует конвертировать поток с более низким битрейтом в поток с более высоким битрейтом в надежде, что он будет звучать лучше. Вы не можете улучшить качество, увеличив битрейт. Это совершенно правильно. Вы фактически ухудшите качество своего MP3-файла, если попытаетесь преобразовать битрейт.
Если вам нужен MP3 с более высоким битрейтом, чем у вас сейчас, вам нужно вернуться к источнику (компакт-диску и т. д.) и извлечь этот звук в полном качестве. Затем вы можете преобразовать этот файл в файл MP3 с более высоким битрейтом.
Последнее, что вам следует знать, это то, что не рекомендуется конвертировать форматы с потерями, так как вы продолжите терять качество. Однако можно конвертировать форматы без потерь, поскольку качество сохраняется.
Итак, теперь, когда вы понимаете некоторые основы лучших способов конвертировать аудиофайлы в разные битрейты, давайте поговорим о программах, которые могут нам помочь. Обратите внимание: я проверил все эти программы на VirusTotal, чтобы убедиться, что они на 100 % чисты..
Модификатор качества MP3
Модификатор качества MP3 — небольшая бесплатная программа для Windows, простая в использовании и очень хорошо работающая. Он также не содержит вредоносных программ или бесполезных предложений при установке.
Что мне нравится в этой программе, так это то, что она даже не требует установки, ее можно просто запустить, открыв EXE-файл. При запуске появляется небольшое приветственное окно и объясняется, как использовать программу, что приятно.
Чтобы начать, просто нажмите кнопку Добавить файлы или Добавить папку вверху. Эта программа работает только с файлами MP3, поэтому, если вы хотите преобразовать файл WAV или FLAC в MP3, ознакомьтесь с другими программами, упомянутыми ниже.
По умолчанию выбран битрейт 130 кбит/с, что соответствует среднему качеству. В нем также указаны размер, битрейт, модус и частота дискретизации для добавленных вами файлов MP3. Как уже упоминалось, эта программа имеет смысл, если вы конвертируете битрейт с более высокого на более низкий.
Вы также можете нажать «Наборы настроек» и выбрать различные варианты, например Наилучшее качество , Высокое качество , Портативный и т. д.
Рекодировщик MP3 AmoK
Еще один бесплатный кодировщик, который вы можете использовать, — AmoK MP3 рекодировщик, который может принимать в качестве входных данных MP3, FLAC или WAV. Вы также можете запустить эту программу, просто дважды щелкнув EXE-файл.
После запуска вам необходимо загрузить кодировщик LAME, который необходимо загрузить отдельно. Вы можете скачать последнюю версию 3.95.5 с Страница редких товаров.
Обратите внимание, что есть несколько вариантов. Первый предназначен для 32-битной версии Windows, второй — для 64-битной и т. д. Если вам нужно конвертировать файлы FLAC, вам необходимо загрузить 4-й, в котором указано, что он поддерживает поддержку ввода FLAC и OGG.
Загрузив и разархивировав файлы, перейдите в программу ReEncoder и нажмите Файл , а затем Параметры .
В разделе Lame нажмите на маленький квадратик с тремя точками, а затем перейдите к местоположению только что загруженного файла lame.exe . Нажмите «ОК», а затем обязательно выберите также каталог вывода.
Профиль по умолчанию будет иметь битрейт 192 кбит/с, но вы можете нажать кнопку Профили и создать новый профиль.
Затем вы можете выбрать битрейт и настроить его с помощью ползунка. Выбрав настройки, нажмите кнопку Добавить файлы или Добавить папку , чтобы добавить аудиофайлы..
Нажмите кнопку Пуск , и появится небольшой индикатор выполнения и окно, показывающее, сколько времени это займет.
Единственная проблема с этой программой заключалась в том, что мне не удалось преобразовать файл WAV в файл MP3. По какой-то причине он ничего не сделал, когда я выбрал файл WAV. Возможно, я неправильно настроил его, но если вам нужно конвертировать из WAV в MP3, посмотрите последнюю программу ниже, которая сработала.
Fre:ac – бесплатный аудиоконвертер
Свободное время: переменный ток — еще один проект с открытым исходным кодом, который имеет больше возможностей для преобразования аудиоформатов. По умолчанию он включает в себя несколько кодировщиков, поэтому вам не придется идти и скачивать отдельные файлы для WAV, FLAC и т. д.
После установки и запуска нажмите Файл , затем Добавить и затем Добавить файлы .
Затем нажмите Параметры и выберите Общие настройки .
Здесь основная настройка — кодировщик. По умолчанию это Кодер LAME MP3 , который можно использовать для преобразования других аудиоформатов в формат MP3. Однако, если вы хотите конвертировать аудиофайл в формат FLAC, OGG, WAV или BONK, просто выберите соответствующий кодировщик.
Затем нажмите Настроить кодировщик , чтобы изменить настройки кодера LAME MP3. По умолчанию для него установлено значение Стандартный, Быстрый , что не дает вам файла MP3 очень высокого качества.
В разделе Использовать предустановку измените его на Пользовательские настройки . Теперь вы можете выбирать из VBR, ABR и CBR. Это стандарт для переменной , средней или постоянной скорости передачи данных . Для достижения наилучшего качества вам следует использовать CBR, что также означает, что ваш файл MP3 будет немного больше.
Затем вы можете настроить битрейт до нужного значения, а также настроить качество . Чем выше значение, тем лучше качество звука, но больше размер файла.
Нажмите «ОК» пару раз, чтобы вернуться на главный экран, а затем нажмите кнопку «Воспроизвести» вверху, чтобы начать процесс кодирования. В моем примере я конвертировал WAV-файл длительностью 6 минут 45 секунд и размером 68 МБ в файл MP3 размером 12 МБ и скоростью 256 кбит/с с помощью этой программы. Если вы выберете настройки по умолчанию, вы получите файл MP3 размером 4 МБ.
Надеюсь, это даст вам хорошее представление о том, что такое битрейт и как его можно настроить в зависимости от типа аудиофайла. Если у вас есть какие-либо вопросы, не стесняйтесь комментировать. Наслаждайтесь!.