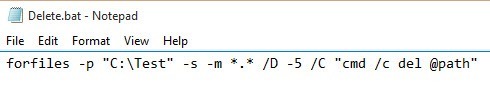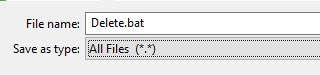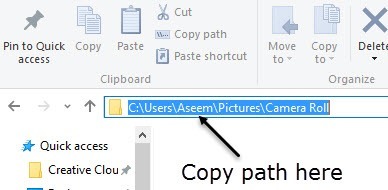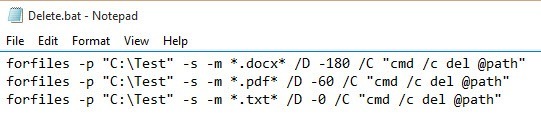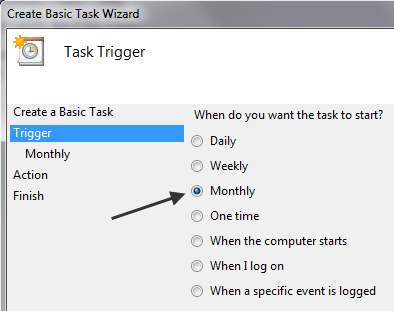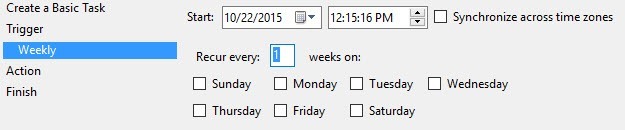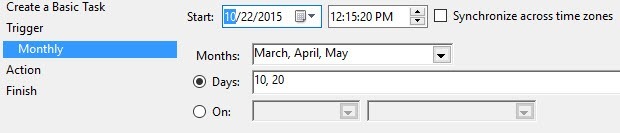Ранее я писал о программе под названием DropIt, которая автоматически перемещает или копирует файлы для вас, когда в папке появляются новые файлы. Это может быть полезно, например, если у вас ограничено место на локальном жестком диске и вы хотите переместить все загрузки на внешнее запоминающее устройство.
Если вы хотите автоматически удалять файлы, в Windows вы можете сделать это двумя способами. Первый метод предполагает загрузку бесплатного приложения AutoDelete, которое позволяет настроить расписание удаления файлов в определенной папке. Я уже написал два подробных руководства по использованию программы (здесь и здесь ), поэтому ознакомьтесь с ними, если вы предпочитаете бесплатную программу для выполнения своей работы.
Второй метод удаления файлов — создать пакетный файл и затем запланировать его запуск. Все это вы можете сделать без установки какого-либо стороннего программного обеспечения. В этой статье я расскажу вам, как создать пакетный файл, а затем использовать планировщик заданий для периодического запуска сценария.
Шаг 1. Создайте пакетный файл
Если создание пакетного файла звучит немного пугающе или слишком технически, не волнуйтесь, потому что вам не обязательно знать, что все это означает. Я объясню, что нужно копировать и вставлять, где и какие параметры можно изменить. Сначала откройте Блокнот, скопируйте и вставьте следующую строку текста:
forfiles -p "C:\Test" -s -m *.* /D -5 /C "cmd /c del @path"
Строка выше, вероятно, не имеет смысла, и это совершенно нормально, как я объясню это ниже. По сути, он сообщает Windows удалить все файлы в папке C:\Test и подпапках старше 5 дней. Вот как должен выглядеть ваш файл Блокнота.
Прежде чем мы углубимся в подробности о команде, давайте сохраним файл и протестируем его. Сначала создайте на своем компьютере папку Test в корне диска C. Затем нажмите Файл – Сохранить и сохраните файл как пакетный файл. Для этого введите имя, а затем .bat, а затем измените раскрывающийся список Тип файла на Все файлы .
Обратите внимание, что вы можете сохранить файл в любом месте на жестком диске, которое вам нравится, это не имеет особого значения. Теперь создайте несколько фиктивных файлов в папке Test , а затем дважды щелкните файл Delete.bat , чтобы запустить его. Что-нибудь удалить? Наверное, нет!
Причина, по которой ничего не было удалено, заключается в том, что команда имеет /D -5 , что означает файлы старше 5 дней. Чтобы удалить любой файл независимо от того, когда он был создан, вы можете либо изменить -5 на -0 , либо удалить /D -5<. /strong>часть целиком. Теперь если вы его запустите, все файлы будут удалены..
Чтобы настроить команду, первое, что вы можете сделать, это изменить каталог на другой, кроме C:\Test. Это так же просто, как скопировать путь к нужному каталогу из Проводника Windows и вставить его в команду в Блокноте.
Далее идет параметр -s , который вы видите после пути к каталогу. Это означает, что команда должна также просмотреть все подпапки. Если вы не хотите удалять файлы из подпапок, удалите параметр -s.
Далее идет -m , за которым следует *.* , что означает, что команда должна оценивать файлы любого типа. Если вы хотите удалить в папке только файлы определенного типа, например файлы PDF или изображения JPG, просто замените *.* на *.pdf или *. jpeg , и он удалит только эти файлы.
Часть /D -X , о которой мы уже говорили, касается того, насколько старыми должны быть файлы, чтобы их можно было удалить. Вы можете оставить для него значение больше 1, установить его на 0 или вообще удалить. Это все, что нам нужно знать о команде.
При выполнении этой команды следует отметить несколько моментов. Во-первых, при удалении файлов они не попадают в Корзину, а удаляются безвозвратно, поэтому будьте осторожны при ее использовании. Во-вторых, команда удаляет только файлы, а не папки.
Поскольку это пакетный файл, вы также можете добавить несколько версий этой команды в один и тот же файл. Например, здесь я создаю пакетный файл, который удалит все файлы DOCX старше 180 дней, все файлы PDF старше 60 дней и все файлы TXT независимо от возраста файлов.
Шаг 2. Запланируйте пакетный файл
Теперь, когда пакетный файл создан и сохранен, давайте продолжим и запланируем его повторный запуск. Для этого нам нужно открыть Планировщик задач.
К счастью, я уже написал статью о как запланировать пакетный файл, поэтому откройте эту страницу, чтобы начать. Прокрутите вниз до раздела Запланировать запуск пакетного файла при запуске ПК и следуйте инструкциям.
Единственное, что вам нужно изменить, это триггер. Вы можете выбрать: Ежедневно , Еженедельно , Ежемесячно , При запуске компьютера , При входе в систему. или При регистрации определенного события .
Если вы выберете что-то вроде Еженедельно или Ежемесячно и нажмете Далее , вы увидите новый экран, на котором можно настроить точное время. и дни, в которые вы хотите запустить скрипт..
Надеемся, это хорошее решение для большинства людей, которым необходимо выполнить несколько простых автоматизированных задач по удалению файлов на своих компьютерах. Если у вас есть какие-либо вопросы, не стесняйтесь оставлять комментарии. Наслаждайтесь!.