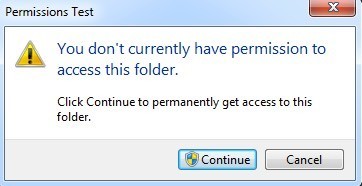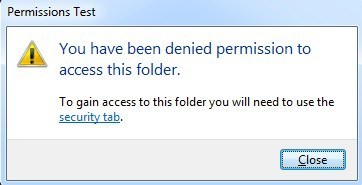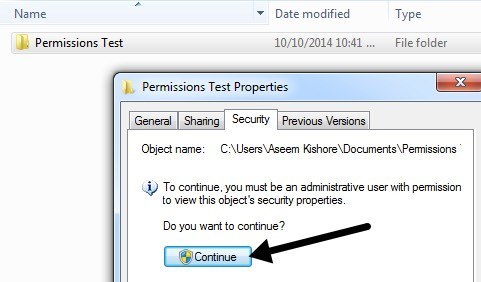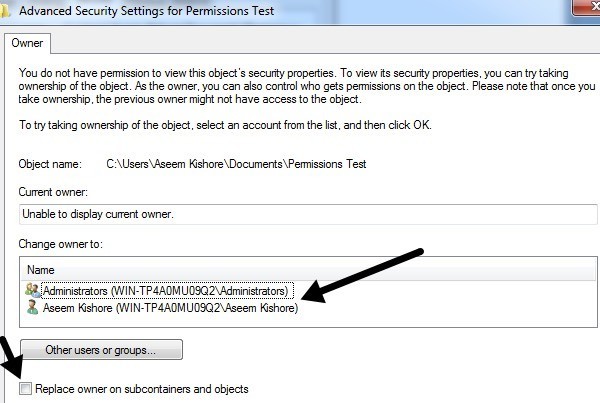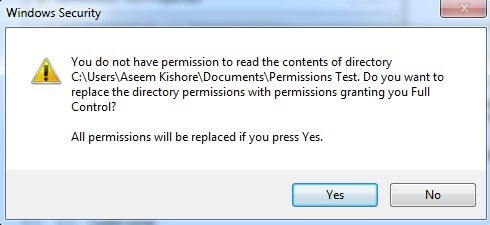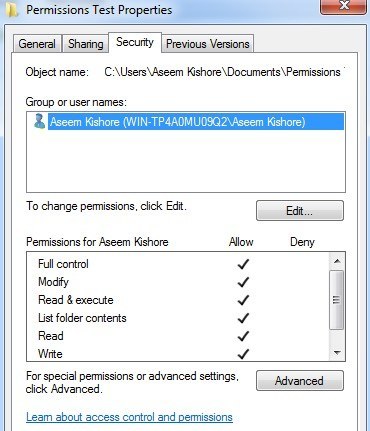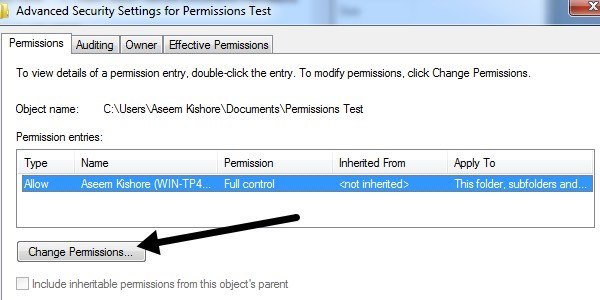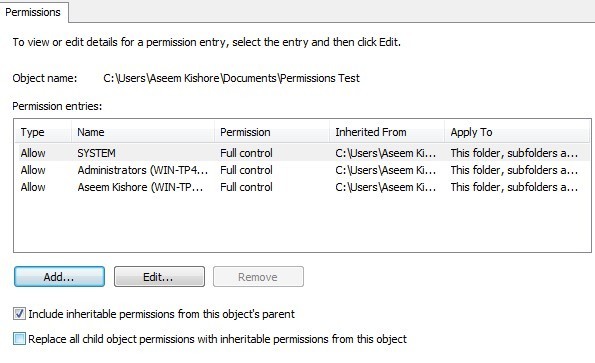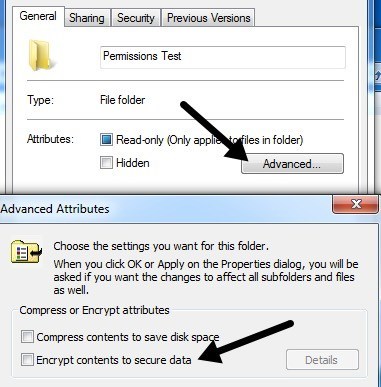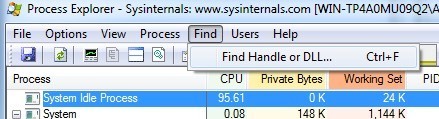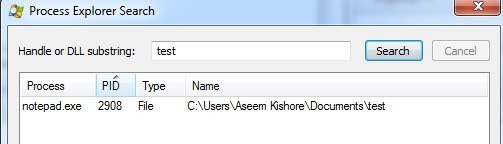Вы когда-нибудь пытались удалить файл и получить сообщение об ошибке «Доступ запрещен» ? Или, может быть, вы пытаетесь скопировать или переместить файл или папку и получаете сообщение о том, что исходный файл может использоваться ? Ошибка такого типа может возникнуть по нескольким причинам: вы не являетесь владельцем файла или папки и, следовательно, не можете выполнять с ней какие-либо действия, либо операционная система или другая программа в данный момент используют ее.
Обычно вы можете понять, в какой ситуации вы попали, взглянув на то, что именно вы пытаетесь сделать. Если вы получаете сообщение Доступ запрещенили В настоящее время у вас нет разрешения на доступ к этой папке, то, вероятно, вы столкнулись с проблемой разрешений. Если вы не являетесь администратором компьютера, вы, вероятно, не сможете решить эту проблему, поэтому сначала убедитесь, что вы можете получить доступ к учетной записи администратора.
Ошибка «Доступ запрещен»
Эта конкретная ошибка обычно вызвана разрешениями NTFS, но она также может быть вызвана другими проблемами, такими как поврежденный профиль пользователя, шифрование файла или использование файла. Об ошибках использования файла мы поговорим в следующем разделе.
Чтобы получить доступ к файлу или папке, вам необходимо настроить правильные разрешения для вашей учетной записи. Прежде чем приступить к выполнению какой-либо работы, попробуйте нажать кнопку Продолжить , которая автоматически отображается в Windows 7 и Windows 8. Будет предпринята попытка предоставить вашей учетной записи права доступа к папке, если вы являетесь ее владельцем.
Если после нажатия кнопки «Продолжить» вы получаете сообщение Вам отказано в доступе к этой папке , это означает, что вы не являетесь владельцем и вам придется сначала стать владельцем папки, прежде чем вы сможете это сделать. изменить любые разрешения.
Стать владельцем файлов и папок в Windows
К сожалению, принятие права собственности — это довольно сложный процесс, поэтому лучше иметь достаточно времени и терпения, прежде чем пытаться это сделать. Чтобы начать работу, вам нужно щелкнуть правой кнопкой мыши файл или папку, выбрать Свойства и затем перейти на вкладку Безопасность .
Если у вас нет доступа к папке, вы увидите сообщение о том, что для просмотра свойств безопасности вам необходимо быть администратором. Продолжайте и нажмите Продолжить . Появится еще одно диалоговое окно, в котором вы сможете сменить владельца..
В поле Изменить владельца на выберите свою учетную запись пользователя или администраторов. Лично я выбираю свою собственную учетную запись, потому что это поведение по умолчанию в Windows при создании новой папки/файла. Также обязательно установите флажок Заменить владельца подконтейнеров и объектов . Нажмите «ОК», и вы получите еще одно сообщение о том, что у вас нет разрешений на чтение содержимого, хотите ли вы заменить разрешения и предоставить себе полный доступ. Нажмите Да .
Теперь обязательно нажмите «ОК» во всех оставшихся открытых окнах, чтобы все диалоговые окна закрылись. На этом этапе не пытайтесь изменить какие-либо другие настройки. Сначала вам необходимо закрыть все открытые диалоговые окна и вернуться на экран Проводника. Оказавшись там, снова щелкните правой кнопкой мыши файл/папку, выберите «Свойства» и перейдите на вкладку «Безопасность». Теперь оно должно выглядеть немного иначе.
На этом этапе вы можете получить доступ к содержимому файла/папки, но лучше всего полностью сбросить разрешения. На этом этапе вы просто добавили себя и все. Если вы хотите, чтобы были применены разрешения Windows по умолчанию, вы можете выполнить следующие несколько шагов. Нажмите кнопку Дополнительно , а затем выберите Изменить разрешения .
Нажмите кнопку «Удалить» и удалите все разрешения, перечисленные на данный момент. На этом этапе это должна быть просто ваша учетная запись пользователя. Когда список станет пустым, установите флажок Включить разрешения, наследуемые от родительского объекта . Затем нажмите кнопку Применить , а не кнопку ОК.
Вы должны увидеть несколько записей в списке, в том числе одну для вашей учетной записи пользователя. Разрешения по умолчанию также обычно включают СИСТЕМУ и Администраторов, поэтому рекомендуется правильно сбросить их таким образом. Если в папке много подпапок с файлами, вы можете установить флажок Заменить все разрешения дочернего объекта разрешениями, наследуемыми от этого объекта . Закройте все диалоговые окна, и все готово!
Как я упоминал ранее, в некоторых случаях сообщение «Доступ запрещен» может быть вызвано другими проблемами. Поврежденный профиль пользователя — одна из тех странных проблем, которые я чаще всего встречаю в доменных средах. Вы можете создать новый профиль пользователя, а затем попытаться получить доступ к файлу или папке.
Другая проблема заключается в том, что файл зашифрован. Вы всегда можете попробовать проверить, зашифрован ли файл или нет, щелкнув правой кнопкой мыши и выбрав «Свойства». Затем нажмите кнопку Дополнительно на вкладке Общие и снимите флажок Шифровать содержимое для защиты данных ..
Если кто-то другой зашифровал файл/папку, вы не сможете получить к нему доступ, пока не сможете расшифровать его, используя его учетную запись. Последняя проблема, если сам файл поврежден. В этом случае вам придется искать программное обеспечение, которое поможет восстановить поврежденные файлы, хотя это очень редкая причина проблемы.
Ошибка, связанная с использованием или общим доступом к файлу
Обратите внимание, что появление сообщения «Доступ запрещен» может быть вызвано нарушением общего доступа, поэтому, если описанный выше метод не сработал, попробуйте следующую процедуру.
Вы можете загрузить и установить бесплатную программу Обозреватель процессов от Microsoft. Вы можете использовать его, чтобы узнать, какие процессы блокируют файл. Щелкните правой кнопкой мыши исполняемый файл после распаковки и выберите «Запуск от имени администратора», чтобы запустить программу. Тогда не беспокойтесь о всех этих сумасшедших цветах и полосах, просто перейдите вверху и нажмите Найти , а затем Найти дескриптор или DLL .
Теперь введите имя нужного файла в поле и введите поиск. Вам не нужно вводить полное имя файла; только часть этого будет работать большую часть времени.
Вы должны получить список процессов, которые в данный момент блокируют файл. В моем случае Notepad.exe заблокировал мой тестовый документ. Теперь выберите элемент в поле и закройте окно поиска. Вы должны вернуться на главный экран обозревателя процессов. Внизу должна быть выделена строка, содержащая путь к файлу, который вы выбрали в поле поиска.
Нажмите правой кнопкой мыши на эту строку и выберите Закрыть дескриптор . Если в поле поиска было более одного процесса, вам придется повторить одну и ту же процедуру для каждого процесса. На этом этапе вы сможете удалить или изменить файл по своему усмотрению. Программа очень полезна, когда вы получаете следующие типы сообщений об ошибках:
Программа очень легкая и совсем не занимает много ресурсов. Он также может сообщить вам много другой информации о процессах Windows, но это уже другая статья. Как я уже сказал выше, если кто-то запретил вам доступ вручную, вы не сможете попасть в эту папку или файл, если вам не будут предоставлены разрешения от администратора! Есть вопросы, оставляйте комментарии. Наслаждайтесь!.