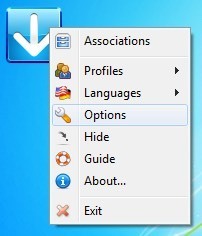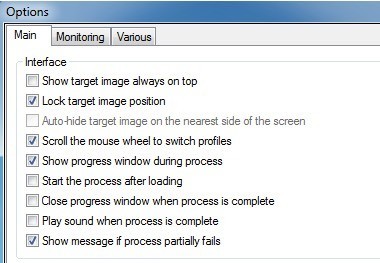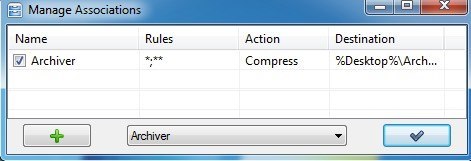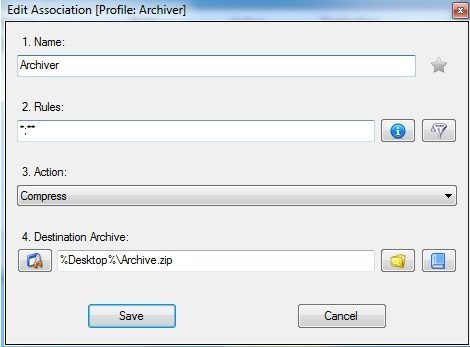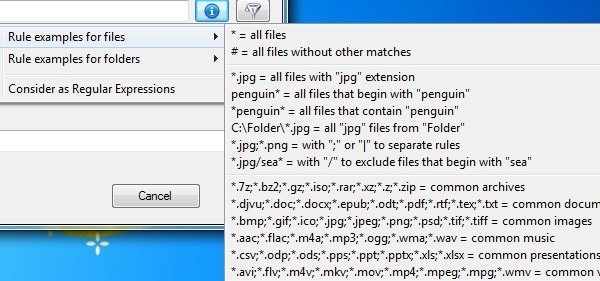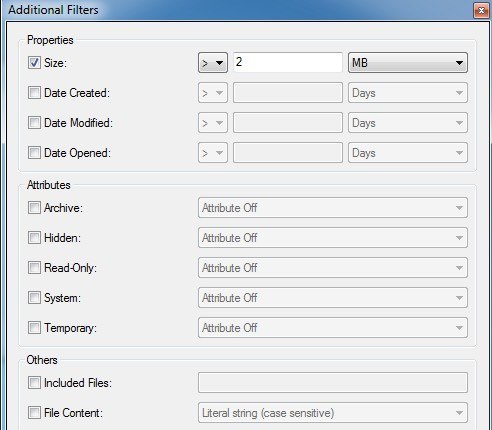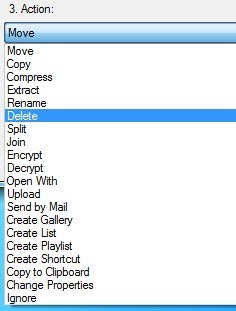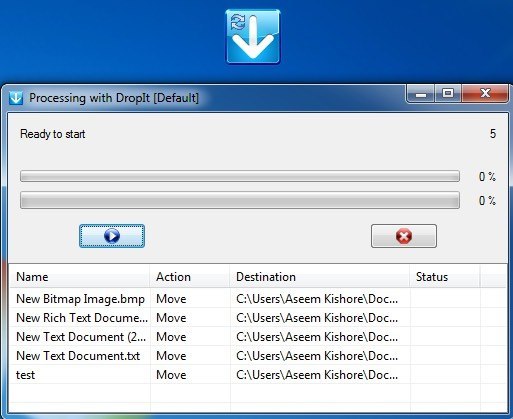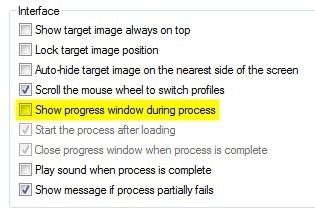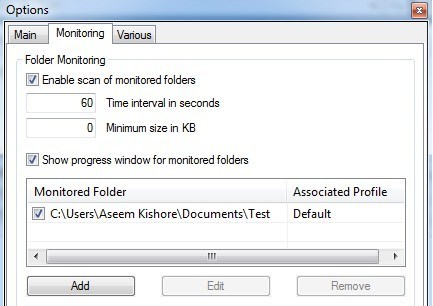Мне всегда хотелось, чтобы в Windows были функции автоматической организации моих файлов: автоматическое перемещение или копирование файлов на основе имени файла, размера, расширения и т. д. К сожалению, нам приходится полагаться на сторонние программы, чтобы получить работа выполнена.
В этой статье я познакомлю вас с одной из моих любимых программ для автоматической организации файлов. Итак, каковы некоторые варианты использования такой программы? В моем случае у меня есть много домашних видео, записанных на мою HD-видеокамеру в формате AVCHD. Чтобы воспроизводить фильмы на компьютере и смартфоне, мне нужен формат MP4.
После конвертации видео я копирую их на свой NAS, а затем удаляю локальные копии видео. С помощью программы-упорядочителя, как только преобразованные файлы появляются в указанной папке, они автоматически копируются на мой NAS, а затем удаляются с локального компьютера. Это делает мою жизнь проще и отлично работает. Итак, давайте поговорим о самой программе.
Брось
Лично мой любимый инструментБрось это, поскольку он имеет множество полезных опций и действительно позволяет вам точно контролировать, какие файлы/папки вы хотите обрабатывать, используя их примеры или регулярные выражения. Если у вас достаточно сложный набор правил организации файлов, эта программа для вас. Он также имеет открытый исходный код и поставляется в портативной версии, поэтому вам не придется ничего устанавливать в свою систему, если вы этого не хотите.
Установив и запустив программу, вы заметите, что поверх всех остальных окон появляется только синий блок с белой стрелкой, указывающей вниз. Это почти интерфейс программы! Это не так интуитивно понятно, как мне хотелось бы, но этому действительно легко научиться. Во-первых, давайте настроим его так, чтобы он не мешал нам постоянно.
Нажмите правой кнопкой мыши на значок, и вы увидите всплывающее меню. Это меню, которое вы будете использовать для настройки правил и опций программы. Продолжайте и нажмите Параметры на данный момент.
Три верхних пункта касаются макета и расположения маленького значка. На своем компьютере я перемещаю его в место, где находятся другие значки на рабочем столе, а затем снимаю флажок Показывать целевое изображение всегда сверху и устанавливаю флажок Зафиксировать положение целевого изображения .
Теперь значок просто выглядит как еще один значок на рабочем столе, а не плавает по всему рабочему столу поверх других моих программ. Затем вы можете в любой момент просто перетащить файлы/папки на этот значок, чтобы обработать файлы вручную. Позже я покажу вам, как настроить мониторинг, чтобы вам никогда не приходилось вручную запускать задание по обработке..
Далее давайте разберемся с профилями. Если вы щелкните правой кнопкой мыши по значку, вы увидите опцию «Профили», которая включает в себя «Архиватор», «По умолчанию», «Ластик», «Экстрактор» и т. д. Если вы выберете другой профиль, отличный от «По умолчанию», то при перетаскивании файлов или папок на значок будут применяться текущие правила профиля. Например, если вы выберете «Архиватор», вы заметите, что значок изменится, и если вы перетащите на значок пару файлов, на вашем рабочем столе будет создан сжатый zip-файл!
Вы можете просмотреть правила, связанные с любым профилем, щелкнув правой кнопкой мыши значок и выбрав Связи . Список элементов в Ассоциациях будет зависеть от того, в каком профиле вы сейчас работаете. В нашем примере мы используем профиль Архиватора, поэтому мы увидим правило Архиватора.
Дважды щелкните правило, чтобы открыть его. Каждое правило состоит из четырех частей: имя, фильтр или правила, действие и связанный с ним последний параметр, который меняется в зависимости от того, какое действие вы выбираете. Обычно это просто пункт назначения.
Самое важное здесь — правила. Вы можете нажать на маленький синий значок информации, и он быстро предоставит вам несколько примеров правил для файлов и правил для папок.
Вторая кнопка справа от синего значка — это кнопка фильтра. Нажав на нее, вы увидите список дополнительных фильтров, которые вы можете добавить поверх любых фильтров файлов или папок, которые вы могли бы добавить. Таким образом, вы могли бы выбрать все файлы с расширением .JPG, а затем установить правило, чтобы оно применялось только к файлам размером более 2 МБ.
Другая важная часть — это Действие для правила. Dropit имеет большое количество действий, поэтому я считаю его таким полезным. Вы можете перемещать, копировать, сжимать, извлекать, переименовывать, удалять, разделять, объединять, шифровать, расшифровывать, открывать с помощью программы, загружать, отправлять по почте и многое другое. Это довольно подробно.
Теперь, когда вы знаете, как создавать правила, снова перейдите к профилю по умолчанию, а затем перейдите к разделу «Связи». Вы увидите, что там еще нет правил. Здесь вам следует добавить свои собственные правила. Создав правило, вы можете передавать свои файлы через правила, просто перетаскивая файлы или папки из Проводника на маленький значок.
В зависимости от настроек на экране появится и останется диалоговое окно, в котором будут перечислены действия, которые будут выполнены с файлами. Для начала вы нажимаете на маленькую синюю кнопку воспроизведения. Конечно, это не очень автоматизировано, если вам приходится перетаскивать файлы и запускать обработку вручную. Чтобы это исправить, щелкните значок правой кнопкой мыши и снова перейдите в «Параметры». На этот раз обязательно снимите флажок Показывать окно прогресса во время процесса ..
И наконец, перейдите на вкладку мониторинга и установите флажок Включить проверку отслеживаемых папок . Затем нажмите кнопку «Добавить» внизу и выберите папку, которую хотите отслеживать. Вы также можете изменить временной интервал сканирования и минимальный размер файлов.
Теперь просто расслабьтесь, сбросьте несколько файлов в отслеживаемую папку и посмотрите, как через несколько секунд ваши файлы будут автоматически обработаны без необходимости вообще что-либо делать. Программа довольно мощная, и я коснулся лишь поверхностного понимания того, что вы можете с ней делать, но, надеюсь, этого будет достаточно, чтобы чувствовать себя уверенно при ее использовании. Если у вас есть вопросы, оставьте комментарий. Наслаждайтесь!.