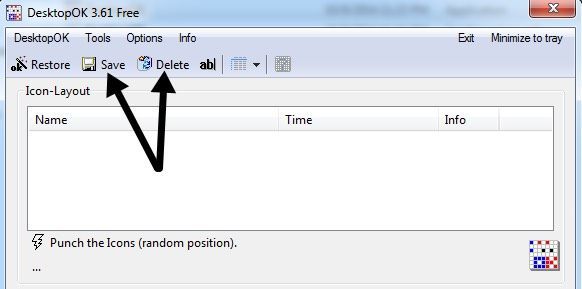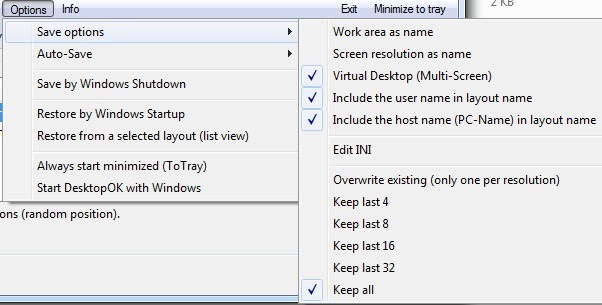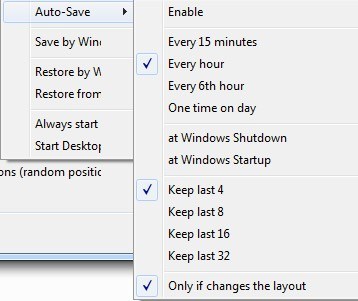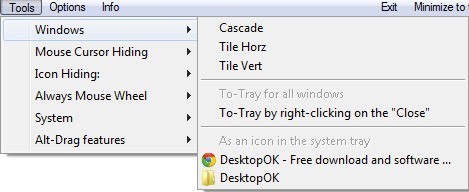Этот пост родился из-за того, что мне очень нравится настраивать расположение значков на рабочем столе, например размещать системные значки в левом верхнем углу, перемещать все значки приложений в правую часть экрана и т. д., но я ненавижу, когда все положения значков перепутаны, когда я подключаю компьютер к телевизору или проектору.
Как только разрешение экрана изменится, Windows автоматически переупорядочит все ваши значки, и вся эта тяжелая работа будет потеряна! Однако существуют бесплатные инструменты, которые можно использовать для быстрого сохранения макета значков на рабочем столе в Windows. Для Windows Vista, Windows 7 и Windows 8.1 я бы порекомендовал программу под названием Рабочий столОК, которая поддерживает 64-битные операционные системы. Для Windows 95, 98, ME, 2000 и XP существует старая программа, которая до сих пор прекрасно работает, под названием Восстановление значка.
Рабочий столОК
DesktopOK — это крошечное приложение, которое мне очень нравится использовать, потому что оно не имеет большого количества функций и не требует установки его в вашей системе. Если вы похожи на меня и просто хотите сохранять макет значков на рабочем столе один или два раза в месяц, то эта программа идеальна. У него также есть некоторые автоматизированные функции, поэтому, если вам нужно чаще сохранять макет, DesktopOK тоже может с этим справиться.
После загрузки просто разархивируйте файл и переместите исполняемый файл в более постоянное место, прежде чем запускать его. Интерфейс очень простой, поэтому им очень легко пользоваться.
Чтобы сохранить текущий макет рабочего стола, просто нажмите кнопку Сохранить . Список ниже будет автоматически заполнен новой записью. По умолчанию имя будет разрешением, а также будет записываться время. Если вы хотите изменить соглашение об именах, нажмите Параметры , а затем Сохранить параметры , и вы сможете добавить к имени дополнительные элементы, такие как имя пользователя, компьютер. имя и т. д.
В разделе «Параметры» также есть немало других элементов, о которых стоит упомянуть. Во-первых, функция Автосохранение полезна, если вы хотите сохранять расположение значков на рабочем столе через определенные промежутки времени. Функция автоматического сохранения также позволяет сохранять только изменения в макете, что полезно, поскольку в противном случае у вас будет много дубликатов.
Вы также можете сохранить макет при выключении компьютера и восстановить макет при резервной загрузке. Вы также можете всегда восстанавливать определенный макет при загрузке. Наконец, вы можете настроить его так, чтобы DesktopOK запускался при запуске Windows и автоматически запускался в свернутом виде на панели задач..
Если вы хотите восстановить макет, просто щелкните макет в списке, а затем нажмите Восстановить . Есть одна важная вещь, которую вы должны понимать о том, как работает DesktopOK, и именно так, по моему мнению, он должен работать, но это может сбить с толку новых пользователей: когда вы восстанавливаете макет рабочего стола, любые новые элементы, добавленные вами на рабочий стол, останутся на текущих позициях.
Если DesktopOK не знал о них во время сохранения, он не будет удалять или перемещать их, пока вы не выполните новое сохранение с новыми элементами рабочего стола. Лично я считаю, что это лучше, потому что я бы не хотел, чтобы что-то, добавленное на рабочий стол, внезапно исчезло при выполнении восстановления.
В программе также есть пара других небольших, но полезных функций в пункте меню «Инструменты». В Windows вы можете располагать окна плиткой или каскадом. Вы также можете скрыть курсор мыши, если он больше не движется в течение определенного количества секунд.
Если вам нравится действительно чистый рабочий стол, вы можете скрыть значки на рабочем столе, если мышь не двигается в течение определенного количества секунд. Затем вы можете выбрать их отображение снова, щелкнув левой или правой кнопкой мыши. Если у вашей мыши есть колесико, вы можете использовать его для управления громкостью, когда мышь находится на панели задач, или для прокрутки окон, когда она находится в основной области рабочего стола. В разделе «Система» вы можете открыть некоторые общие диалоговые окна Windows, такие как «Учетные записи пользователей», «Диспетчер задач», «Дисплей» и т. д.
В целом DesktopOK — полезный инструмент для пользователей Windows, которые хотят сохранить расположение значков на рабочем столе. Я нашел это очень полезным на своем офисном ноутбуке, потому что значки на рабочем столе постоянно разбрасываются всякий раз, когда я подключаю свой ноутбук к внешнему дисплею или проектору. Теперь я могу вернуть свой рабочий стол в нормальное состояние всего за пару кликов.
Восстановление значка
Icon Restore устанавливает файл DLL с именемlayout.dll, который поставляется с Resource Kit и необходимыми записями реестра. После установки вы увидите две новые опции, щелкнув правой кнопкой мыши любой системный значок Windows: Сохранить макет значка на рабочем столе и Восстановить макет значка на рабочем столе .
Системный значок Windows означает, что вы можете щелкнуть правой кнопкой мыши Мой компьютер, Мои документы или Корзину , чтобы получить доступ к новым параметрам меню.
После того, как вы расположили значки на рабочем столе нужным образом, щелкните правой кнопкой мыши «Мой компьютер» и щелкните левой кнопкой мыши «Сохранить макет значков на рабочем столе» . Теперь, если разрешение экрана вашего компьютера когда-либо изменится или вам придется запустить компьютер в безопасном режиме и т. д., вы можете легко восстановить предыдущее положение значков, щелкнув правой кнопкой мыши и выбрав Восстановить расположение значков на рабочем столе .
.Существуют и другие более продвинутые программы, позволяющие создавать несколько макетов значков и т. д., но эта программа бесплатна и подходит большинству людей!
Я поигрался с программой, сохранив рабочий стол, удалив исполняемый файл программы, скачанный из Интернета, а затем восстановив рабочий стол, чтобы посмотреть, что произошло. Если вы удалите что-либо со своего рабочего стола, этот элемент не появится при восстановлении. Сюда входят ярлыки, программные файлы, текстовые файлы и вообще что угодно!
Я предпочитаю такое поведение, потому что бывают случаи, когда я добавляю на рабочий стол несколько ярлыков, но позже удаляю их. Функция восстановления значков не восстановит удаленные значки, но сохранит исходное положение других значков..