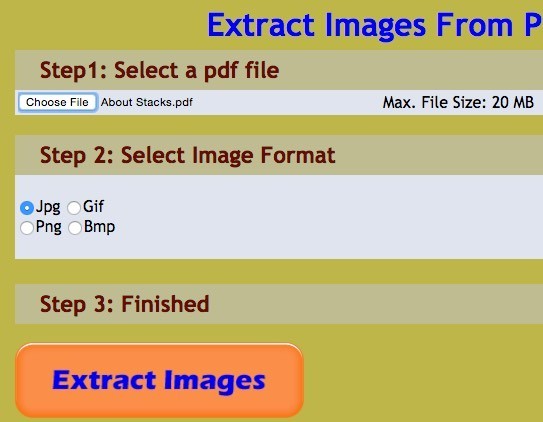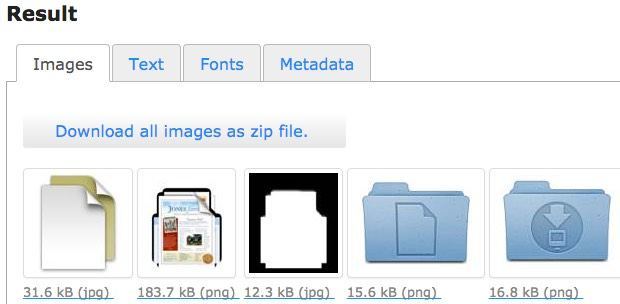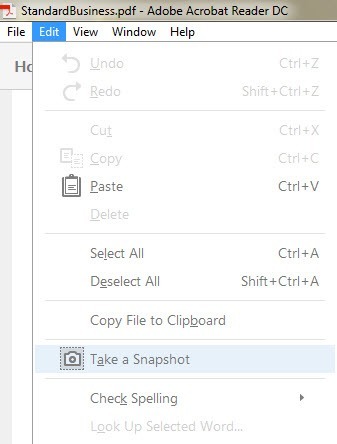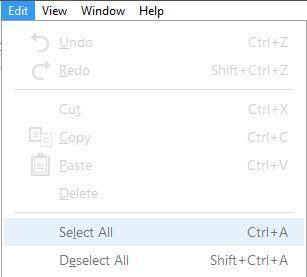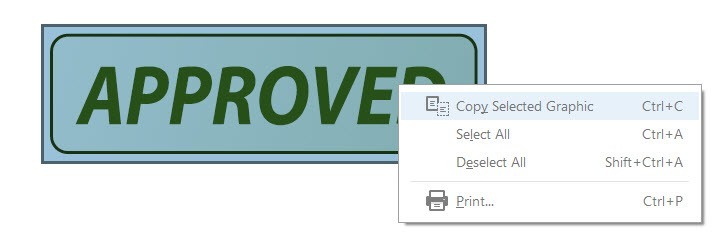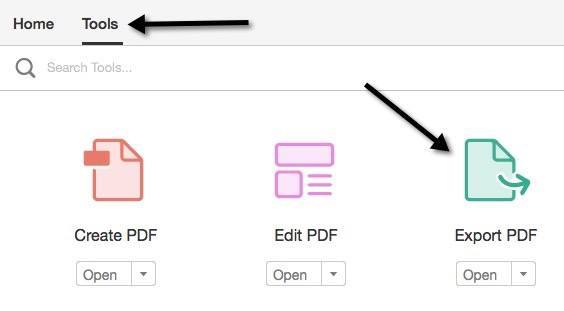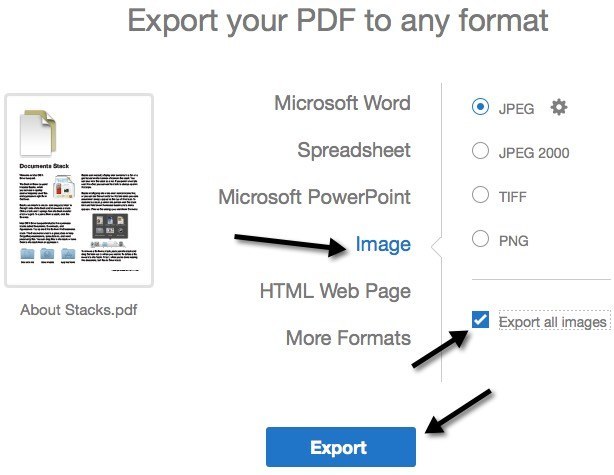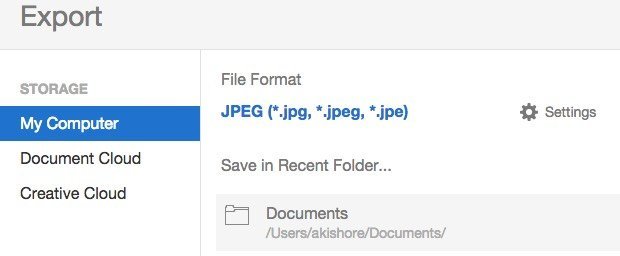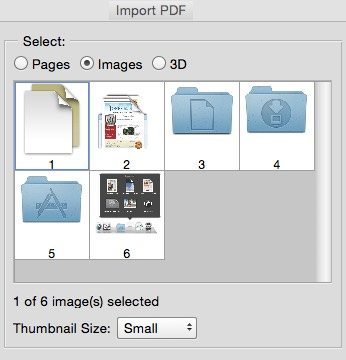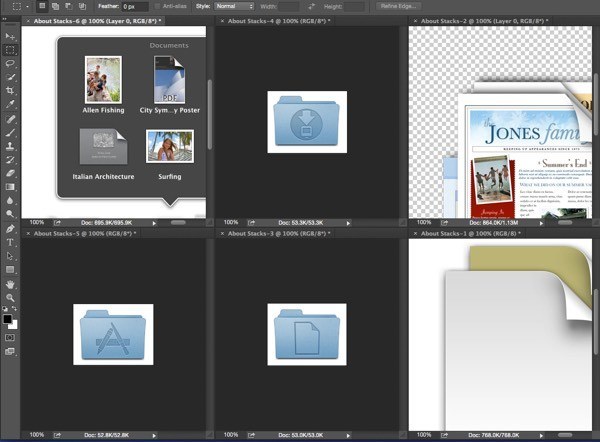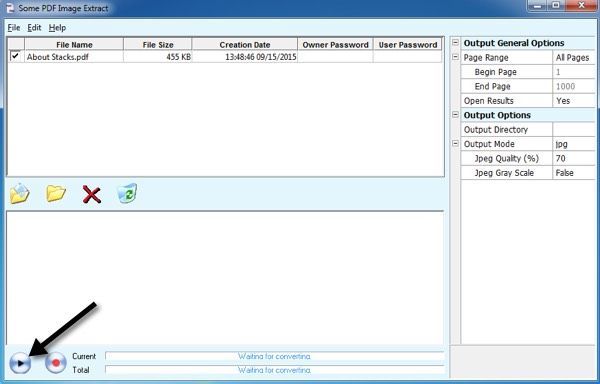Недавно я получил по электронной почте PDF-файл, в котором содержалось множество отличных изображений, которые я хотел извлечь в виде отдельных файлов JPEG, чтобы можно было загрузить их на свой веб-сайт. Существует несколько способов получить изображение из PDF-файла, и лучший способ зависит от того, какие инструменты вы установили в своей системе.
В этой статье я расскажу о шести самых простых способах захвата изображения из PDF-файла. Я собираюсь начать с самых простых методов, которые не требуют какого-либо платного или стороннего программного обеспечения, а затем покажу вам, как это можно сделать в Adobe Acrobat Pro и Adobe Photoshop, если они у вас установлены.
Метод 1. Сделайте снимок экрана
Первый метод предполагает создание снимка экрана изображения в PDF-файле. Очевидно, что этот метод полезен только в том случае, если вам нужно сохранить небольшое количество изображений из файла PDF.
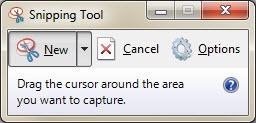
Вы можете использовать стороннюю утилиту захвата экрана, если она у вас уже установлена, или встроенную инструмент для вырезания экрана в Windows 7 и выше или ярлыки снимков экрана в OS X. В обеих операционных системах вы можете сделать снимок только части экрана, используя встроенные функции ОС.
Метод 2. Бесплатные онлайн-инструменты
Следующий простой способ — просто воспользоваться бесплатным онлайн-сервисом, который извлечет за вас изображения и позволит загрузить их по отдельности или в виде сжатого архива. Единственная проблема с онлайн-сервисами заключается в том, что у них будут ограничения на размер PDF-файла и количество изображений, которые сервис будет извлекать бесплатно.
PDFaid.com – это ужасно выглядящий сайт, реклама которого вставлена в каждое свободное место на сайте, но он хорошо справляется с извлечением высококачественных изображений из PDF-файлов.
Выберите файл размером до 20 МБ, выберите предпочитаемый формат изображения (JPG, GIF, PNG, BMP) и нажмите кнопку Извлечь изображения . Через несколько секунд вы увидите всплывающее диалоговое окно, в котором можно нажать, чтобы загрузить ZIP-файл со всеми изображениями.
ExtractPDF.com – еще один хороший сайт, который имеет более понятный вид и лучший способ представления результатов. После того, как вы выберете PDF-файл размером не более 14 МБ, вы увидите список всех найденных изображений вместе с небольшими миниатюрами.
Мне это нравится, потому что вы можете выбрать, какие изображения загружать, если вы не хотите загружать их все. Этот сайт позволяет загружать изображения только в формате PNG, поэтому вам придется конвертировать их в другой формат изображения делать это самостоятельно..
Метод 3 – Adobe Acrobat Reader
Другой метод, который я использовал и который хорошо работает, — это использование бесплатной программы Adobe Acrobat Reader. Сначала откройте PDF-файл и прокрутите вниз до места, где находится изображение, которое вы хотите сохранить.
Затем нажмите меню Изменить и выберите Сделать снимок .
На этом этапе вы можете просто щелкнуть и перетащить указатель мыши на область изображения, чтобы сделать снимок экрана, но лучший способ — еще раз щелкнуть меню Редактировать и выбрать Выбрать все .
Теперь щелкните правой кнопкой мыши изображение в PDF-файле, и вы увидите опцию Копировать выбранное изображение .
Изображение будет скопировано в буфер обмена, и вы сможете вставить его в любую программу редактирования изображений, чтобы сохранить в предпочитаемом вами формате. Я предпочитаю выполнять процедуру выбора и копирования, поскольку она захватывает только изображение без каких-либо дополнительных частей экрана.
Стоит отметить, что первые три метода требуют извлечения изображений по отдельности, а не пакетом или все сразу. Следующие три метода позволяют извлекать изображения в пакетном режиме.
Метод 4 – Adobe Acrobat Pro
Для тех из вас, у кого установлен Adobe Acrobat Pro, гораздо проще получить все изображения из PDF-файла одновременно. Для этого откройте Adobe Acrobat Pro DC и откройте нужный PDF-файл. Затем нажмите Инструменты , и вы увидите несколько значков, но вам нужно нажать Экспортировать PDF .
Слева вы увидите небольшую миниатюру первой страницы PDF-документа, а справа — множество вариантов экспорта файла. Нажмите Изображение , выберите нужный формат файла и установите флажок Экспортировать все изображения .
Нажмите кнопку Экспорт , и вы увидите еще одно диалоговое окно, в котором вам нужно будет выбрать местоположение для экспортированных файлов изображений. Выбрана папка по умолчанию, но вы можете изменить ее местоположение, нажав кнопку Выбрать другую папку .
Когда вы нажмете на папку, появится диалоговое окно Сохранить как , и вам нужно будет дать изображению имя. В имени файла для каждого изображения будет использоваться все, что вы вводите, в качестве базового имени, за которым следуют номер страницы и номер изображения, т. е. CatPics_Page_1_Image0001.jpg..
Метод 5 – Adobe Photoshop
Если у вас установлен Photoshop вместо Acrobat Pro, извлечь все изображения также очень легко. Откройте Photoshop и откройте PDF-файл, как обычно вы открываете файл изображения. Диалоговое окно импорта PDF появится автоматически.
Нажмите переключатель «Изображения», а затем выберите изображения, которые вы хотите открыть в Photoshop. Используйте клавишу SHIFT, чтобы выбрать более одного изображения. Когда вы нажмете «ОК», каждое изображение откроется в отдельной вкладке Photoshop.
Метод 6 – Бесплатная программа
Если вам интересно, почему я не упомянул ни о каких бесплатных программах, то это потому, что большинство из них содержат какое-то рекламное или шпионское ПО, которое появляется во время установки. Однако, поскольку на самом деле не существует другого бесплатного метода пакетного извлечения изображений из PDF-файла, кроме онлайн-метода, я упомяну одну программу, которую я использовал, которая работает.
Извлечение некоторых изображений PDF — бесплатная программа, но она немного устарела. Я пропустил EXE-файл через VirusTotal, и он оказался полностью чистым, так что это хорошо. Единственная проблема заключается в том, что иногда происходит сбой, и, похоже, нет никакого способа обойти эту проблему. Ваш пробег будет разным.
Нажмите «Файл», «Открыть» и выберите PDF-документ. Фактически вы можете выбрать более одного файла для настоящего пакетного извлечения изображений. Нажмите маленькую кнопку воспроизведения внизу, и процесс начнется. По умолчанию на рабочем столе создается папка с тем же именем, что и у PDF-файла, содержащая все изображения.
Итак, это шесть различных способов получения изображений из PDF-файла, и, надеюсь, один из них подойдет вам. Если нет, оставьте комментарий, и я постараюсь помочь. Наслаждайтесь!.