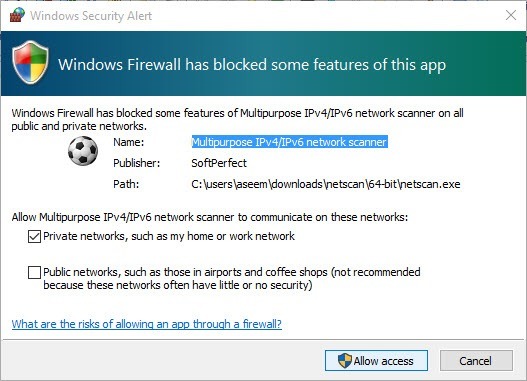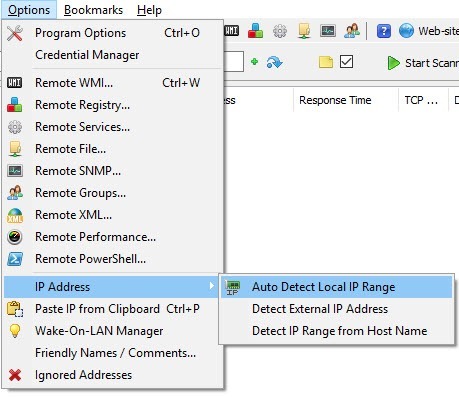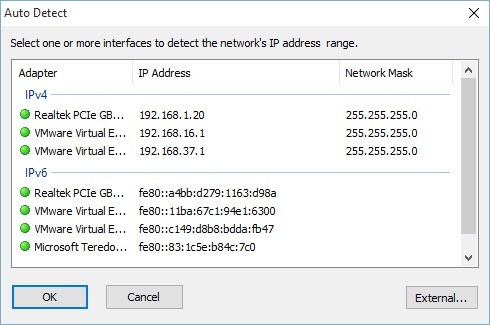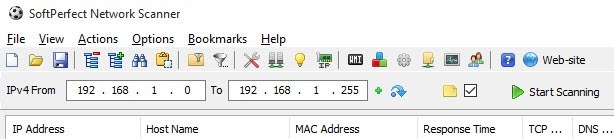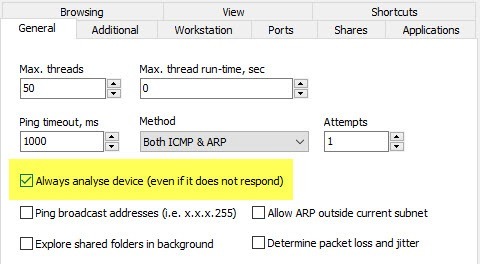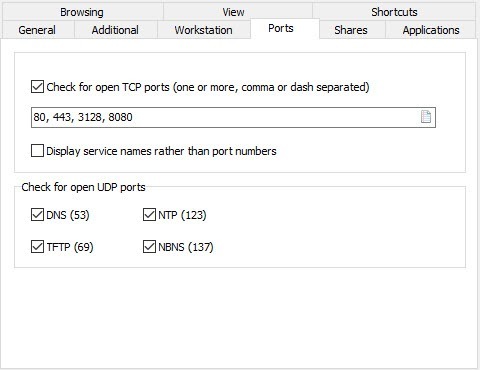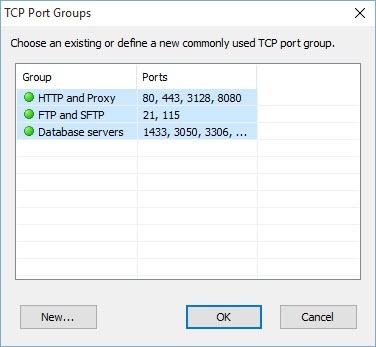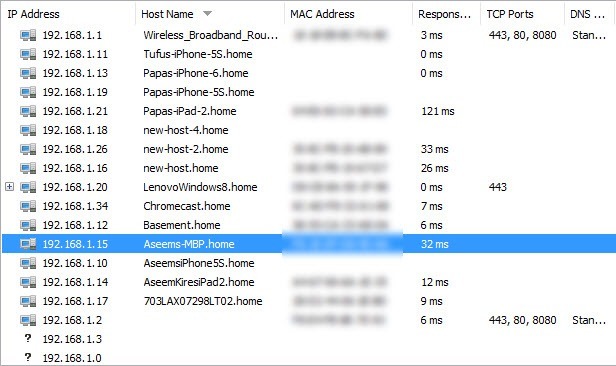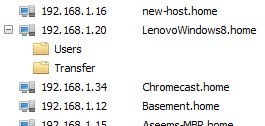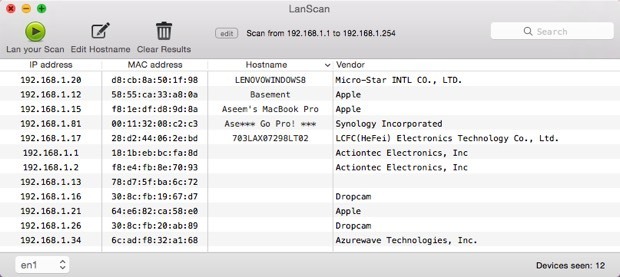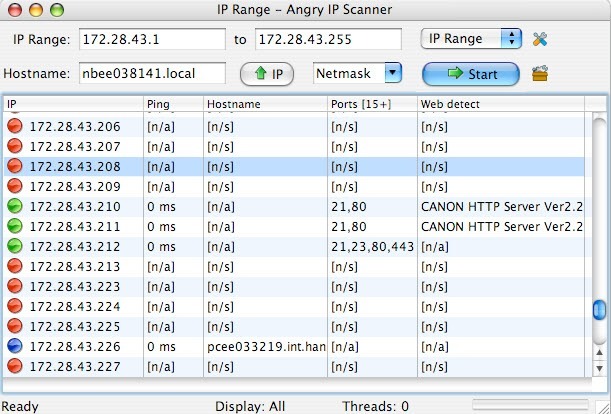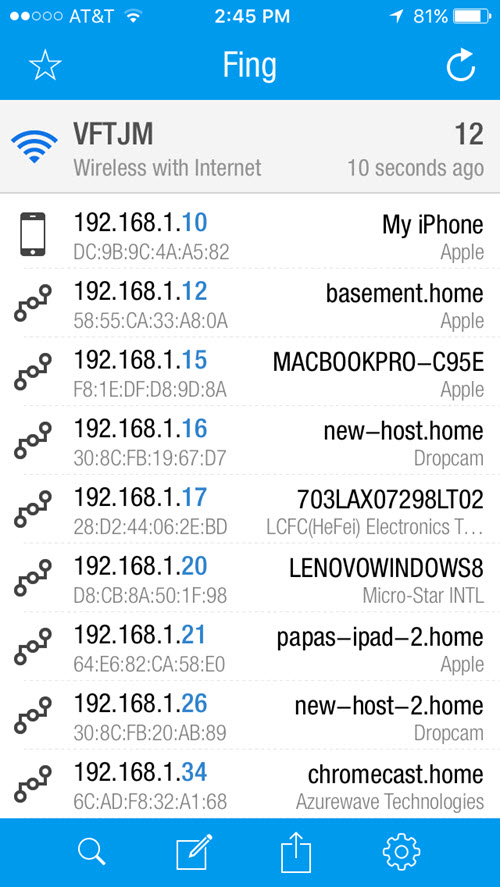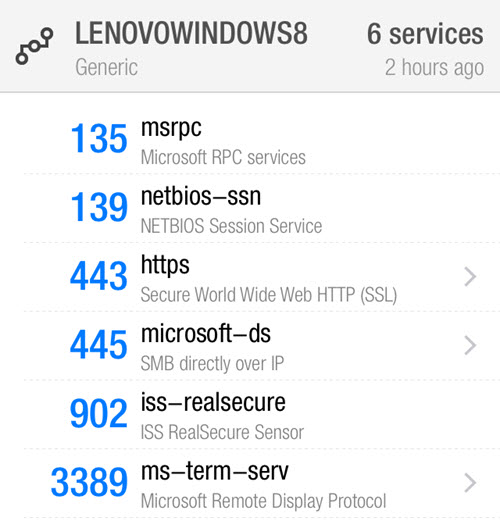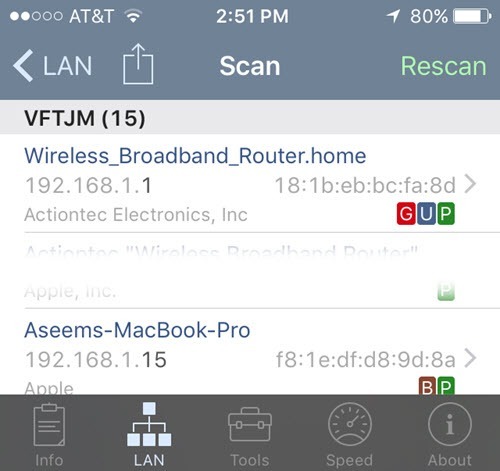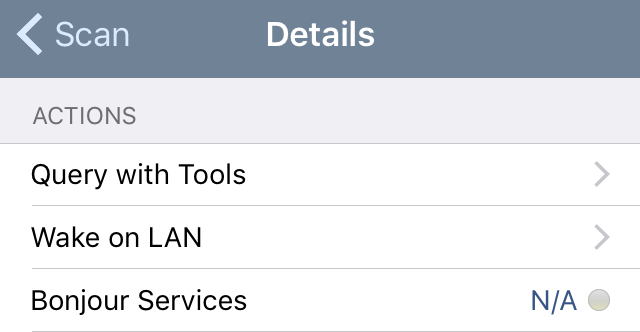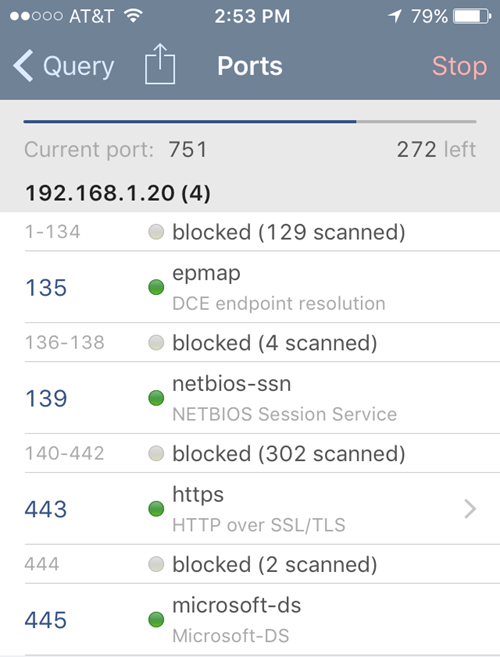Ранее я написал сообщение на странице как обнаружить личеров Wi-Fi в вашей сети и упомянул пару приложений для смартфонов, которые можно использовать для сканирования домашней сети. Приложения довольно хорошо автоматически сканируют вашу сеть и предоставляют подробную информацию о каждом устройстве.
В этом посте я не стал вдаваться в подробности о приложениях, поскольку он был сосредоточен на перехвате неавторизованных пользователей в вашей сети. В этой статье я расскажу более подробно об этих двух приложениях, которые можно использовать на устройствах Apple или Android, а также упомяну настольные приложения, которые можно запускать в Windows и Mac OS X.
Эти инструменты сетевого сканирования позволяют вам не только видеть все устройства в вашей сети и их IP-адреса, но также просматривать общие папки, открытые порты TCP/UDP, аппаратные MAC-адреса и многое другое. Так зачем вам эта информация?
Хотя эта информация немного техническая, она поможет вам повысить безопасность вашей сети. Например, вы можете случайно обнаружить папки, к которым предоставлен общий доступ в вашей сети. Любой, кто подключается к вашей сети через кабель или беспроводную сеть, сможет легко найти общие папки и скопировать эти данные на свой компьютер.
Просматривая открытые порты компьютера или устройства, вы можете легко увидеть, включен ли удаленный рабочий стол, работает ли FTP- или HTTP-сервер и включен ли общий доступ к файлам или нет. Если вы никогда не подключаетесь к своему компьютеру удаленно, то наличие удаленный рабочий стол включен — это просто угроза безопасности.
Сетевой сканер Windows
Давайте начнем с бесплатного инструмента для ПК с Windows под названием Сетевой сканер SoftPerfect. Мне нравится этот инструмент, потому что он часто обновляется, работает на Windows 10 и имеет 32-битную и 64-битную версии. Программа также не требует установки, а это значит, что вы можете носить ее на USB-накопителе или сохранить в Dropbox и использовать на любом компьютере.
При запуске исполняемого файла для вашей версии Windows (определить, какая у вас 32-битная или 64-битная версия Windows ) вы можете увидеть сообщение о том, что брандмауэр Windows заблокировал программу. Убедитесь, что установлен флажок Частные сети , а затем нажмите Разрешить доступ .
После загрузки программы вам нужно будет ввести начальный и конечный диапазон IP-адресов вашей сети. Если вы этого не знаете, не волнуйтесь. Просто нажмите Параметры , IP-адрес , а затем нажмите Автоматическое определение локального диапазона IP-адресов .
Вы увидите всплывающее окно с обнаруженными IP-адресами для IPv4 и IPv6 на любых установленных вами сетевых картах, включая виртуальные. Для большинства домашних пользователей вы увидите только один элемент в списке IPv4 и IPv6. Если у вас не настроен IPv6, вам следует нажать на сетевую карту, указанную в разделе IPv4..
Теперь вы снова перейдете в основной интерфейс, но теперь диапазон IP-адресов будет заполнен. Справа вы увидите кнопку Начать сканирование , которую можно нажать, чтобы начать сканирование.
Однако перед выполнением сканирования необходимо сначала настроить параметры сканирования. Нажмите Параметры , а затем Параметры программы . На вкладке Общие единственный вариант, который вы можете выбрать, — это Всегда анализировать устройство . По умолчанию программа сканирования покажет вам только те устройства, которые отвечают на определенные запросы, поэтому окончательный список может не отображать все устройства, которые на самом деле находятся в вашей сети, поскольку некоторые устройства просто не отвечают.
Сканирование занимает немного больше времени (несколько минут вместо нескольких секунд), но оно того стоит, если вы действительно хотите увидеть все устройства в вашей сети. Вкладки Дополнительные и Рабочая станция действительно полезны только для корпоративных сред, где у вас много компьютеров в одной сети и вы хотите получить информацию о каждом компьютере. Далее мы можем перейти на вкладку Порты .
Установите флажок Проверить наличие открытых TCP-портов , а затем щелкните маленький значок бумаги в дальнем правом углу текстового поля. Откроется еще одно окно, в котором перечислены некоторые группы портов TCP. Вы хотите нажать HTTP и прокси , затем нажать клавишу SHIFT и нажать Серверы баз данных , чтобы выбрать все три элемента.
Вернувшись на главный экран, вы должны увидеть все номера портов, перечисленные в текстовом поле. Продолжайте и также установите все флажки для открытых портов UDP . На этом этапе нажмите «ОК», чтобы вернуться на главный экран программы. Теперь нажмите «Начать сканирование», и вы увидите, что результаты медленно добавляются в список.
В моих тестах программа смогла найти 16 устройств в сети при выборе параметра Всегда анализировать устройство по сравнению с 11 устройствами, когда флажок не установлен. Любой элемент со знаком плюс слева от IP-адреса означает, что у него есть общие папки. Вы можете нажать на знак +, чтобы просмотреть общие папки.
В столбце Имя хоста должно быть указано понятное имя устройства. Справа вы увидите столбец TCP-порты , в котором будут перечислены все открытые порты для этого устройства. Очевидно, что цифры не имеют особого смысла, если вы не знаете, что они означают, поэтому ознакомьтесь с этим Страница в Википедии, где подробно описан каждый номер порта..
Если на чем-либо указан порт 80 (HTTP) , это обычно означает, что оно имеет какой-то веб-интерфейс, и вы можете попробовать подключиться к нему через браузер, просто введя IP-адрес. Порт 443 предназначен для безопасного HTTP (HTTPS), что означает, что вы также можете подключиться к нему безопасно.
Сетевой сканер Mac
На Mac у вас есть несколько вариантов. ЛанСкан – это бесплатное приложение из Mac Store, которое выполняет очень простое сканирование и отображает IP-адрес, MAC-адрес, имя хоста и поставщика. В бесплатной версии будут полностью перечислены только первые четыре имени хоста, а в остальных — только первые три символа. Немного раздражает, но, вероятно, не имеет большого значения для большинства домашних сетей.
Вы также заметите, что он нашел только 12 элементов, и это потому, что у него нет возможности сканировать каждый IP-адрес независимо от того, отвечает он или нет. Ниже показан лучший сетевой сканер для Mac — Злой IP-сканер. Он имеет открытый исходный код и работает на Windows, Mac и Linux.
По умолчанию программа также сканирует открытые порты, чего не делает LanScan. Единственная проблема с этой программой заключается в том, что для ее запуска необходимо установить Java. Java представляет собой серьезную угрозу безопасности и по умолчанию отключен на большинстве компьютеров Mac, поэтому вам придется включать его вручную.
Приложения для смартфонов
У меня есть два приложения, оба из которых бесплатны, а одно можно загрузить на устройства Apple или устройства Android. Оба приложения превосходны и дают практически одинаковую информацию, но у каждого есть свои плюсы и минусы.
Fing – это бесплатное приложение, доступное на устройствах Google Play магазин и ITunes магазин и имеющее великолепный интерфейс. Вам не нужно беспокоиться о вводе какого-либо диапазона IP-адресов с помощью этих приложений, поскольку они сами это определяют. Начав сканирование с помощью Fing, вы получите красивый список устройств с некоторой базовой информацией, такой как имя хоста, MAC-адрес, IP-адрес и т. д.
Если вы коснетесь устройства, откроется еще один экран, на котором вы сможете дать устройству собственное имя (функция, которая мне очень нравится), ввести местоположение и даже добавить дополнительные заметки. Если вы прокрутите вниз, вы увидите опцию Службы , которая позволяет вам просмотреть устройство на наличие открытых портов.
Единственный недостаток, который я заметил в этом приложении, — это то, что оно не отображает все устройства в сети. Из 16 устройств, обнаруженных программой Windows, в моей сети было обнаружено только около 12 устройств..
Второе приложение, которое мне нравится, — это Чистый анализатор, которое можно бесплатно загрузить в App Store. Вы запускаете сканирование, нажав кнопку «Сканировать» в правом верхнем углу, и через несколько секунд вы получите список всех ваших устройств.
С помощью этого приложения я получил 15 устройств, что довольно близко к общему количеству устройств в сети. С помощью Net Analyser вы также увидите цветные буквы на устройствах, на которых включены определенные службы. Зеленый P означает, что он доступен для проверки связи, коричневый B означает, что службы Bonjour доступны (устройства Apple), красный G означает, что это устройство-шлюз. (маршрутизатор и т. д.), а синий значок U означает, что доступны службы UPNP и DLNA.
Вы можете нажать на устройство, чтобы получить дополнительную информацию и выполнить запросы на нем. Коснитесь параметра «Запрос с помощью инструментов», показанного ниже, после нажатия на определенное устройство.
На следующем экране вы увидите несколько параметров, включая Ping, Маршрут , Порты , Whois . и DNS . Нажмите «Порты», выберите Общие или Все , а затем нажмите «Начать» вверху.
По ходу сканирования вы увидите, какие порты открыты и активны, а также какие порты заблокированы. В приложении также есть другие инструменты, которые можно использовать для сканирования определенных устройств в сети и получения дополнительной информации.
Надеемся, что эти инструменты позволят вам полностью увидеть, какие устройства находятся в вашей сети и какие службы и порты открыты. Если у вас есть какие-либо вопросы, не стесняйтесь оставлять комментарии. Наслаждайтесь!.