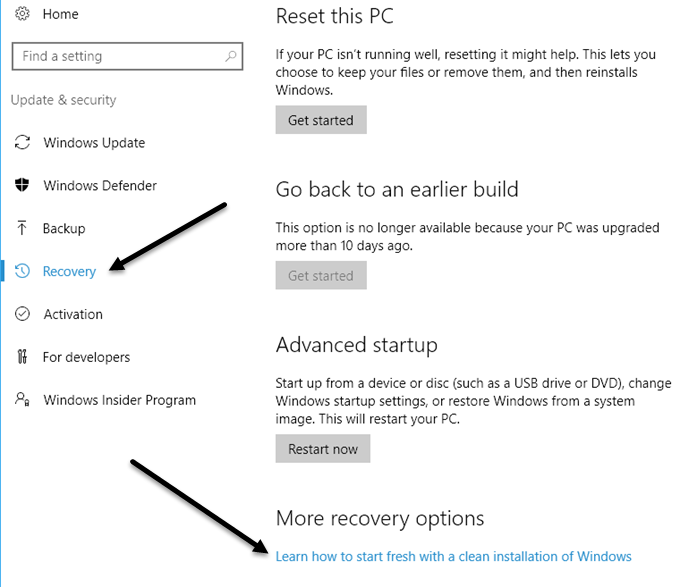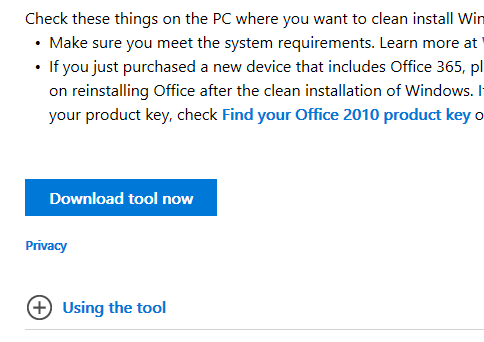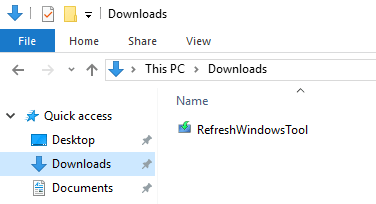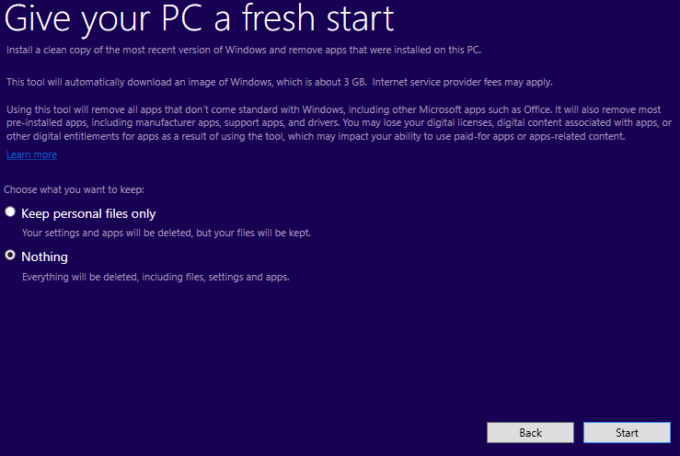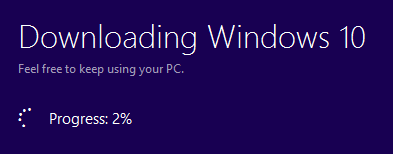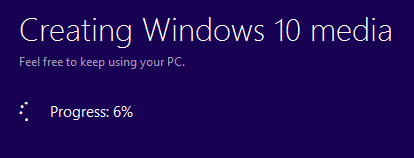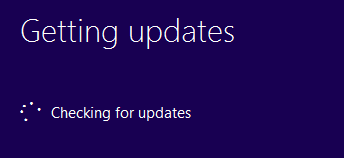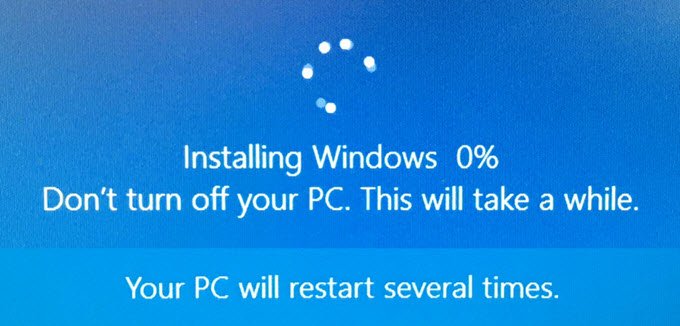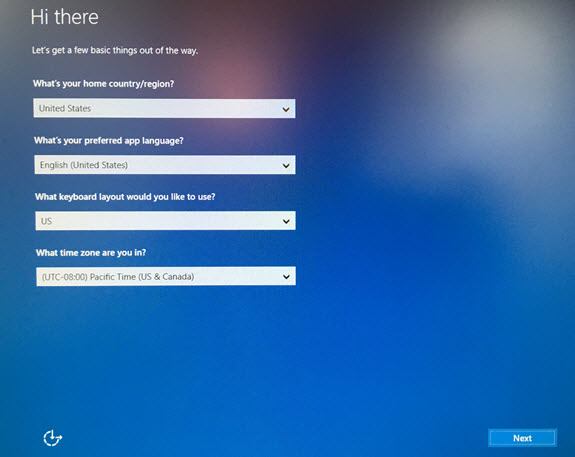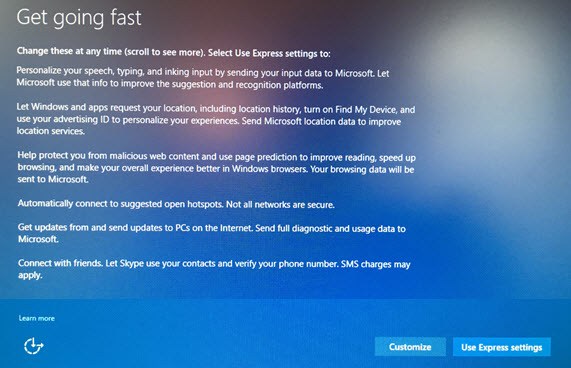До сих пор, если вы хотели начать работу с компьютером с Windows 10 заново, у вас был один из двух вариантов: перезагрузить компьютер или загрузить ISO-образ Windows 10 и переустановить операционную систему вручную. В предыдущем посте я писал о том, как можно использовать восстановить винду к заводским настройкам, но на самом деле это только сбрасывает настройки вашего компьютера с Windows 10.
Сброс настроек компьютера с Windows 10 — это не то же самое, что чистая установка. Если у вас OEM-машина, чистая установка обычно включает все дополнительное программное обеспечение, установленное OEM-производителем по умолчанию. Это не идеальный сценарий.
Вы можете скачайте ISO-образ Windows 10 легко, но выполнение чистой установки вручную по-прежнему является довольно технической задачей, требующей изменения порядка загрузки на вашем компьютере, правильного форматирования диска и т. д. К счастью, в Windows Недавно выпущено 10 Anniversary Update, теперь есть возможность выполнить настоящую чистую установку, не беспокоясь о технических деталях.
В этой статье я покажу вам, как выполнить эту процедуру, которая, по моим тестам, занимает всего от 30 до 60 минут в зависимости от скорости вашего компьютера.
Перед выполнением чистой установки
Прежде чем приступить к чистой установке, следует помнить о нескольких вещах. Во-первых, у вас будет возможность сохранить свои личные файлы на случай, если вы не захотите их удалять. На самом деле это единственный вариант, который у вас есть при выполнении чистой установки.
Во-вторых, при выполнении чистой установки с помощью этого нового инструмента у вас не будет возможности изменить размер разделов на жестком диске. Если вам нужно переразметить диск, вам придется использовать старомодный метод ручной установки.
Во время процедуры Windows не будет трогать другие разделы на жестком диске, поэтому, если у вас есть данные на этих разделах, вы не потеряете ни одного из этих данных, даже если выберете вариант удаления всего.
>В-третьих, вам необходимо убедиться, что вы установили юбилейное обновление Windows 10. Если он не устанавливается самостоятельно через Центр обновления Windows, вы можете скачать юбилейное обновление здесь вручную.
Чистая установка Windows 10
Как я уже говорил ранее, с этим новым инструментом процесс очень прост и не занимает много времени. Чтобы начать, нажмите Пуск , затем Настройки , затем Обновление и безопасность , а затем Восстановление . р>
В самом низу вы увидите ссылку Узнайте, как начать заново с чистой установки Windows под заголовком Дополнительные параметры восстановления . Нажмите на эту ссылку, и вы перейдете на страницу Начать заново на веб-сайте Microsoft. Прокрутите вниз и нажмите кнопку Загрузить инструмент сейчас .
Этот файл должен автоматически загрузиться в папку Загрузки . Дважды щелкните файл RefreshWindowsTool .
Появится диалоговое окно, объясняющее, что будет делать инструмент, и предоставляющее вам возможность удалить все или сохранить личные файлы.
Нажмите кнопку Пуск , и начнется первый этап чистой установки. Первым шагом является загрузка утилитой последней версии Windows 10. Ее размер будет около 3 ГБ, поэтому это может занять некоторое время, если у вас более медленное подключение к Интернету. К сожалению, в настоящее время нет возможности выбрать локальный файл изображения.
Далее инструмент создаст носитель Windows, необходимый для выполнения чистой установки.
Наконец, он загрузит все последние обновления и добавит их на носитель.
После завершения Windows перезагрузится, и на экране появится сообщение Установка Windows .
Этот этап занимает больше всего времени, и после его завершения вы увидите начальные экраны настройки.
Я не буду вдаваться в подробности, поскольку большая часть информации говорит сама за себя, но я упомяну следующий экран, поскольку он очень важен для конфиденциальности. Я написал руководство по сделать Windows 10 более безопасной, изменив множество настроек конфиденциальности, но на этом этапе сделать это гораздо проще, чем после установки Windows.
У вас возникнет соблазн нажать Использовать экспресс-настройки , но не делайте этого. Нажмите Настроить и отключите все на следующих трех экранах (около 10–12 переключателей)! Если вам понадобится одна из этих функций, ее можно будет легко включить позже.
Вот и все. Теперь вы сможете войти в свою только что установленную копию Windows 10! Это также отличный способ сделать это, потому что вам не придется беспокоиться о повторной активации Windows или о чем-то подобном. В целом, это самый простой и быстрый способ выполнить чистую установку Windows 10. Приятного просмотра!.