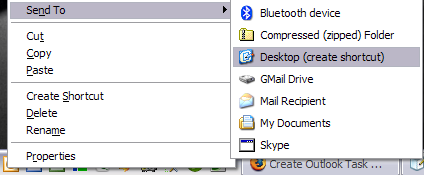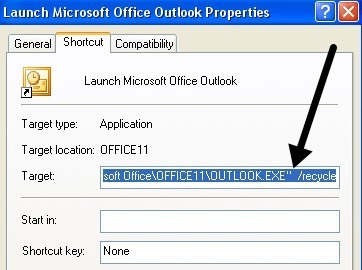Вот краткое руководство о том, как создавать собственные сочетания клавиш Outlook (не сочетания клавиш Outlook) на рабочем столе или панели быстрого запуска, чтобы можно было легко создавать новое сообщение электронной почты, добавлять новые заметки и добавляйте новые контакты или создавайте новые встречи, вообще не открывая окно Outlook! Я считаю, что эти сочетания клавиш лучше, чем сочетания клавиш Outlook, поскольку они по-прежнему требуют, чтобы Outlook был открыт и активен.
Однако иногда было бы очень полезно, если бы мне не приходилось постоянно открывать Outlook каждый раз, скажем, когда я хочу написать новое электронное письмо. Было бы намного проще просто щелкнуть значок на рабочем столе или на панели быстрого запуска, чтобы создать новое письмо. Это можно сделать, изменив способ работы Outlook с помощью набора переключателей командной строки.
Вот как это сделать: сначала у вас уже должен быть значок ярлыка на рабочем столе или на панели быстрого запуска Outlook, как показано ниже. Если нет, просто перейдите в меню «Пуск», выберите «Все программы» и перетащите значок Outlook на рабочий стол.
Давайте щелкните правой кнопкой мыши значок и выберите Отправить , а затем выберите Рабочий стол . Вы также можете просто щелкнуть правой кнопкой мыши, перетащить его на рабочий стол и выбрать Копировать , если хотите.
Теперь вы увидите значок «Запустить Microsoft Outlook» на рабочем столе. Если бы вы нажали на это, он просто загрузил бы Outlook. Теперь мы продолжим и изменим параметры командной строки, чтобы она выполняла что-то еще, например создавала новое электронное письмо или задачу.
Давайте щелкните правой кнопкой мыши значок и выберите Свойства . Вы заметите, что в текстовом поле «Цель» путь к Outlook будет заключен в кавычки, за которыми следует символ /, а затем параметр. В моем случае это выглядит так:
“C:\Program Files\Microsoft Office\OFFICE11\OUTLOOK.EXE" /recycle
Теперь мы хотим изменить параметр. Удалите /recycle или что-то еще после части OUTLOOK.EXE» и замените его любым из следующих элементов в зависимости от того, что вы хотите. Это переключатели командной строки Outlook 2003. Ниже у меня есть ссылки и на другие версии Outlook.
Для нового сообщения электронной почты: /c ipm.note
Для нового электронного письма с заранее заданным адресом — /c ipm.note /m «адрес1@домен.com, адрес[email protected] ” .
Новая заметка: /c ipm.stickynote
Для нового контакта – /c ipm.contact
Для новой встречи – /c ipm.appointment
Для новой задачи – /c ipm.task
Примечание. Вышеупомянутый путь предназначен для Outlook 2003, имя пути которого называется OFFICE11. Если у вас другая версия Office, просто зайдите в C:\Program Files\Microsoft Office и проверьте номер. Я считаю, что для Office 2007 это OFFICE12. Измените это значение на то, что есть в вашей системе.
Теперь нажмите «ОК» и переименуйте ярлык во что-нибудь более подходящее. Затем вы можете вернуть его на панель быстрого запуска, перетащив туда. В следующий раз, когда вы захотите создать новое электронное письмо, просто нажмите на него. Вы также можете настроить эти команды для своей мыши, если у нее есть дополнительные кнопки, которые вы не используете! Таким образом, вы можете создавать новые письма и т. д., просто нажимая кнопку мыши!
Но это еще не все! Вы можете настроить многие переключатели командной строки, чтобы они выполняли гораздо больше, чем просто вышеупомянутые задачи, перейдя на официальные справочные страницы Microsoft. Однако большинство из них предназначены для опытных пользователей и, вероятно, они вам не понадобятся.
Параметры командной строки Outlook 2003
Параметры командной строки Outlook 2007
Параметры командной строки Outlook 2010
Параметры командной строки Outlook 2013
Если вы часто пользуетесь Outlook и знаете еще несколько полезных сочетаний клавиш, не упомянутых здесь, поделитесь ими в комментариях. Наслаждайтесь!.