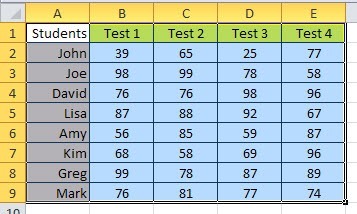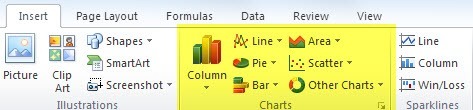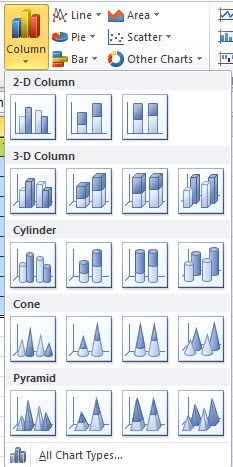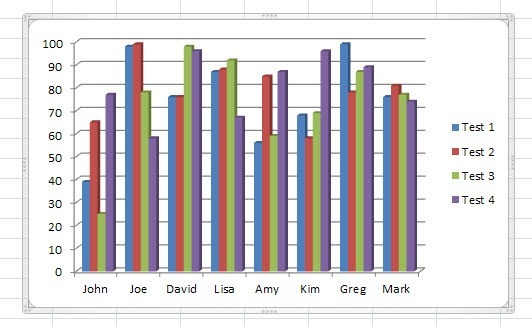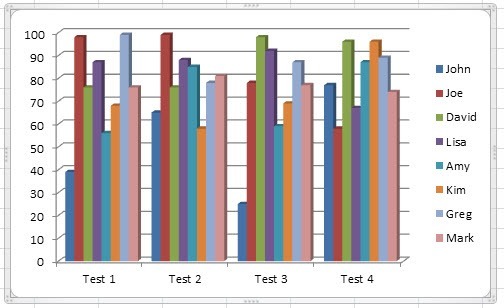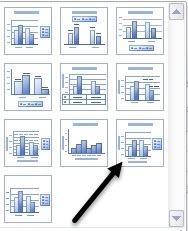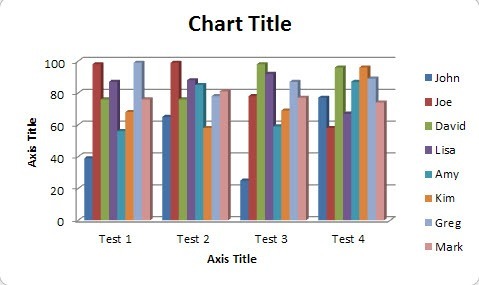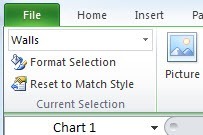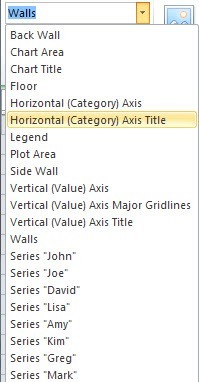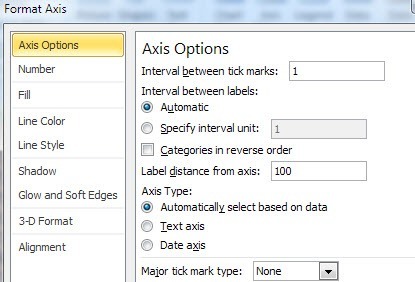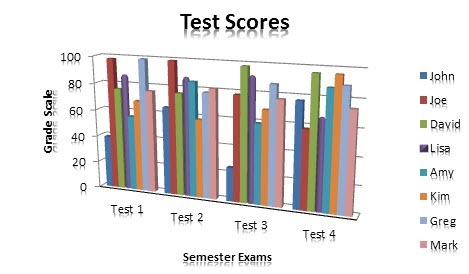Excel – мощный инструмент, который можно использовать для создания диаграмм и графиков для небольших или больших объемов данных. В этом уроке по Excel я покажу вам, как взять небольшой набор данных и создать простую гистограмму, а также указать параметры настройки графика. Освоив основы, вы сможете использовать те же методы для более крупных наборов данных.
Во-первых, я создал набор данных тестов учащихся для нашего примера. Восемь студентов получили результаты по четырем экзаменам. Чтобы превратить это в диаграмму, сначала нужно выбрать весь диапазон данных, включая заголовки (Тест 1 и т. д.).
Теперь, когда ваши данные выбраны, как показано выше, перейдите на вкладку Вставка в ленточном интерфейсе. Чуть правее вы увидите раздел Диаграммы , как показано ниже.
По умолчанию он пытается составить список наиболее распространенных типов диаграмм, таких как столбчатые, линейные, круговые, гистограммы, области и точечные. Если вам нужен другой тип диаграммы, просто нажмите «Другие диаграммы». В нашем примере мы попробуем использовать столбчатую диаграмму для визуализации данных. Нажмите Столбец и выберите тип диаграммы, который вам нужен. Есть много вариантов! Кроме того, не волнуйтесь: если вы выберете диаграмму, которая вам не нравится, вы можете легко перейти к другому типу диаграммы одним щелчком мыши.
Итак, теперь Excel создаст диаграмму на основе данных и сохранит ее где-нибудь на вашем листе. Вот и все! Вы создали свой первый график/диаграмму в Excel, и это занимает буквально несколько минут. Создать диаграмму легко, но именно то, что вы можете делать с диаграммой после ее создания, делает Excel таким замечательным инструментом.
В приведенном выше примере я вижу каждого человека по оси X, а результаты тестов — по оси Y. У каждого учащегося есть четыре полоски для соответствующих результатов тестов. Это здорово, но что, если я захочу визуализировать данные по-другому? По умолчанию после добавления диаграммы в верхней части ленты вы увидите новый раздел под названием Инструменты для диаграмм с тремя вкладками: Дизайн , Макет и Формат . Здесь вы можете изменить все на свете, когда дело касается вашей новой карты.
Вы можете сделать одну изящную вещь: нажать Переключить строку/столбец в разделе Данные , и диаграмма мгновенно изменится при переключении данных. Вот как выглядит диаграмма с теми же данными, но с переключением X и Y..
Эта диаграмма полезна еще и потому, что теперь я могу видеть баллы всех учащихся за экзамен. Когда данные отображаются вот так, очень легко определить, кто показал лучший результат, а кто худший в каждом тесте. Теперь давайте сделаем нашу диаграмму немного красивее, добавив несколько заголовков и т. д. Самый простой способ сделать это — нажать на маленькую стрелку вниз с линией над ней в разделе Макеты диаграмм . Здесь вы увидите множество различных способов изменить макет.
Если вы выберете тот, который показан выше, ваша диаграмма теперь будет выглядеть следующим образом с добавленными для вас дополнительными заголовками осей. Не стесняйтесь выбирать другие макеты, чтобы увидеть, как изменится диаграмма. Вы всегда можете изменить макет, и это никак не испортит диаграмму.
Теперь просто дважды щелкните текстовые поля, и вы сможете дать заголовок осям X и Y, а также дать заголовок диаграмме. Далее перейдем на вкладку Макет в разделе «Инструменты для диаграмм». Это очень важная вкладка, потому что здесь вы можете настроить практически каждую мелочь вашего графика. Больше всего мне нравится это место в левой части ленты под названием Текущий выбор .
В раскрывающемся списке можно выбрать любую конкретную часть диаграммы, а затем нажать Выбор формата , чтобы изменить настройки только для этой части. Здесь вы можете увидеть все разделы, которые вы можете выбрать:
Предположим, я нажимаю Горизонтальная ось (категории) , а затем нажимаю «Выбор формата». Я получу диалоговое окно, которое позволит мне настроить любые свойства этого объекта. В этом случае я могу добавить тени, повернуть текст, добавить цвет фона и т. д.
Продвигая ленту в разделе «Макет», вы увидите множество других параметров в разделах Метки , Оси и Фон . . Нажмите на них и опробуйте их, чтобы увидеть, какой эффект они оказывают на график. Вы действительно можете настроить свою диаграмму, используя эти параметры. Большинство опций здесь позволяют перемещать элементы в разные места на диаграмме.
Наконец, вкладка Формат в разделе «Работа с диаграммами» позволит вам настроить форматирование каждой части диаграммы. Опять же, вы можете использовать инструмент «Текущее выделение» слева, а затем изменить стили границ, стили шрифта, расположение объектов и т. д..
Для интереса я добавил эффект отражения ко всему тексту на диаграмме и придал всей диаграмме трехмерный эффект: он движется сзади вперед, а не просто плоско.
В Excel вы можете создавать гораздо более сложные диаграммы, чем та, которую я показал здесь, но это руководство было предназначено только для того, чтобы вы намочили ноги и поняли основы создания диаграмм. Если у вас есть какие-либо вопросы об уроке или о вашей собственной диаграмме, оставьте комментарий. Наслаждайтесь!.