Пароль, защищающий ваш лист Excel, может предотвратить вмешательство других в ваши данные, но лучше никогда не хранить действительно конфиденциальную информацию в электронной таблице Excel. Почему? По той простой причине, что Пароли Excel можно легко взломать. Это связано с тем, что Excel использует очень слабую форму шифрования, которую можно легко взломать с помощью словарных атак и атак методом перебора.
Если вам абсолютно необходимо использовать Excel для хранения конфиденциальной информации, всегда лучше использовать последнюю версию Excel, то есть Excel 2013 или Excel 2010. Чем старше версия Excel, тем легче взломать пароль. В версиях ниже Excel 2010 даже не имеет значения, насколько сложен или длинный ваш пароль: взломать можно все.
Однако в более поздних версиях Excel используются более сложные методы шифрования, поэтому длина и сложность пароля имеют значение. Поэтому лучше всего использовать более длинные пароли, которые имеют более случайный характер и содержат цифры и символы.
Помимо защиты файла Excel паролем, вы можете дополнительно защитить его с помощью шифрование всего файла. Это защитит ваш документ в случае его кражи с вашего компьютера.
Теперь приступим к добавлению пароля в файл Excel. При использовании Microsoft Excel существует несколько способов защитить паролем вашу электронную таблицу или книгу.

Один из первых и самых простых способов — защитить паролем весь лист или книгу. Чтобы сделать это в Microsoft Excel 2007, сначала перейдите на вкладку Просмотр , а затем нажмите Защитить лист или Защитить книгу .
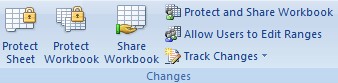
Когда появится всплывающее окно, выберите параметры и введите желаемый пароль. Ваш пароль может быть случайным, о котором никто даже не заподозрит (например, 45pQ93S21!). Чтобы запомнить свой пароль, используйте программу-менеджер паролей, например LastPass, которая очень безопасна. Вы также можете прочитать мой предыдущий пост на защита ваших данных и паролей.
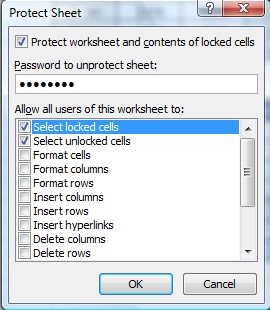
Далее защитите паролем всю книгу. Для этого нажмите Файл , затем Сохранить как . Когда появится окно сохранения файла, введите имя файла, затем выберите раскрывающееся меню Инструменты . В этом меню выберите Общие параметры .
Это позволит вам защитить паролем всю книгу и запретить кому-либо открывать ее и просматривать ее содержимое. На этом этапе у вас есть два уровня защиты: один на уровне листа и один на уровне книги..
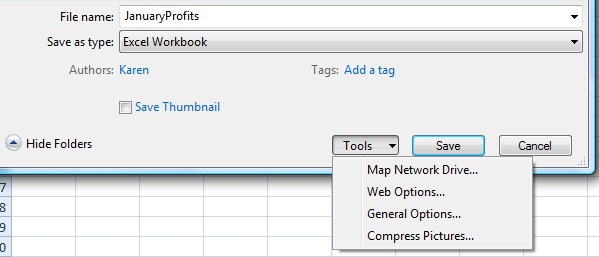
Теперь, когда вы захотите открыть этот защищенный файл Excel, вы сначала увидите экран, подобный показанному ниже, с запросом пароля.
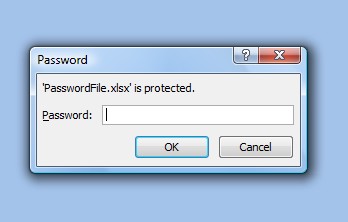
Краткое описание шагов по надежной защите файла Excel
<р>1. Используйте только последние версии Excel: Excel 2010 или Excel 2013. <р>2. Используйте хорошую политику паролей, что означает более длинные пароли с разными типами символов, цифр и символов. Кроме того, постарайтесь сделать пароль как можно более случайным и используйте менеджер паролей, чтобы отслеживать свои пароли. <р>3. Защитите свои листы с помощью параметров Защитить книгу и Защитить лист . <р>4. Храните сам файл в безопасном месте на своем компьютере, например на зашифрованном жестком диске.В целом, использования безопасности Excel с простой защитой паролем недостаточно для его защиты. Вам нужно лучшее шифрование в более поздних версиях Excel, более длинные и случайные пароли, а также дополнительное шифрование в дополнение к безопасности, обеспечиваемой Excel. Если вы будете следовать этим правилам безопасности, можете быть уверены, что никто не сможет открыть ваш файл Excel..