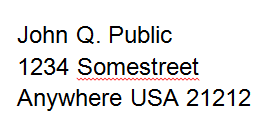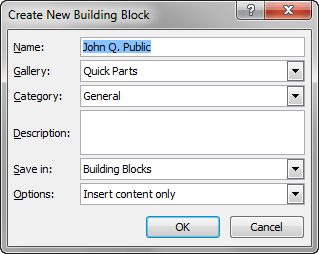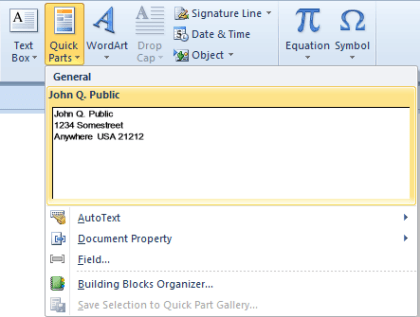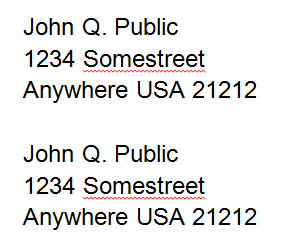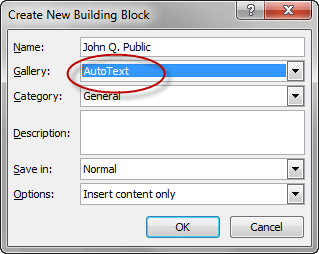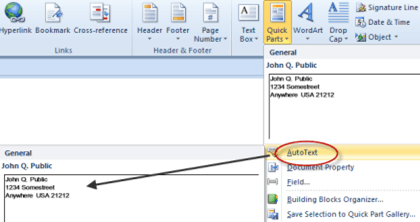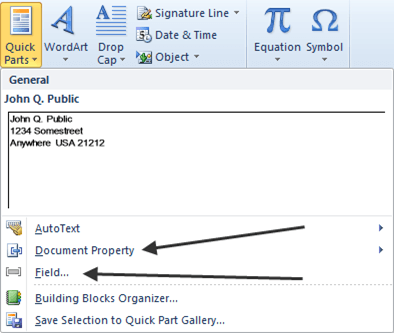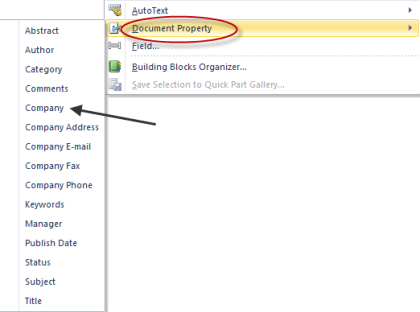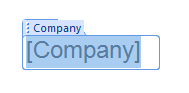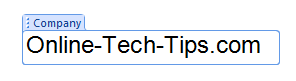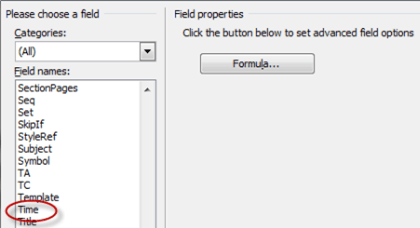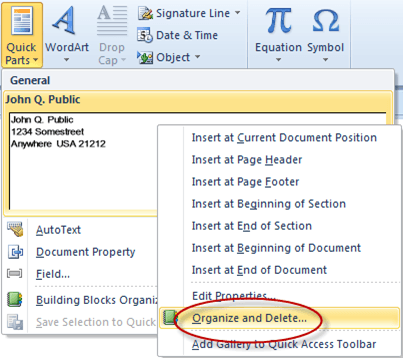В нескольких прошлых версиях Word Microsoft использовала функцию автотекста, которая позволяет пользователям захватывать фрагмент текста, а затем использовать его снова и снова в других частях своих документов или даже в других документах; Microsoft добавила к этой функции функцию Quick Parts, которая, по сути, все еще представляет собой автотекст, но предлагает пользователям немного большую гибкость.
Чтобы увидеть, как автотекст работает с быстрыми деталями, введите текст в тестовый документ; в этом примере будет использоваться адрес:
Затем выделите текст, затем нажмите вкладку Вставка на главной ленте, затем нажмите значок Быстрые части :
Вы должны получить это раскрывающееся меню:
Выберите Сохранить выделение в галерее быстрых деталей . Должно появиться всплывающее окно следующего вида:
В большинстве случаев вы можете использовать параметры по умолчанию, но если хотите, можете изменить их в соответствии со своими целями, нажав кнопку ОК .
Примечание. Имя создаваемой быстрой части по умолчанию соответствует первой строке текста.
Чтобы увидеть результаты своих усилий, перейдите к другой части документа, затем еще раз щелкните значок Быстрые части . Вы должны увидеть захваченный текст в небольшом окне:
р>Нажатие на окно Быстрые части с текстом приводит к вставке текста в документ в текущей позиции.
Однако есть еще более быстрый способ добавить текст Quick Parts в документ; переместитесь в пустое место и начните вводить тот же текст, который вы сохранили как текст быстрых частей, вы должны увидеть небольшое всплывающее окно, показывающее, что Word распознает, что вы пытаетесь ввести текст быстрых частей, в этом случае все, что вы нужно нажать клавишу Enter , и Word заполнит за вас остальную часть текста быстрых частей.
Примечание. Вы также можете ввести всего пару первых символов текста быстрых частей, а затем нажать клавишу F3, и Word вставит нужный вам текст быстрых частей.
Это самая быстрая часть Quick Parts: щелкнув всего один значок, вы сразу увидите захваченный текст и сможете вставить его еще одним щелчком мыши или вставить его автоматически, когда он распознает, что вы пытаетесь сделать. печатать..
В Word все еще есть старая функция автотекста; Чтобы использовать его, следуйте тому же пути, что и для Быстрых деталей , только когда появится всплывающее окно Создать новый стандартный блок, вместо того, чтобы использовать быстрые детали по умолчанию. в разделе «Галерея» вместо этого выберите Автотекст :
Затем, чтобы использовать его, еще раз щелкните значок Быстрые детали , а затем вместо выбора одного из текстовых полей для Быстрые детали щелкните там, где написано Автотекст , вы должны увидеть раскрывающееся меню, которое выглядит примерно так:
Если нажать на то место, где вы видите сохраненный текст, сохраненный текст будет вставлен в ваш документ так же, как и в случае с Быстрыми частями.
Два других варианта вставки в меню Быстрые части — это Свойство документа и Поле:
Свойство документа позволяет вставлять в документ текст с предопределенным заголовком; чтобы увидеть, как это работает, нажмите на него, а затем выберите один из доступных заголовков во всплывающем меню.
В этом примере мы выберем Компанию . После его выбора мы вставим это в наш документ:
Мы ждём, пока напечатаем название нашей компании. Как только мы это сделаем, оно будет выглядеть так:
Затем, щелкнув в любом месте нашего документа, он станет выглядеть как обычный текст. Но в следующий раз, когда нам понадобится ввести название нашей компании, мы можем вместо этого щелкнуть значок Быстрые части , выбрать Свойство документа , а затем Компания. из раскрывающегося меню, и название компании будет вставлено в документ.
Другой вариант, Поле… , используется для вставки предопределенных элементов Word в документ; например, если вы хотите, чтобы в документ было вставлено текущее время, нажмите Быстрые части , затем выберите Поле… , затем выберите Время . >из окна категорий. Текущее время будет вставлено в ваш документ.
Наконец, чтобы удалить текстовые записи «Быстрые части», щелкните значок Быстрые части , затем щелкните правой кнопкой мыши в окне, содержащем текст, который вы хотите удалить, затем нажмите там, где написано Упорядочить и Удалить :.
Затем нажмите кнопку Удалить в нижней части всплывающего меню «Упорядочить и удалить».
Быстрые части и автотекст наиболее полезны, когда вам приходится перепечатывать какой-либо фрагмент текста снова и снова, особенно если это громоздкий ввод, например длинные числа или трудные для написания имена или места..