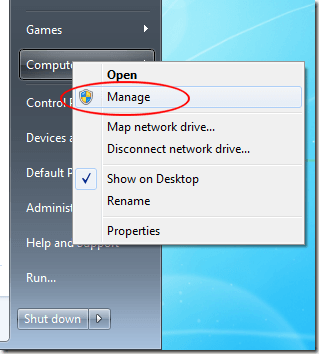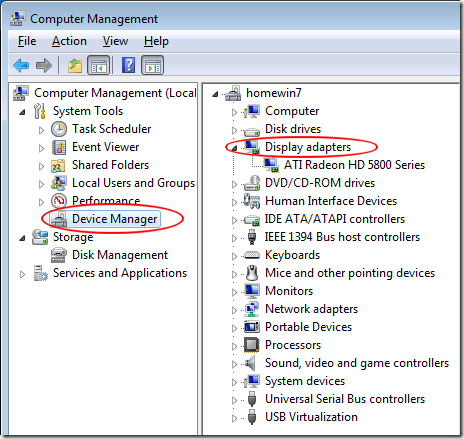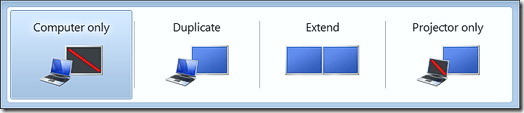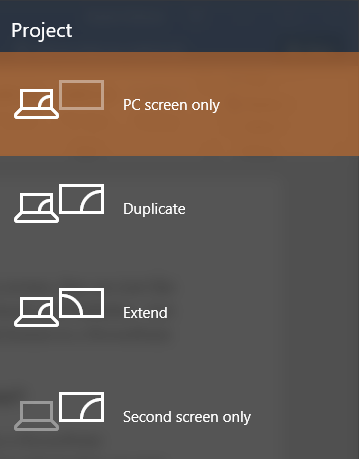Начиная с Windows 7, одна из функций Windows была значительно улучшена — это возможность мгновенного подключения проектора, используя различные параметры в зависимости от ваших потребностей. Используя простое сочетание клавиш, вы можете быстро дублировать экран, расширить его или просто показать его только на проекторе.
В этой статье я покажу вам, как подключиться к проектору в Windows и выбрать лучшие параметры для показа презентации.
Перед подключением Windows к проектору
Прежде чем отображать контент на проекторе, вы должны быть уверены, что Windows распознает, что проектор подключен к ПК и правильно настроен в операционной системе.
Сначала ознакомьтесь с документацией к проектору, чтобы узнать о подключении и настройке устройства к компьютеру. Некоторые проекторы подключаются к видеокарте, а другие — через порт USB.
Обратите особое внимание на порядок установки проектора. Настройка большинства проекторов на компьютере под управлением Windows аналогична настройке принтера. Сначала вы подключаете проектор к компьютеру.
Затем необходимо установить правильные драйверы с диска, прилагаемого к проектору, или загрузить их. Наконец, вы перезагружаете компьютер и проверяете, распознается ли проектор Windows. Чтобы проверить, правильно ли распознан проектор, нажмите кнопку Пуск , щелкните правой кнопкой мыши Мой компьютер (или Этот компьютер) и выберите Управление . Strong>из меню.
Открыв окно Управление компьютером , нажмите Диспетчер устройств в левом столбце. В центральном столбце убедитесь, что ваш проектор подключен и готов к использованию в Windows. В зависимости от марки и модели вашего проектора он может отображаться в одном из двух мест в Диспетчере устройств .
Сначала просмотрите раздел Адаптеры дисплея . Если его там нет, проверьте наличие соответствующей записи в центральном столбце. Как только вы определите, что Windows распознает проектор, вы готовы подключиться к нему и начать использовать его в своей презентации.
Подключение проектора к Windows
Компания Microsoft действительно учла удобство, когда добавила такой простой метод отображения контента на проекторе. После подключения к проектору просто нажмите Windows Key + P , чтобы выбрать один из четырех вариантов подключения..
Ниже приведено описание и несколько советов по выбору одного из четырех вариантов подключения проектора в Windows. Если вы используете Windows 8 или Windows 10, параметры отображаются сбоку, а не поперек, как на снимке экрана выше.
Только компьютер (только экран ПК) – этот параметр отображает содержимое экрана вашего компьютера только на компьютере. Это отличный вариант, если ваша презентация еще не началась или если вы хотите использовать компьютер по другой причине и не хотите, чтобы содержимое экрана отображалось через проектор на всеобщее обозрение.
Дублировать — этот параметр одновременно отображает содержимое экрана компьютера на экране компьютера и через проектор. Это отличный выбор, если во время презентации вы будете стоять спиной к экрану проектора. Таким образом, вы сможете смотреть на экран компьютера, пока аудитория смотрит на экран проектора, и вам не придется постоянно поворачиваться спиной к аудитории во время презентации.
Расширить – этот параметр разделяет изображение между компьютером и проектором. Таким образом, вы можете отображать одно на экране компьютера, а другое — на экране проектора. Это очень удобно при использовании PowerPoint: презентация отображается на проекторе, а заметки к презентации отображаются на экране компьютера перед вами.
Только проектор (только второй экран) . Как следует из названия, этот параметр отображает содержимое вашей презентации на проекторе, но показывает пустой экран на вашем компьютере. Хотя это и не популярный выбор, это хороший вариант, если вы запускаете презентацию на ноутбуке с питанием от аккумулятора. Выключение экрана ноутбука поможет продлить срок службы аккумулятора.
Подключить проектор к компьютеру под управлением Windows довольно просто, если знать, как это сделать. Используя четыре варианта, упомянутые выше, вы можете настроить индивидуальный дисплей, отвечающий вашим личным потребностям в презентации. Если у вас есть какие-либо вопросы, не стесняйтесь комментировать. Наслаждайтесь!.