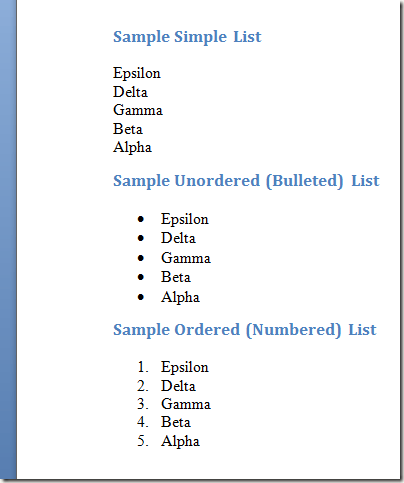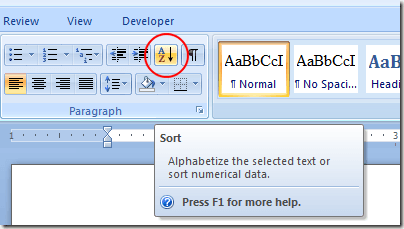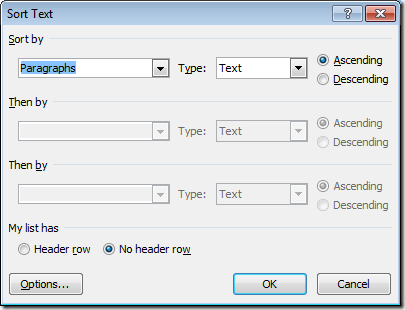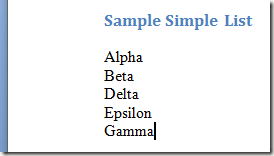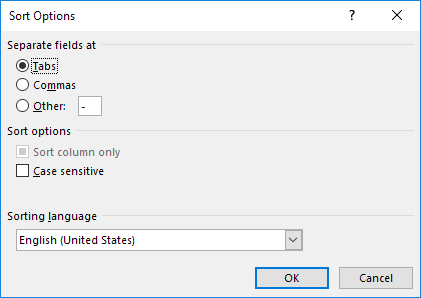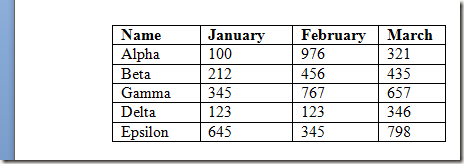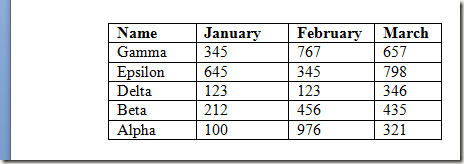Когда большинство людей думают о сортировке текста в приложении, они думают о сортировке ячеек в электронной таблице Excel. Однако вы можете сортировать текст в Word, если есть что-то, что сообщает Word, где начинаются и заканчиваются различные части текста.
В этой статье я покажу вам несколько способов сортировки текста, списков и таблиц в Word. Обратите внимание: если у вас уже есть данные в Excel, вы можете легко вставьте таблицу Excel в документ Word.
Сортировка списков в Word
В Word можно сортировать списки трех типов. Первый вид — это просто список слов или фраз, каждое из которых занимает отдельную строку. Второй тип — неупорядоченные или маркированные списки. Третий – упорядоченные или нумерованные списки.
В каждом из этих случаев разрыв строки (также называемый возвратом каретки) сообщает Word, где заканчивается одно слово или фраза и начинается следующее. Вот как Word умеет сортировать текст в документе.
Чтобы отсортировать любой из этих типов списков, начните с выбора списка с помощью мыши. Просто начните с начала списка, удерживайте левую кнопку мыши и перетаскивайте ее, пока не будет выбран весь список.
Затем нажмите вкладку Главная на Ленте и найдите раздел под названием Абзац . Найдите кнопку с буквами A и Z и стрелкой, указывающей вниз. Это команда Сортировка . Нажмите кнопку Сортировать , и Word откроет окно Сортировка текста .
В окне Сортировка текста вы заметите несколько опций. Сначала вам нужно указать, что вы хотите отсортировать выделенный вами текст по абзацам. Несмотря на то, что у нас есть только одно слово в строке, Word по-прежнему считает каждую строку отдельным абзацем, потому что мы нажали клавишу ввода, чтобы перейти к следующей строке. Сортировка по абзацам используется по умолчанию.
Далее нам нужно сообщить Word, что мы сортируем. Найдите раскрывающееся меню с надписью Тип и выберите Текст . Это также вариант по умолчанию. Наконец, нам нужно указать Word, хотим ли мы сортировать текст по возрастанию (от A до Z) или по убыванию (от Z до A). По возрастанию — вариант по умолчанию. По завершении нажмите кнопку ОК , и Word отсортирует текст по выбранным вами параметрам.
Обратите внимание, что теперь текст отсортирован от А до Я в порядке возрастания. Кроме того, если вы нажмете кнопку Параметры , вы сможете настроить дополнительные параметры, такие как разделитель полей и указать, должен ли он учитывать регистр или нет..
Сортировка текста в таблицах
Этот тип сортировки может показаться вам более знакомым, если вы часто сортируете данные в Excel. Как и лист Excel, таблица содержит строки, столбцы и может содержать заголовки в первой строке. К счастью, Word предоставляет вам такую же гибкость сортировки текста, как и Excel.
Предположим, у вас есть таблица в Word, похожая на приведенную ниже.
Обратите внимание, что в первой строке есть заголовки столбцов и что первый столбец содержит текст, который мы хотим отсортировать. Предположим, на этот раз мы хотим отсортировать данные в порядке убывания. Выделите всю таблицу и еще раз нажмите кнопку Сортировать в разделе Абзац на ленте .
Обратите внимание, что в левом нижнем углу окна Сортировка Word уже обнаружил заголовки в первой строке. Обратите также внимание, что в первом раскрывающемся меню Сортировать по уже есть заголовок столбца Имя в поле выбора.
Остальные параметры остаются прежними, за исключением того, что не забудьте изменить направление сортировки на По убыванию . Когда закончите, нажмите кнопку ОК , и Word отсортирует таблицу, используя выбранные нами параметры.
Сортировать текст в Word несложно, если у вас есть способ указать Word, что отличает один элемент данных от другого. Если вы немного поиграете с настройками сортировки, вы обнаружите, что в документе Word можно сортировать, используя несколько столбцов и даже текст, разделенный табуляцией и запятыми.
Хотя это и не так полезно, как сортировка данных в Excel, вы можете сэкономить некоторое время в Word, имея абзац сортировки приложения и текст таблицы, используя интерфейс, аналогичный тому, который есть в листе Excel. Наслаждайтесь!.