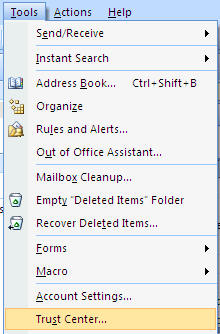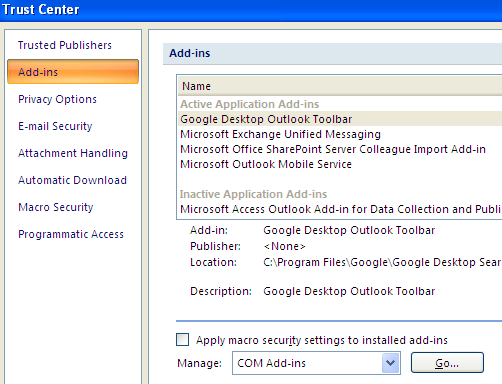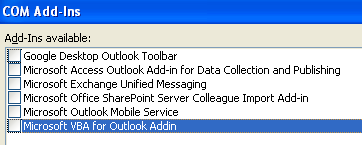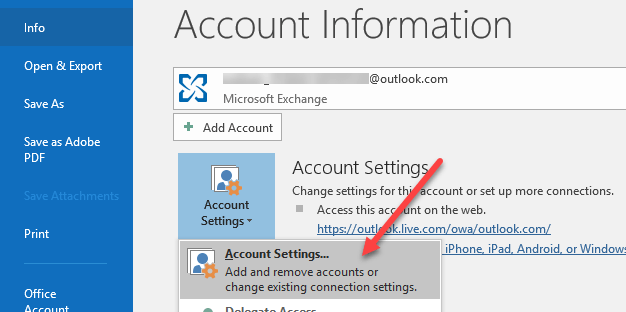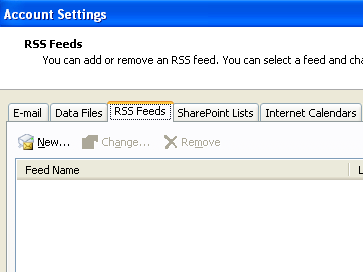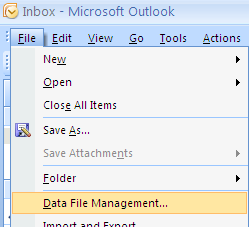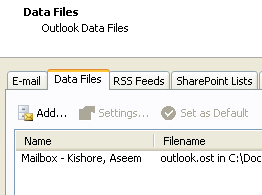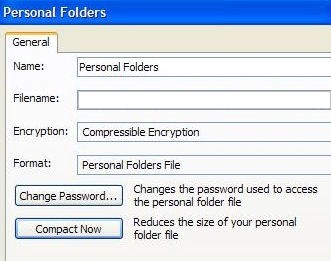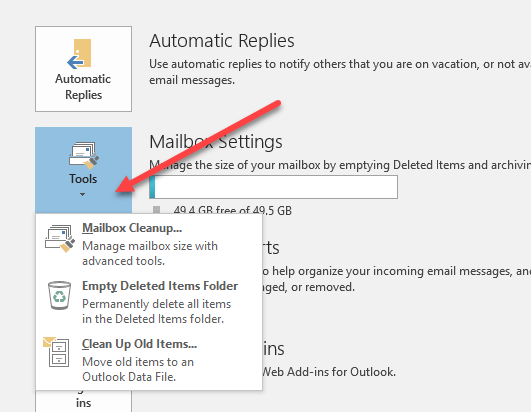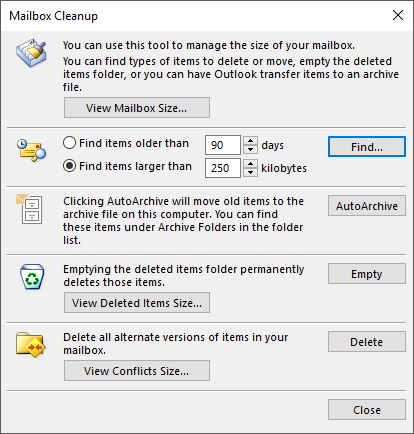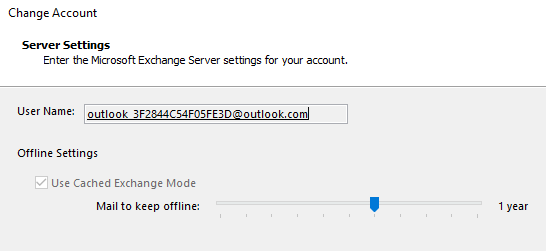Microsoft Outlook работает очень медленно? Сообщение о загрузке набора данных по-прежнему отображается? Мне просто нравится, когда Microsoft пытается сделать свое программное обеспечение лучше, добавляя в него кучу бесполезных функций! Понятия не имею, почему загрузка одного профиля занимает несколько часов!
К сожалению, одновременно рассуждать и говорить о продуктах Microsoft обычно невозможно, поэтому вам просто придется смириться с тем фактом, что каждая новая версия Windows и Office будет только еще больше замедлять работу вашего компьютера. !
Итак, если вы проверяете свою электронную почту или создаете новое правило, и внезапно все останавливается, появляется “загрузка набора данных” или Outlook просто зависает, вы вам придется принять некоторые жесткие меры против Outlook, если вы когда-нибудь захотите иметь возможность выполнять какую-либо работу.
Вот несколько способов, которыми вы можете ускорить Outlook и, надеюсь, избавиться от этих досадных задержек и зависаний:
1. Отключите бесполезные надстройки Outlook
Да, они бесполезны, кроме одного, может быть. Чтобы отключить все надстройки, активные по умолчанию, вам необходимо открыть Outlook в административном режиме (в более старых версиях Outlook).
Сначала перейдите в папку C:\Programs\Microsoft Office\OfficeXX, щелкните правой кнопкой мыши программу Outlook.exe и выберите «Запуск от имени администратора ».
>Затем, как только Outlook загрузится, перейдите в Инструменты в верхнем меню, а затем в Центр управления безопасностью .
В более новых версиях Outlook нажмите Файл , а затем Параметры . Вы увидите Надстройки в списке сбоку от диалогового окна Параметры Outlook .
Нажмите «Надстройки» в меню слева, а затем нажмите кнопку Перейти в самом низу диалогового окна, где написано Управление и есть раскрывающийся список. коробка.
Теперь вы получите список надстроек, которые можно снять. Я предлагаю вам снять флажки со ВСЕХ надстроек, кроме индексации Windows.
Продолжите и выберите другой вариант в раскрывающемся списке: Клиентские расширения Exchange . Не отключайте надстройки Exchange, если вы подключены к корпоративной сети.
Это одно изменение значительно увеличило скорость установки Outlook. Это также помогло сократить количество случаев загрузки набора данных..
2. Отключить RSS-каналы в Outlook
Еще одна раздражающая функция по умолчанию в Outlook — это большое количество предварительно настроенных RSS-каналов, которые потребляют ресурсы из-за синхронизации. Outlook будет продолжать проверять наличие обновлений в этих каналах и, следовательно, значительно замедлять работу. Если вы используете другую программу чтения для своих RSS-каналов, например Google Reader, обязательно удалите RSS-каналы из Outlook.
В Outlook перейдите в Инструменты , Настройки учетной записи , а затем нажмите RSS-каналы .
В более новых версиях Outlook нажмите Файл , а затем нажмите Настройки учетной записи на вкладке Информация .
Как видите, я удалил все свои RSS-каналы, чтобы для этой цели не использовалась мощность процессора! Просто нажмите кнопку удаления для каждого указанного RSS-канала.
3. Уплотните личную папку Outlook.pst
Еще одна вещь, которую вы можете сделать для ускорения Outlook, — это сжать папки электронной почты, чтобы они не были такими большими. Лучше всего удалить все электронные письма с большими вложениями или даже заархивировать некоторые электронные письма, если размер вашего файла превышает 1 ГБ.
В более старых версиях Outlook нажмите Файл , а затем Управление файлами данных . В более новых версиях Outlook нажмите Файл , затем Настройки учетной записи .
Перейдите на вкладку Файлы данных , а затем дважды щелкните файл данных, который вы хотите сжать.
Теперь нажмите кнопку Сжать сейчас , чтобы уменьшить размер файла личной папки.
4. Запустите инструменты почтового ящика
В новых версиях Outlook также есть несколько отличных встроенных инструментов для очистки и уменьшения размера основного файла PST. Просто нажмите Файл , а затем выберите Инструменты .
Здесь вы увидите три варианта: Очистка почтового ящика , Очистить папку «Удаленные» и Очистить старые элементы . Очистка почтового ящика включает несколько инструментов, которые можно использовать для архивирования электронных писем, очистки папки удаленных элементов, а также возможность найти самые большие электронные письма в файле данных Outlook.
Функция AutoArchive является наиболее важной, поскольку она перемещает все старые электронные письма в отдельный PST-файл, что значительно упрощает работу. Если у вас тысячи писем в разных папках, Outlook будет работать медленно в большинстве систем..
5. Использовать режим кэширования Exchange
Если у вас есть учетная запись, подключенная к Microsoft Exchange, вам следует убедиться, что Режим кэширования Exchange включен. Это можно сделать, нажав Файл , затем Настройки учетной записи , а затем нажав кнопку Изменить для учетной записи, указанной в электронном письме. вкладка.
При этом самая последняя почта будет храниться в автономном режиме, поэтому при доступе к этим последним письмам все будет загружаться быстрее. Вы также можете загрузить больше писем, если хотите, изменив временные рамки.
Это все методы, которые мне удалось выяснить на данный момент! Если вам известен какой-либо другой метод, который поможет ускорить очень медленную работу Outlook, оставьте комментарий и дайте нам знать! Кроме того, если у вас проблема с запуском Outlook, прочтите другой мой пост. Наслаждайтесь!.