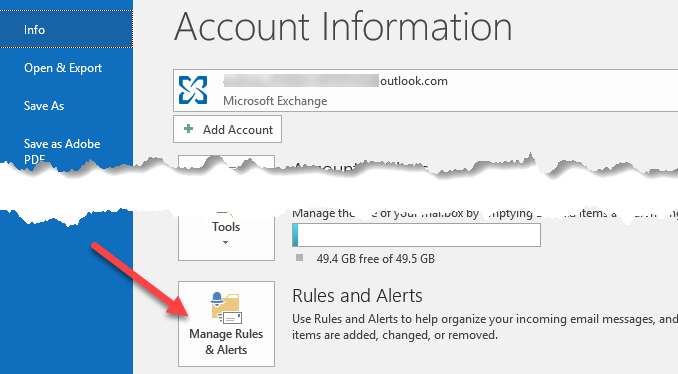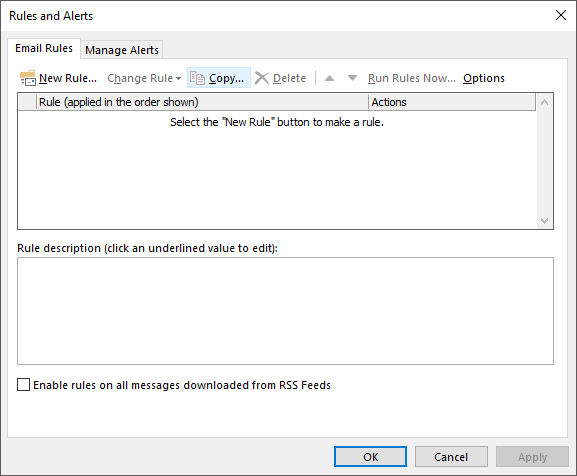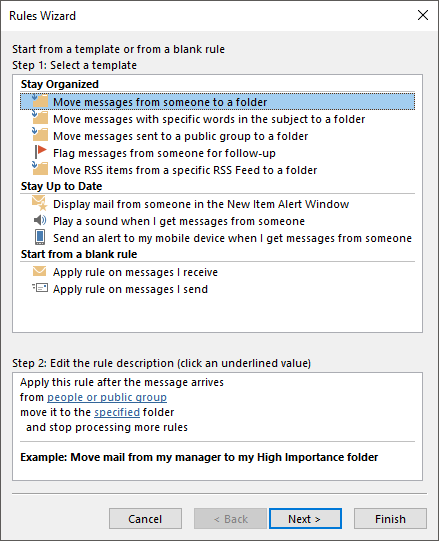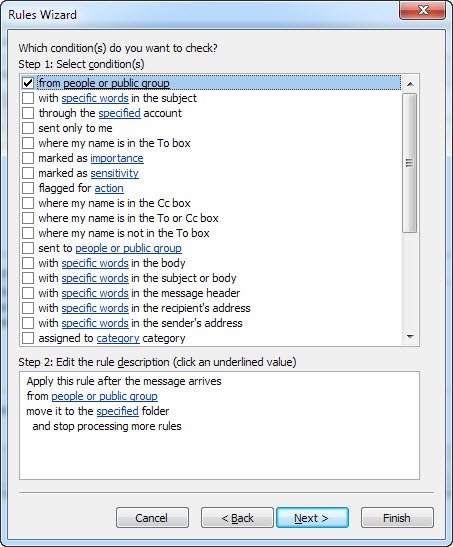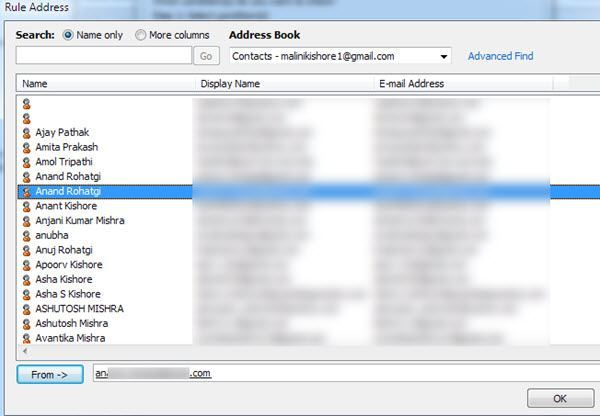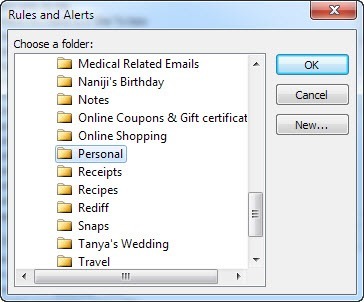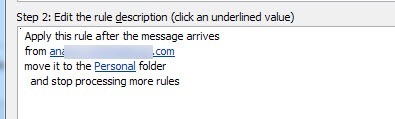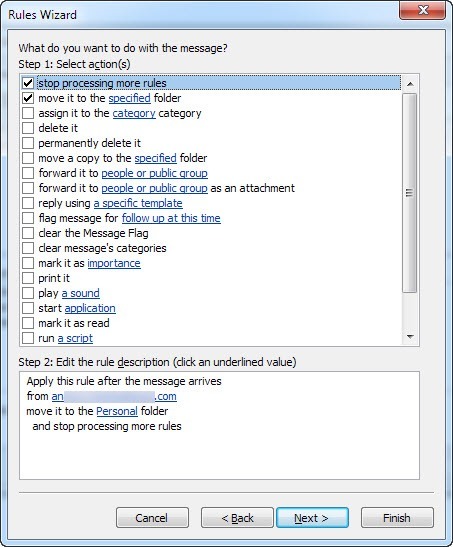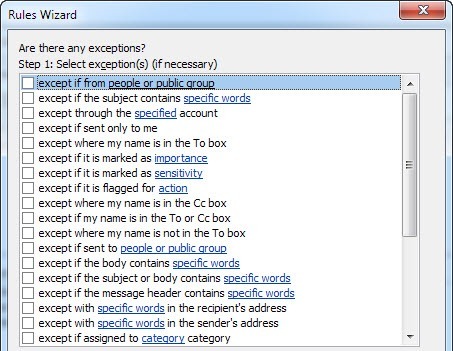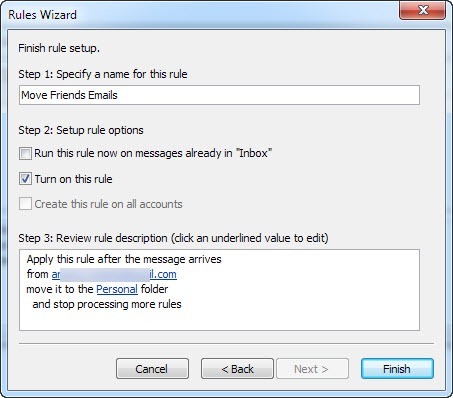В этой статье мы рассмотрим, как можно лучше управлять электронной почтой Outlook, если входящая почта автоматическиперемещается в отдельные папки. Если вы получаете много писем каждый день, это может сэкономить много времени. Вместо того, чтобы тратить час раз в неделю на перемещение писем из папки «Входящие» в папки с категоризацией, правила электронной почты помогут автоматизировать организацию вашей папки «Входящие». Это очень похоже на использование ярлыков и фильтров в Gmail.
Правила электронной почты могут показаться сложными, и так оно и есть, если вы действительно хотите выполнить сложную сортировку, но если вы просто хотите автоматически перемещать рабочие электронные письма в рабочую папку, то это проще простого. .
Чтобы правила были полезными, вам следует сначала создать несколько папок под папкой «Входящие» для классификации вашей электронной почты, например «Проекты», «Работа», «Семья» и т. д. Вы можете создавать папки, щелкнув правой кнопкой мыши Входящиеили любую папку и выберите Новая папка . Следующая процедура работает в Outlook 2010, 2013 и 2016.
Настройка правил Outlook
Теперь, чтобы начать, откройте Outlook, нажмите вкладку Файл , и внизу вы увидите кнопку Управление правилами и оповещениями .
Появится главное окно «Правила и оповещения», и по умолчанию вы можете увидеть одно уже созданное правило в зависимости от вашей версии Outlook.
Здесь нажмите кнопку Новое правило , чтобы начать работу с первым правилом электронной почты Outlook. Появится диалоговое окно «Мастер правил», в котором будут показаны некоторые общие шаблоны правил. Это самые распространенные из них и, вероятно, все, что вам когда-либо понадобится. Наиболее распространенным правилом является первое из перечисленных: «Переместить сообщения от кого-либо в папку ». Выберите его и нажмите «Далее».
Вы заметите, что нижний список под названием «Шаг 2:» остается внизу с подчеркнутым текстом. На самом деле все, что вам нужно сделать, чтобы настроить правило, — это щелкнуть гиперссылки для людей или общедоступной группы и указанных , чтобы выбрать адрес электронной почты и место, куда вы хотите получать эти электронные письма. идти. Затем вы можете нажать Готово , и все готово. Однако если вы хотите усложнить правило, нажмите «Далее», и у вас появится гораздо больше возможностей:
По мере того, как вы проверяете различные условия в верхнем списке, описание правила внизу также будет заполняться дополнительными гиперссылками. Вы даже можете создать правила, которые ищут определенные слова в теле электронного письма, а затем выполняют действия над этими письмами. Ваша следующая задача — щелкнуть каждую гиперссылку и выбрать связанные значения, такие как адреса электронной почты, папки и т. д. В нашем примере выше вам нужно щелкнуть люди или общедоступную группу и выбрать адрес электронной почты. ..
Затем нажмите слово указанное и перейдите к папке, в которую вы хотите переместить электронное письмо, или нажмите Создать , и новая папка будет создана под текущим выделенная папка.
Теперь вы увидите нижнюю часть, обновленную фактическими значениями вашего правила.
Нажав кнопку «Далее», вы сможете задать дополнительные действия для правила. Обычно вы можете оставить это в покое, если это простое правило, но если вы хотите также выполнять другие действия, такие как воспроизведение звука, пересылка электронного письма, создание его копии, печать электронного письма, запуск другой программы, запуск сценария и т. д. то вы сможете сделать все это на этом экране.
Когда закончите, нажмите «Далее», и вы перейдетев диалоговое окно «Исключения», где сможете выбрать, при каких условиях вы не хотите, чтобы это правило обрабатывалось. Если у вас нет уникальных случаев, вы можете оставить это поле пустым (по умолчанию).
Нажмите «Далее», и мы наконец-то завершили работу мастера правил! Дайте правилу имя, например «Переместить электронную почту друзей», чтобы вы знали, что оно делает, когда вы посмотрите на него позже. Затем, если у вас уже есть электронные письма в папке «Входящие», которые соответствуют новому правилу, установите флажок «Применять это правило к сообщениям, которые уже находятся в Входящие ». Остальное можно оставить по умолчанию и нажать «Готово»!
Теперь вы можете создавать правила для людей, информационные бюллетени, выписки по банковским/кредитным картам и все остальное, что только придет вам в голову, чтобы более эффективно управлять своей электронной почтой Outlook!.