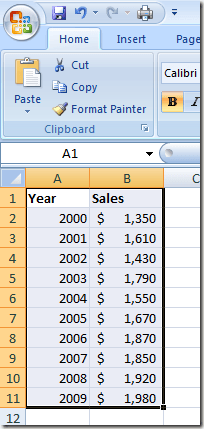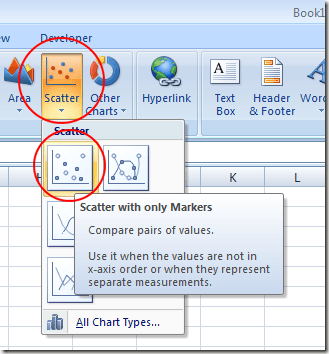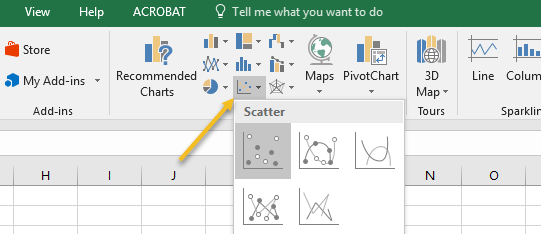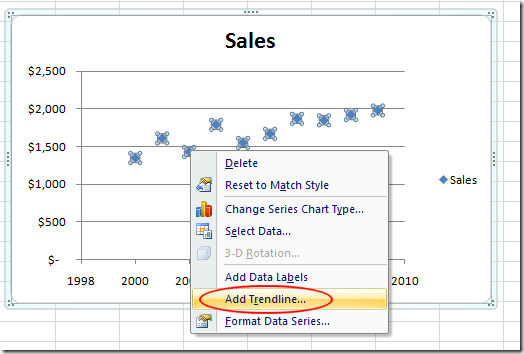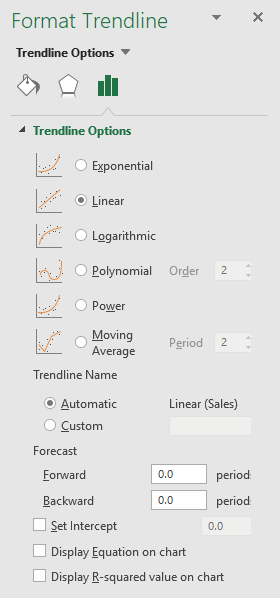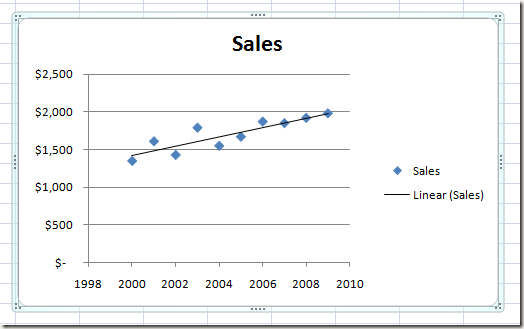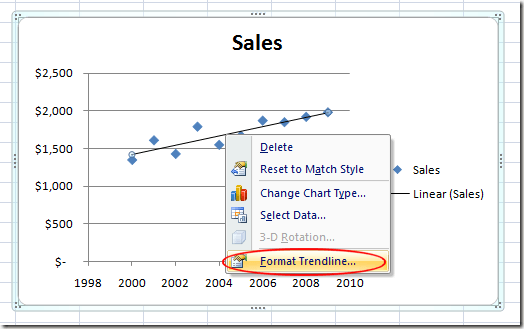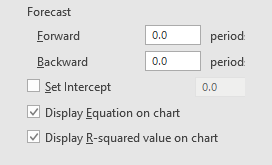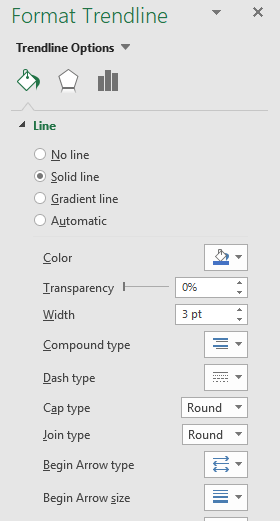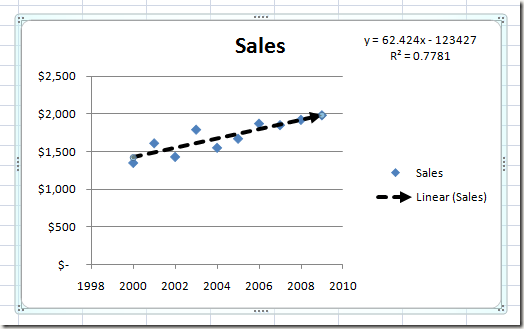Хотя Excel способен рассчитать ряд описательных и логических статистических данных, часто при представлении информации группе лучше отображать визуальное представление данных. Используя встроенную функцию линии тренда Excel, вы можете добавить линию тренда линейной регрессии к любой диаграмме рассеяния Excel.
Вставка диаграммы рассеяния в Excel
Предположим, у вас есть два столбца данных в Excel, и вы хотите вставить точечную диаграмму, чтобы изучить взаимосвязь между двумя переменными.
Начните с выбора данных в двух столбцах. Затем нажмите вкладку Вставка на Ленте и найдите раздел Диаграммы . Нажмите кнопку с надписью Разброс , а затем выберите кнопку в меню с названием Разброс только с маркерами .
В более новых версиях Excel точечные диаграммы отображаются в виде маленькой кнопки с графиком и точками, как показано ниже. Кроме того, вы можете выбрать только Scatter из раскрывающегося списка.
Теперь у вас должна быть точечная диаграмма с данными, представленными на диаграмме.
Добавьте линию тренда в Excel
Теперь, когда на листе Excel у вас есть точечная диаграмма, вы можете добавить линию тренда. Начните с одного щелчка по любой точке данных на диаграмме рассеяния. Это может быть сложно, поскольку на диаграмме есть множество элементов, на которые можно нажимать и редактировать. Вы узнаете, что выбрали точку данных, когда будут выбраны все точки данных. Выбрав точки данных, щелкните правой кнопкой мыши любую точку данных и выберите в меню Добавить линию тренда .
Теперь вы должны увидеть окно Форматировать линию тренда . В этом окне содержится множество опций для добавления линии тренда в диаграмму рассеяния Excel.
Обратите внимание, что вы можете добавить Экспоненциальный , Линейный , Логарифмический , Полином , Степень или Скользящее среднее , тип линии тренда/регрессии. На данный момент оставьте выбранным параметр Линейный по умолчанию. Нажмите кнопку Закрыть , и теперь на диаграмме должна отображаться линия тренда линейной регрессии.
Как и во всем, что касается Microsoft Office, вы можете отформатировать линию тренда так, чтобы она выглядела так, как вам хочется. В следующем разделе мы обсудим некоторые из наиболее популярных изменений, которые вы можете внести в свою линию тренда, чтобы выделить ее..
Форматирование линии тренда Excel
Чтобы отформатировать вновь созданную линию тренда, начните с щелчка правой кнопкой мыши по линии и выбора в меню Форматировать линию тренда . Excel снова откроет панель Формат линии тренда .
Один из наиболее популярных вариантов добавления линии тренда в Excel — это отображение уравнения линии и значения R-квадрата прямо на диаграмме. Вы можете найти и выбрать эти параметры в нижней части окна. На данный момент выберите оба этих параметра.
Допустим, мы хотим, чтобы наша линия тренда отображалась более заметно на графике. В конце концов, линия тренда по умолчанию имеет ширину всего один пиксель и иногда может исчезать среди цветов и других элементов на графике. В левой части окна Формат линии тренда нажмите значок Заливка и линия .
В этом окне измените значение Ширина с 0,75 pt примерно на 3 pt и измените Тип штриха . >к параметру Квадратная точка (третий пункт внизу в раскрывающемся меню). Чтобы продемонстрировать, что этот параметр существует, измените параметр Тип окончания на стрелку.
Когда вы закончите, нажмите кнопку X на панели Формат линии тренда и обратите внимание на изменения в точечной диаграмме. Обратите внимание, что уравнение линии и значения R-квадрата теперь отображаются на диаграмме, а линия тренда является более заметным элементом диаграммы.
Как и многие функции в Excel, при отображении линии тренда на точечной диаграмме вам доступны практически безграничные возможности. Вы можете изменить цвет и толщину линии и даже добавить к ней трехмерные элементы, например эффект затенения (нажмите значок Эффекты ).
Что вы выберете, зависит от того, насколько заметно вы хотите, чтобы линия тренда выделялась на графике. Поэкспериментируйте с опциями, и вы легко сможете создать профессионально выглядящую линию тренда в Excel. Наслаждайтесь!.