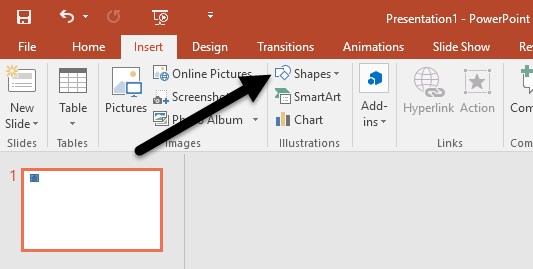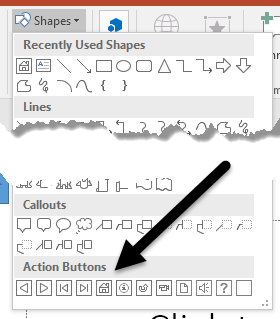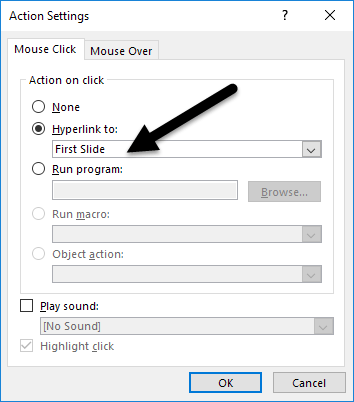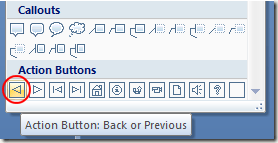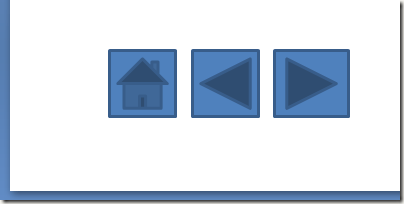В странном месте приложения вы можете добавить кнопки действий к слайду PowerPoint, чтобы сделать вашу презентацию более интерактивной и простой в использовании для зрителя. Эти кнопки действий могут упростить навигацию по презентации и заставить слайды в ней вести себя как веб-страницы.
Прежде чем добавлять кнопки действий в презентацию PowerPoint, тщательно подумайте, как зрители будут использовать вашу презентацию. Должны ли кнопки действий занимать заметную часть слайдов или просто занимать небольшую часть внизу или сбоку? Как зритель будет использовать кнопки и не будет ли навигация с помощью кнопок действий только запутывать сообщение, которое пытается передать ваша презентация? Ответив на эти вопросы, вы можете добавить в презентацию кнопки действий, зная, что они помогут зрителю, а не запутают его.
Добавление кнопок действий на слайд PowerPoint
Откройте новую слайд-презентацию PowerPoint и решите, где будут располагаться кнопки действий. Внизу находится логичный выбор, но вы можете предпочесть, чтобы кнопки «Далее» и «Предыдущий» располагались слева и справа от слайда. В этом случае убедитесь, что в этих местах выделено достаточно места для кнопок действий.
Предположим, вы просто хотите добавить в презентацию кнопки действий для слайдов Главная , Предыдущий и Следующий . Начните с нажатия вкладки Вставка на Ленте и найдите раздел Ленты под названием Иллюстрации . Найдите и нажмите кнопку в этом разделе под названием Фигуры .
Нажав эту кнопку, вы заметите, что PowerPoint открывает длинное меню со множеством различных типов фигур, которые вы можете добавить в свои презентации. В самом низу списка найдите раздел под названием Кнопки действий и нажмите кнопку с изображением Дома .
Теперь, когда вы нажали кнопку Дом , вам нужно поместить ее на слайд. Поместите указатель мыши примерно в то место, где вы хотите, чтобы кнопка была, и удерживайте левую кнопку мыши. Перетащите указатель мыши до тех пор, пока кнопка не станет примерно того размера, который вам нужен, и отпустите левую кнопку мыши.
PowerPoint немедленно откроет окно Настройки действий . Как оказалось, настройки по умолчанию — это именно то, что вам нужно. Обратите внимание, что на вкладке Щелчок мышью параметр Гиперссылка на уже отмечен, а ссылка Первый слайд уже выбрана в раскрывающемся меню..
Обратите внимание, что есть также параметры, которые можно настроить, когда пользователь наводит указатель мыши на кнопку, и вы даже можете настроить кнопку для запуска программы, запуска макроса, воспроизведения звука и других событий. Нажмите кнопку ОК , когда закончите изучение этого окна.
Вернитесь к кнопке Фигуры в меню Вставка и еще раз найдите раздел Кнопки действий в нижней части меню. На этот раз выберите кнопку со стрелкой, указывающей влево.
Как и раньше, поместите кнопку на слайд, и PowerPoint откроет окно Настройки действий . Обратите внимание: настройки по умолчанию — это то, что вам нужно для кнопки Предыдущий . Нажмите кнопку ОК . Используя те же процедуры, что и выше, поместите кнопку действия Далее на слайд.
По завершении на слайде должны появиться кнопки «Домой», «Предыдущее» и «Следующее действие». Если вас не устраивают цвета, расположение или размер кнопок, вы можете изменить их так же, как и любой другой объект в презентации PowerPoint.
Кнопки действий, которые мало используются многими докладчиками, могут облегчить навигацию по презентации для вас во время презентации или для зрителя, у которого есть копия вашей презентации. Кнопки действий позволяют мгновенно перейти к другому слайду или даже запустить приложение или макрос. Чтобы сделать презентацию интереснее, вы можете даже включить воспроизведение звука, когда вы или зритель нажимаете кнопку. Поиграйте с некоторыми настройками кнопок действий, чтобы сделать презентацию более интерактивной..