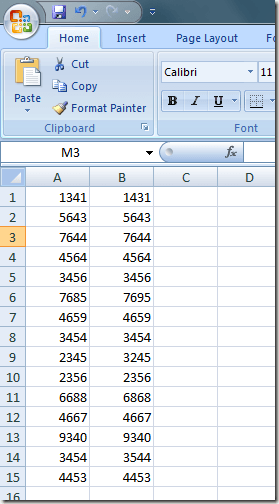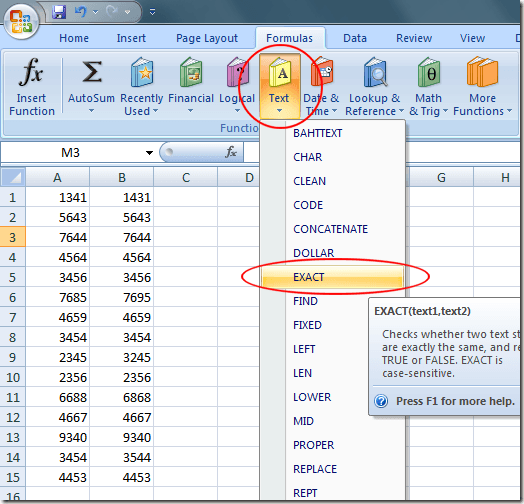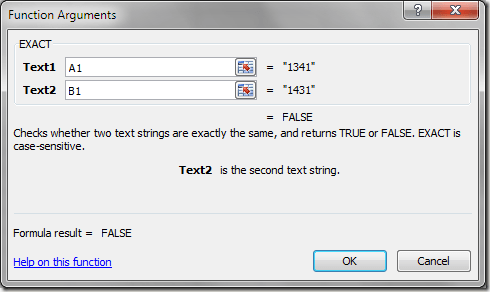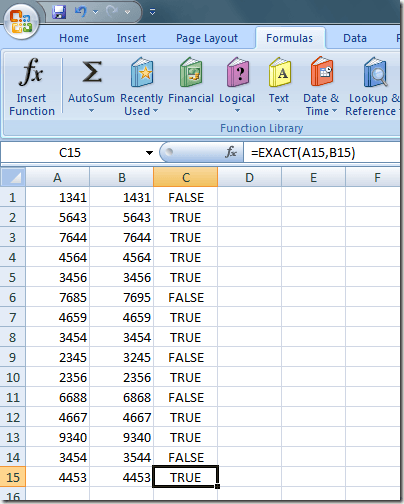Как и двумерная (или плоская) база данных, Excel способен хранить множество различных типов данных: от контактов малого бизнеса до записей о подоходном налоге с населения. В обоих этих примерах точность необходима, чтобы быть уверенным, что у вас есть нужная информация, когда она вам нужна.
При любом вводе данных люди часто меняют местами числа или неправильно вводят имя в электронной таблице. Очень сложно отличить 6886 от 6868 или Джона и Джома, если на загруженном листе Excel есть длинные строки чисел или текста.
Используя встроенную функцию Excel Exact, вы можете заставить Excel выполнять всю работу за вас, когда вы хотите узнать, содержат ли две ячейки совершенно одинаковую информацию. Функция Exact одинаково хорошо работает как с текстом, так и с числами. Читайте дальше, чтобы узнать, как можно автоматизировать трудоемкую задачу проверки точности таблиц.
Использование точной функции Excel
Предположим, у вас есть простой лист в Excel, похожий на изображение ниже:
Обратите внимание, что в строках чисел в столбцах A и B трудно определить, соответствует ли число в ячейке A1 соответствующему числу в B1. Это справедливо для всех чисел в списке.
Используя функцию «Точно» в ячейке C1, вы можете попросить Excel указать, точно ли число в ячейке A1 соответствует числу в B1. Если числа совпадают, Excel возвращает значение ИСТИНА. Если числа не совпадают, Excel возвращает значение ЛОЖЬ.
Для начала нажмите вкладку Формулы на Ленте , а затем нажмите кнопку Текст . Найдите и нажмите на формулу под названием Точная . Обратите внимание: хотя формула Exact классифицируется как текстовая функция, она одинаково хорошо работает и с числами.
Теперь вы должны увидеть окно Аргументы функции Excel. Именно здесь вы укажете, какие ячейки сравнивать на точность. В поле Текст1 введите A1 , а в поле Текст2 введите B1 . Затем нажмите кнопку ОК .
Вы заметите, что Excel возвращает значение FALSE в ячейке C1. Это происходит потому, что существует несоответствие между значением в A1 и значением в B1. Казалось бы, человек, который ввел данные в эти две ячейки, переставил две средние цифры..
Проведя формулу от C1 до C15, вы можете увидеть, где машинистка допустила ошибки при вводе этих чисел. Обратите внимание, что значения в A1, A6, A9, A11 и A14 не соответствуют соответствующим значениям в столбце B. Они обозначаются значением FALSE в столбце C. Эти значения в остальных ячейках A. точно соответствуют соответствующим значениям в столбце B. Они обозначаются значением TRUE в столбце C.
Обратите внимание, что в нашем примере мы также могли бы просто использовать знак равенства, поскольку мы работаем только с числами. Я мог бы поместить =A1=B1 в ячейку C1 и получить FALSE . Однако использование знака равенства с текстом будет игнорировать регистр. Таким образом, слово excel и слово EXCEL дадут результат TRUE , поскольку регистр игнорируется.
И последнее замечание: если вы просто хотите сравнить только количество символов в двух ячейках, вы можете использовать функцию len . В приведенном выше примере, если бы я использовал формулу =len(A1)=len(B1) , я получил бы результат TRUE. Это также дало бы мне истинное значение для каждого приведенного выше примера, поскольку обе строки содержат четыре символа.
Хотя технически функция Exact классифицируется как текстовая функция Excel, она хорошо работает для поиска и устранения ошибок ввода и ввода данных в больших электронных таблицах. Человеческому глазу часто трудно отличить два числа, а транспонирование чисел является ошибкой номер один при вводе данных. Используя функцию «Точно», вы можете заставить Excel найти эти ошибки..