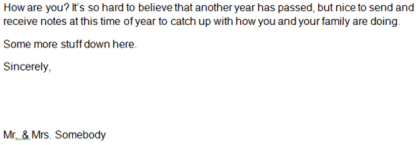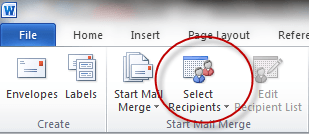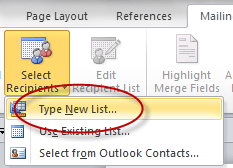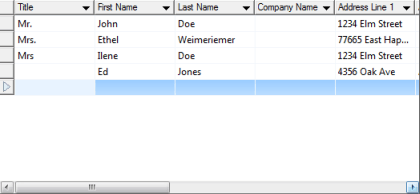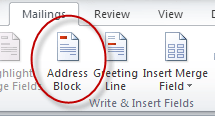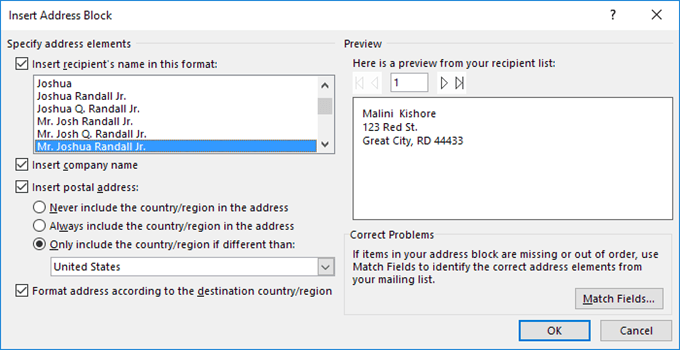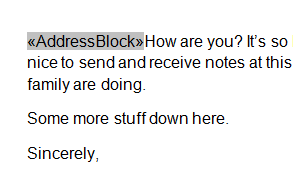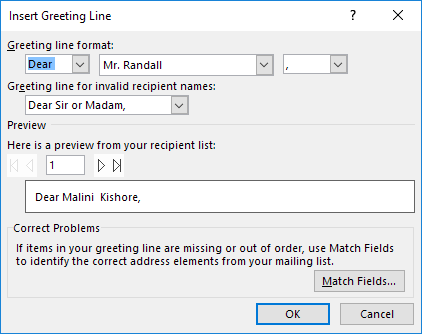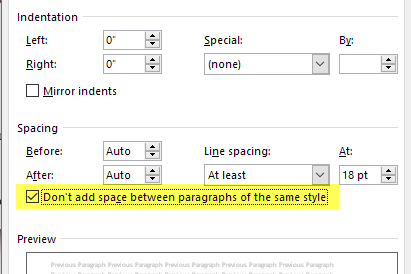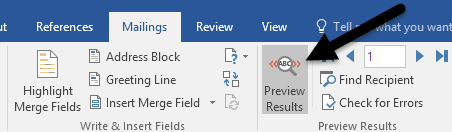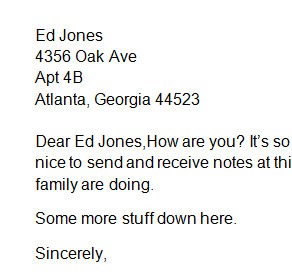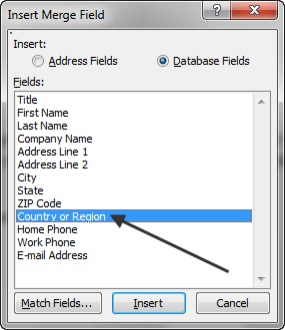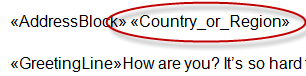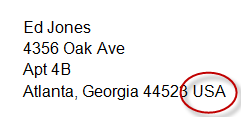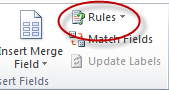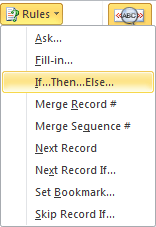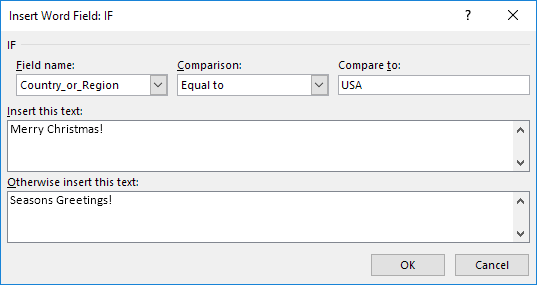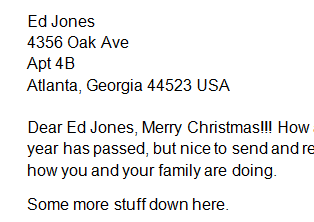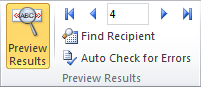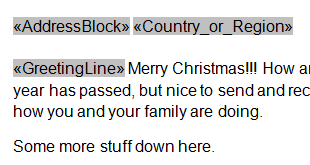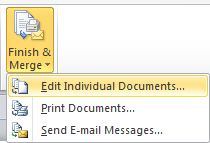Иногда вам может потребоваться создать письмо, которое вы будете отправлять множеству разных людей, но вам нужно, чтобы определенные его части были индивидуальны для каждого адресата: такие части, как приветствие, имя, адрес и т. д. . На языке Word это означает, что вам нужно создать типовое письмо, что очень легко сделать.
Прежде чем приступить к созданию бланков писем, вам следует убедиться, что у вас уже настроена база данных со всеми полями, которые вы хотите включить. База данных может быть такой же простой, как электронная таблица Excel со столбцами для имени, фамилии, адреса и т. д. Word может импортировать данные из Excel, Access и текстовых документов. Если у вас еще нет настроенной базы данных, вы всегда можете создать ее в Word, и я покажу вам, как это сделать.
Для начала создайте документ со стандартным текстом, как в примере рождественского письма ниже:
Обратите внимание, что в нем нет приветствия, адреса и т. д., поскольку все они будут добавлены позже в качестве полей в нашем бланке письма. Первое, что вам нужно сделать, это нажать Выбрать получателей на вкладке Рассылки :
Здесь вы добавляете людей, которые будут получать письмо, или импортируете список из файла базы данных.
Вы можете нажать Ввести новый список , если хотите создать список внутри самого Word. Чтобы импортировать, нажмите Использовать существующий список . В этом примере мы просто напечатаем список.
Примечание. Когда вы собираетесь сохранить список получателей, Word предложит вам указать место на жестком диске для сохранения создаваемого файла данных.
Сохранив список получателей, вы заметите, что многие значки на ленте Рассылкитеперь доступны для кликов. Чтобы начать добавлять поля в бланк письма, щелкните место в документе, чтобы указать, где вы хотите разместить поле, а затем нажмите Блокировать адрес
Откроется диалоговое окно Вставить блок адреса .
Нажмите ОК , чтобы использовать формат по умолчанию, и вы должны получить что-то похожее на это:
Затем добавьте Ввод после Блока адреса, чтобы переместить текст вниз по строке, затем нажмите значок Строка приветствия :
Откроется диалоговое окно Вставить строку приветствия ..
И снова давайте возьмем формат по умолчанию и просто нажмите кнопку ОК .
Далее выделите место, где написано <Блок адреса>, щелкните правой кнопкой мыши, выберите Абзац и установите флажок рядом с надписью Не добавлять пробелы между абзацами одного стиля. . Благодаря этому блок адреса будет правильно держаться вместе, а не иметь пустую строку между каждой его частью.
Затем нажмите значок Просмотр результатов , расположенный на вкладке «Рассылки» на ленте.
Вместо индикатора поля блока адреса теперь вы должны видеть фактическое содержимое, указанное в документе Word.
Завершив предварительный просмотр, нажмите значок Просмотр результатов , чтобы отключить предварительный просмотр. Затем, чтобы узнать, как добавить другие поля, щелкните сразу за <блоком адреса>в документе, чтобы сделать его текущим положением, а затем нажмите значок Вставить поле слияния .
У вас должно получиться что-то вроде этого:
Выберите Страну или регион , затем нажмите кнопку Вставить .
Попробуйте еще раз нажать значок Просмотр результатов , чтобы увидеть, как он выглядит. Вот мой пример ниже:
Теперь, когда бланк письма настроен правильно, вы можете выполнять более сложные действия, например настраивать правила. Правила позволят вам показывать текст для определенных получателей и скрывать его для других. Чтобы начать, нажмите кнопку Правила .
Вы увидите раскрывающееся меню с несколькими опциями, такими как «Спросить», «Заполнить» и т. д.
Для нашего примера выберем If…Then…Else , что приведет нас к следующему диалоговому окну:
Измените Имя поля : на Страна_или_регион и введите США в поле Сравнить с: . Затем добавьте текст в поля с надписью Вставьте этот текст и Иначе вставьте этот текст . В этом примере, если получатель живет в США, он получит текст. В их письмо вставлено С Рождеством, а все остальные получат сообщение Сезонные поздравления.
Вот как это будет выглядеть, если вы нажмете кнопку ОК , а затем кнопку Просмотр результатов ..
Далее обратите внимание на раздел Предварительный просмотр результатов:
Здесь вы можете нажимать кнопки со стрелками (когда включен Просмотр результатов) слева и справа от номера, чтобы пролистать все письма, которые будут отправлены. Таким образом, вы можете быть уверены, что все ваши письма будут выглядеть правильно перед печатью или отправкой по электронной почте.
Примечание. Пункт меню «Сопоставить поля» в разделе Правилапредназначен для сопоставления имен полей в базе данных с именами заголовков в списке получателей.
Также, чтобы было легче увидеть, где вы вставили поля в документ, используйте кнопку Выделить Объединить поля .
Это переключатель, который вы можете включать и выключать по своему усмотрению. Наконец, когда вы будете довольны своим письмом, нажмите значок Завершить и объединить :
Вы должны получить раскрывающееся меню с тремя опциями.
Выберите Редактировать отдельные документы , чтобы Word объединил все ваши письма в один большой документ, который вы сможете просмотреть перед печатью или отправкой по электронной почте.
Как видите, создание бланков писем в Word больше не является рутинной работой, как раньше, и вы можете создавать и отправлять документы быстро и легко. Если у вас есть какие-либо вопросы, не стесняйтесь комментировать. Наслаждайтесь!.