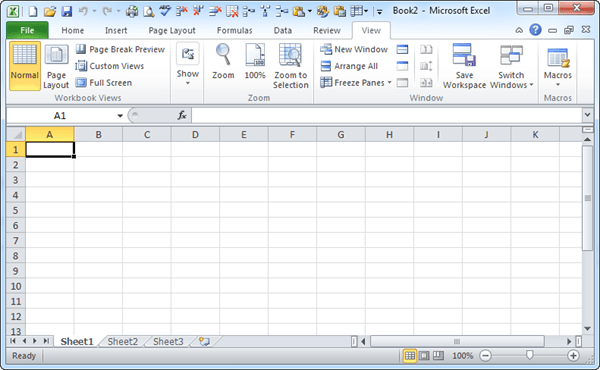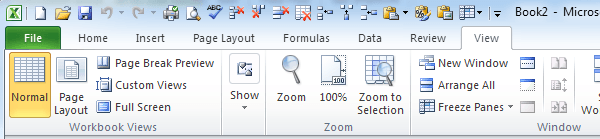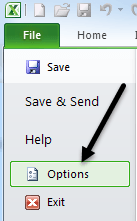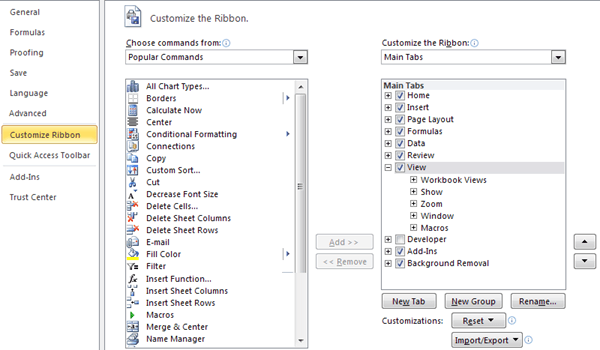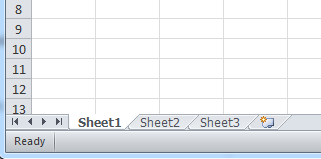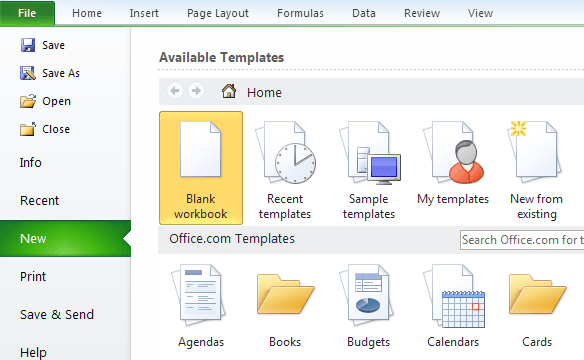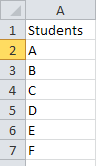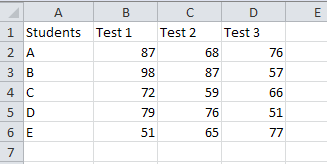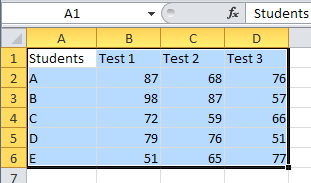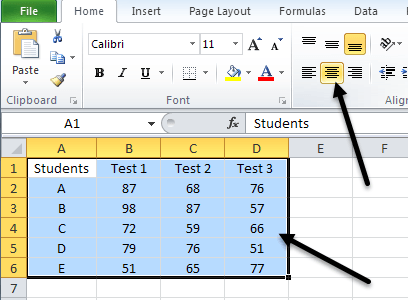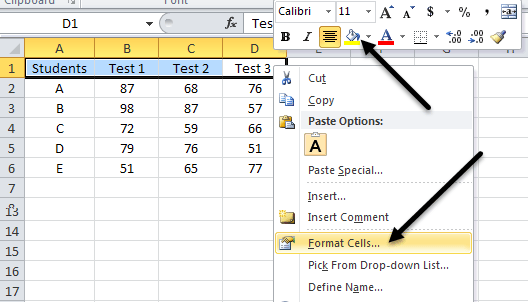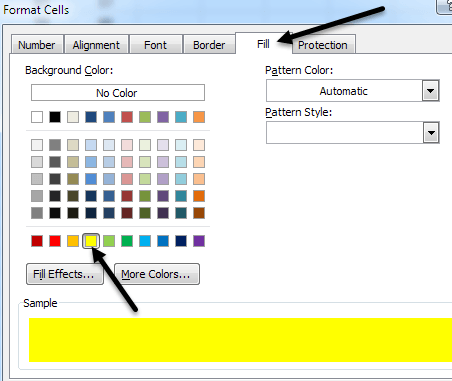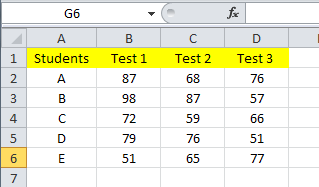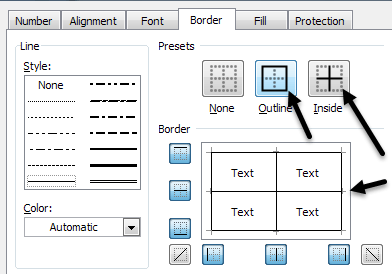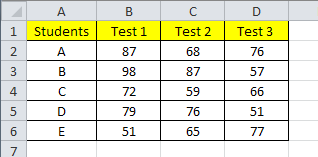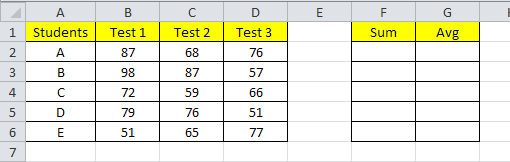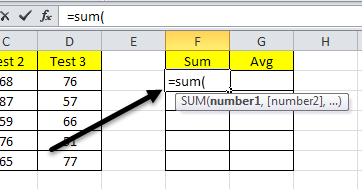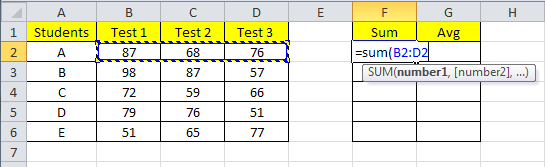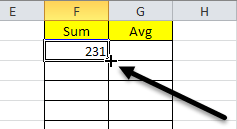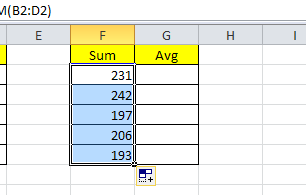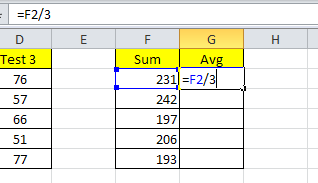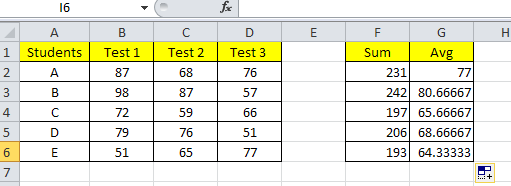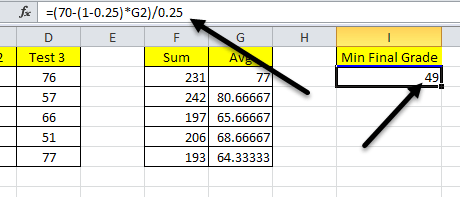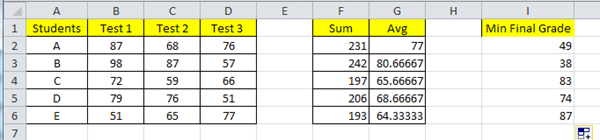Если у вас установлен Microsoft Office, но вы никогда раньше не пользовались Excel, потому что вы либо не знали, как его использовать, либо не знали, что он может вам сделать, то вы ДОЛЖНЫ прочитать этот пост об обучении как использовать Excel !
Microsoft Excel — мощное приложение для работы с электронными таблицами, которое можно использовать для чего угодно: от простой базы данных до полноценного приложения Windows, полного оконных форм, макросов и надстроек. Вы можете использовать Excel для расчета платежа по автокредиту, построения графиков данных, управления записями клиентов, ведения адресной книги и т. д.
В настоящее время Excel используется большинством крупных финансовых учреждений для ежедневного анализа финансовых данных. Он имеет огромный набор финансовых функций, формул и дополнений, которые позволяют использовать Excel для простого и быстрого хранения и анализа данных.
В этом уроке мы рассмотрим основы Excel: создание книг, использование листов, ввод данных, использование формул и т. д., чтобы вы могли освоиться с программным обеспечением и начать учиться самостоятельно, играя. вокруг с этим.
Первые шаги в Excel
Для начала давайте откроем Excel и посмотрим на интерфейс программы. Откройте Excel, и новая книга будет создана автоматически. Рабочая книга — это объект верхнего уровня в Excel. Он содержит рабочие листы, в которых хранятся все фактические данные, с которыми вы будете работать. Книга начинается с трех листов, но вы можете добавлять или удалять листы в любое время, если в данной книге есть хотя бы один лист.
Теперь, в зависимости от используемой вами версии Excel, следующий экран может выглядеть совершенно по-другому. Microsoft сильно изменила интерфейс с Office 2003 на 2007, затем на 2010 и, наконец, в 2013 году. К сожалению, мне нужно выбрать версию для написания этого руководства, и в настоящее время я выбираю Excel 2010, потому что это как раз между 2007 и 2013 годами, и все три версии используют новый ленточный интерфейс. Office 2013 просто делает внешний вид более аккуратным, но общий макет остается прежним.
Вверху находится лента Excel с несколькими вкладками, а также несколько маленьких значков вверху на панели быстрого доступа. Эти маленькие значки позволяют выполнять очень распространенные функции Excel, такие как добавление или удаление строк на листе, закрепление панелей и т. д.
Если вы хотите настроить ленточный интерфейс, т. е. добавить кнопку или параметр, которых вам не хватало в старой версии Excel, вы можете сделать это, нажав Файл , а затем . >Параметры ..
Теперь нажмите Настроить ленту в левом нижнем углу, и вы сможете добавить или удалить любую возможную опцию, которую захотите. По умолчанию отображаются популярные команды, но вы можете щелкнуть раскрывающийся список, чтобы увидеть все возможные варианты для разных вкладок. Кроме того, мне очень нравится вариант Команды, которых нет на ленте , из раскрывающегося списка. Таким образом, вы сможете легко увидеть, каких команд еще нет на ленте, а затем добавить те, которые вам понадобятся.
В нижней части экрана вы увидите три листа с именами «Лист1», «Лист2» и «Лист3». Это номер по умолчанию, с которого начинается каждая книга Excel.
В более старых версиях Excel панель задач располагалась в правой части экрана, однако теперь она удалена, и все функции перенесены на вкладку «Файл». Здесь вы можете выполнять множество распространенных задач, таких как открытие книги, создание новой, печать и многое другое.
Начало работы с Excel
Лучший способ научиться чему-либо — это действительно сделать что-то полезное, и Excel — лучший тому пример! Допустим, вы преподаватель средней школы или колледжа и хотите отслеживать оценки своих учеников, подсчитывать их средние и сообщать им самую низкую оценку, которую им нужно будет получить на выпускном экзамене, чтобы сдать экзамен.
Звучит как простая задача, и так оно и есть (как только вы поймете формулу)! Excel может сделать это очень быстро, давайте посмотрим, как это сделать.
Для начала давайте введем некоторые данные в ячейки Excel. В Excel столбцы маркируются начиная с A и заканчивая Z и далее. Ячейка — это просто определенный номер строки и столбца, т. е. A1 — это самая первая ячейка на листе Excel.
Давайте введем Студенты в ячейку A1 , а затем введем от A до E по мере того, как имена учащихся будут продолжаться вниз по столбцу. A, как показано ниже:
Теперь давайте введем Тест 1 , Тест 2 и Тест 3 в ячейки B1, C1 и D1 соответственно. Теперь у нас есть сетка 5×4, поэтому давайте заполним несколько фиктивных оценок за тесты, как показано ниже:
Теперь давайте изучим некоторые основы форматирования ячеек в Excel. Сейчас наша таблица выглядит не очень красиво, поскольку текст и числа выровнены по-разному, а заголовки визуально не отделены от данных. Во-первых, давайте центрируем все данные, чтобы все выглядело лучше. Нажмите на ячейку A1 и перетащите указатель мыши вниз к ячейке D6 , чтобы выделить весь набор данных:.
Затем перейдите на вкладку «Главная» и нажмите кнопку По центру . Сетка теперь хорошо отцентрирована, и все данные расположены непосредственно под заголовками.
Теперь давайте подробнее рассмотрим, как можно форматировать ячейки Excel. Давайте изменим цвет первой строки на другой, чтобы можно было четко отделить заголовок от данных. Нажмите на ячейку A1 и перетащите мышь, удерживая кнопку, к ячейке D1 . Щелкните правой кнопкой мыши и выберите Форматировать ячейки .
На данный момент у вас есть два варианта. На изображении выше вы увидите обычное меню, вызываемое правой кнопкой мыши, которое начинается с «Вырезать», «Копировать» и т. д., но вы также заметите своего рода плавающую панель инструментов прямо над меню. Это плавающее меню представляет собой своего рода популярную панель инструментов, которая позволяет быстро менять шрифт, изменять размер текста, форматировать ячейку в денежном или процентном формате, изменять цвет фона или шрифта и добавлять границы к ячейке. Это удобно тем, что не нужно отдельно открывать диалог «Формат ячеек» и делать это там.
Если вам нужно выполнить более сложное форматирование, недоступное на быстрой панели инструментов, откройте диалоговое окно. В этом уроке я покажу вам метод диалога, чтобы мы могли его увидеть. В диалоговом окне «Формат ячеек» нажмите вкладку Шаблоны и выберите цвет из палитры. Я выбрал желтый, чтобы выделить его.
Нажмите «ОК», и вы увидите, что цвет выбранных ячеек изменился.
Давайте также добавим границы между ячейками, чтобы, если мы решим распечатать лист Excel, между всем были черные линии. Если вы не добавляете границы, линии, которые вы видите в Excel, по умолчанию не распечатываются на бумаге. Выделите всю сетку и снова выберите Формат ячеек . На этот раз перейдите на вкладку Граница . Нажмите кнопки Снаружи и Внутри , и вы увидите, что небольшое поле дисплея непосредственно под кнопками меняется в соответствии с границами.
Нажмите «ОК», и теперь между всеми ячейками должны появиться черные линии. Итак, теперь мы отформатировали нашу сетку, чтобы она выглядела намного лучше! Вы также можете использовать этот тип форматирования для своих данных так, как считаете нужным.
Использование формул и функций в Excel
.Теперь перейдем к самому интересному: с помощью функций и формул Excel можно что-то сделать! Итак, мы хотим сначала рассчитать среднюю оценку для наших 5 студентов после первых трех экзаменов. В Excel есть функция среднего значения, которую мы можем использовать для автоматического вычисления этого значения, но мы собираемся сделать это немного иначе, чтобы продемонстрировать формулы и функции.
Добавьте заголовок Sum в столбец F и Avg в столбце G и отформатируйте их таким же образом. мы сделали другие ячейки заголовка.
Теперь сначала мы воспользуемся функцией суммы Excel, чтобы вычислить сумму трех оценок для каждого учащегося. Щелкните ячейку F2 и введите «=sum( » без кавычек. Знак = сообщает Excel, что мы планируем поместить в эту ячейку формулу определенного типа. Когда вы введите первую скобку, Excel отобразит небольшую метку, показывающую, какие типы переменных принимает эта функция.
Слово СУММ — это встроенная функция Excel, которая вычисляет сумму указанного диапазона ячеек. На этом этапе после первой скобки вы можете выбрать диапазон ячеек, которые хотите суммировать! Не нужно вводить ячейки одну за другой! Выделите ячейки от B2 до D2, и вы увидите, что формула автоматически обновляется и отображается синим цветом.
После выбора диапазона введите закрывающую скобку (Shift + 0) и нажмите Enter . И теперь у вас есть сумма чисел! Не слишком сложно, правда!? Однако вы можете сказать, что проделать это для группы из 100 или 500 студентов было бы очень трудно! Что ж, есть простой способ автоматически скопировать вашу формулу для других учащихся.
Нажмите на ячейку F2 , а затем медленно переместите указатель мыши к правому нижнему краю ячейки. Вы заметите, что курсор изменился с толстого белого креста на узкий черный крест, а правый нижний угол ячейки превратился в маленькую черную рамку.
Нажмите и удерживайте указатель мыши, когда он изменится, а затем перетащите его на строку с последним учащимся. При этом Excel использует ту же формулу, но обновляет ячейки текущей строки, чтобы сумма рассчитывалась для каждой строки с использованием данных этой строки.
Затем щелкните ячейку G2 и введите знаки =, обозначающие, что мы начинаем формулу. Поскольку мы хотим разделить сумму на 3, чтобы получить среднее значение, введите знак = и затем выберите ячейку суммы F2. Продолжайте работать с формулой, введя «/3», что означает деление на 3..
Нажмите Enter, и теперь вы вошли в свой средний форум! Вы можете использовать круглые скобки и выполнять все математические функции таким же образом. Теперь сделайте то же самое, что и со столбцом среднего значения, щелкните маленький черный квадрат в правом нижнем углу ячейки G2 и перетащите его вниз. Excel рассчитает среднее значение для остальных ячеек по вашей формуле.
И, наконец, давайте введем еще одну формулу, чтобы подсчитать, какой результат должен получить каждый ученик в финале, чтобы получить пятерку в классе! Нам нужно знать три части информации: их текущая оценка, проходной балл за курс и какой процент итоговой оценки составляет общая оценка. У нас уже есть их текущая оценка, которую мы рассчитали, и мы можем предположить, что 70 — это проходной балл, а финальная оценка составляет 25% от общей оценки. Вот формула, которую я получил из этого сайт.
Итоговая оценка = стоимость экзамена x балл за экзамен + (1 – стоимость экзамена) x текущая оценка
Итоговая оценка будет равна 70, поскольку мы предполагаем, что это проходной балл, ценность экзамена равна 0,25, и нам нужно найти балл за экзамен. Таким образом, уравнение будет выглядеть следующим образом:
Балл за экзамен = (Итоговая оценка – (1 – стоимость экзамена) x текущая оценка)/ ценность экзамена
Итак, давайте создадим новый заголовок в столбце I и в ячейке I2, начав вводить «=(70-(1-.25)* », затем выберем ячейку G2 и продолжим с « )/.25 », а затем нажмите Enter. Теперь вы должны увидеть требуемую оценку, а также формулу в строке формул над названиями столбцов. Как вы можете видеть ниже, учащемуся А необходимо набрать не менее 49 баллов, чтобы получить проходной балл 70 для итоговой оценки.
И снова возьмите нижний черный прямоугольник ячейки и перетащите его вниз к нижней части набора данных. И альт! Теперь вы использовали функции Excel, создали собственные формулы в Excel и отформатировали ячейки, чтобы сделать их визуально привлекательными.
Надеюсь, это помогло! Я постараюсь написать больше подобных статей о более продвинутых функциях Excel и других продуктов Office. Пожалуйста, оставляйте свои комментарии к этому уроку Excel! Наслаждайтесь!.